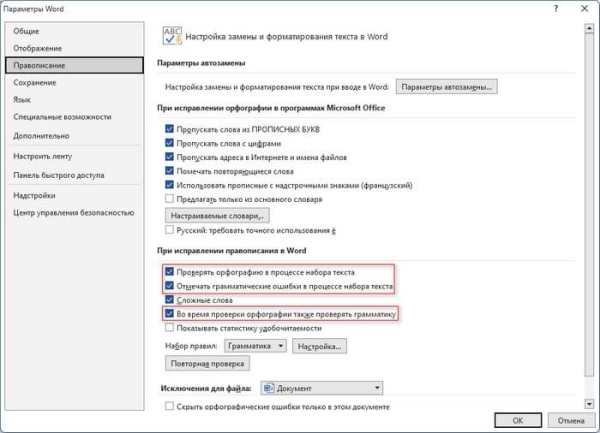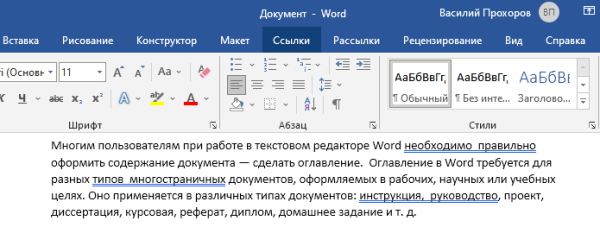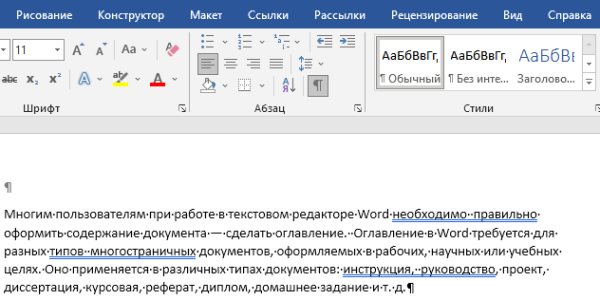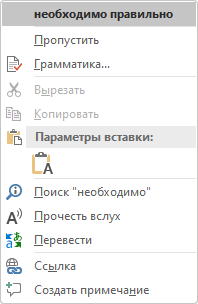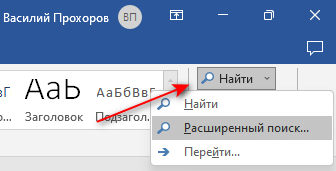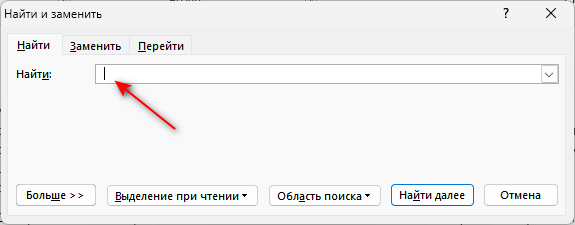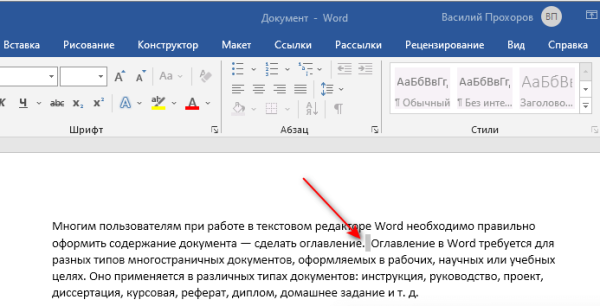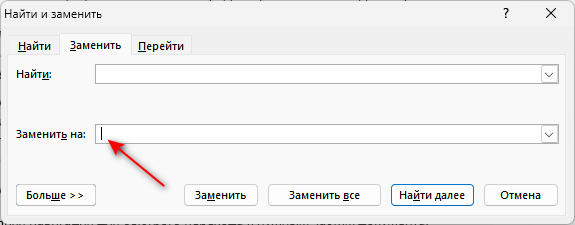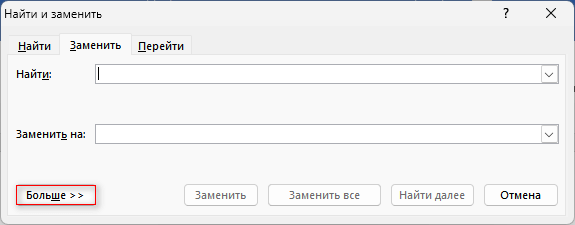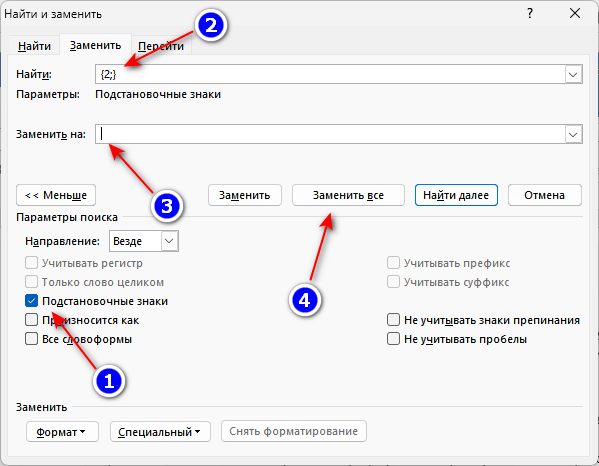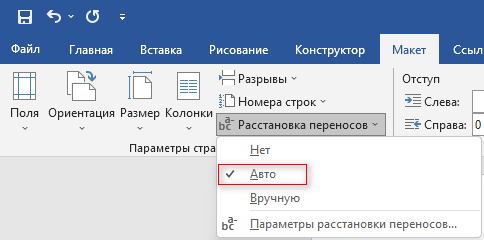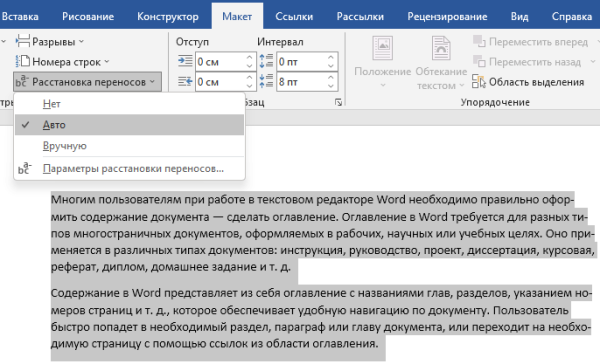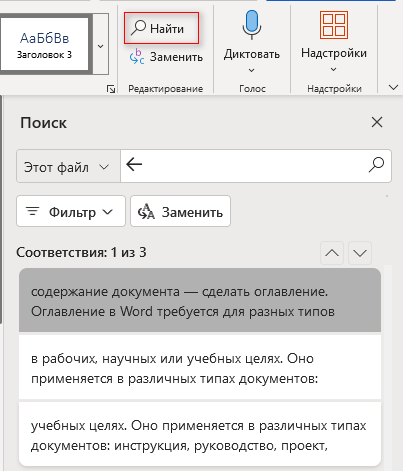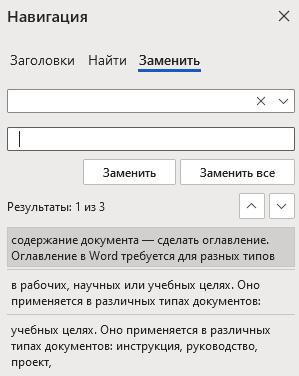Во время редактирования многим пользователям может понадобиться удалить пробелы в тексте документа Word. При наборе текста используются пробелы между словами, буквами, цифрами, словосочетаниями и предложениями для их разделения.
В большинстве случаев, оставляя пробел между словами, используется одинарный интервал. Но вы можете обнаружить, что некоторые части вашего текста выглядят так, будто пробел используется более одного раза.
Это случается из-за ошибок при наборе текста пользователем, когда используются неправильные интервалы между предложениями или словами. Встречается и другой вариант: из-за ошибок форматирования документа или при копировании с сайта в Интернете, когда образуются большие пробелы между словами и неравномерные расстояния.
Ненужных пробелов между словами может быть два, три и даже больше. Вы можете исправить эту ошибку. В этом случае пользователю необходимо удалить лишние пробелы из документа Word.
Из этого руководства вы узнаете, как в Ворде удалить пробелы в тексте документа. Инструкции подходят для разных версий Microsoft Word: Word 2021, Word 2019, Word 2016, Word 2013, Word 2010, Word для Microsoft 365.
- Как удалить лишние проблемы в словах при вводе текста
- Как удалить пробелы в Ворде с помощью поиска и замены
- Как удалить лишние пробелы в Ворде с помощью подстановочных знаков
- Как удалить большие пробелы в Ворде при выравнивании по ширине
- Как удалить большой пробел между словами с помощью переноса слов
- Как удалить лишний пробел в Word онлайн
- Выводы статьи
Как удалить лишние проблемы в словах при вводе текста
Самый первый очевидный способ удалить лишние проблемы в тексте — сделать это вручную. На глаз заметить и удалить пробелы в тексте трудно, поэтому имеет смысл включить отображение подсказок в виде линий, которые будут появляться по мере ввода текста.
Проверьте настройки правописания в Microsoft Word:
- В окне открытого документа Word щелкните по вкладке «Файл».
- Прокрутите вниз и нажмите «Параметры».
- В открывшемся окне «Параметры Word» перейдите на вкладку «Правописание».
- В настройках проверки правописания перейдите к разделу «При исправлении правописания в Word».
- Убедитесь, что установлены флажки рядом с параметрами «Проверять орфографию в процессе набора текста», «Отмечать грамматические ошибки в процессе набора текста», «Во время проверки орфографии также проверять грамматику».
Теперь каждый раз, когда вы совершаете ошибку, проверка орфографии Word автоматически пометит ее, и вы сможете вносить обновления в документ Word по мере ввода текста, а не задним числом.
Лишние пробелы между словами отмечаются двойной чертой.
Чтобы получить более наглядное представление о лишних пробелах в документе сделайте следующее:
- Во вкладке «Главная» в группе «Абзац» нажмите на значок «¶» (Отобразить все знаки).
- В тексте документа вы увидите точки при обычном пробеле, или две и более точек, если между словами есть несколько пробелов.
- Вы можете вручную удалить пробелы между словами, или щелкнуть правой кнопкой мыши по значку дополнительного пробела (пунктирная линия или двойная линия), а затем выбрать исправление в контекстном меню. Правильный интервал между словами отобразится в самом верху контекстного меню.
Как удалить пробелы в Ворде с помощью поиска и замены
Пользователю необходимо обнаружить лишние пробелы в тексте документа Word и автоматически их удалить. После определения местоположения вы можете исправить интервал, используя функцию замены.
Пройдите шаги:
- Откройте документ Word на компьютере.
- В правом верхнем углу ленты в Microsoft Word нажмите на стрелку рядом с «Найти».
- В выпадающем списке выберите «Расширенный поиск…», чтобы открыть окно «Найти и заменить».
- В окне «Найти и заменить» во вкладке «Найти» кликните курсором мыши в поле «Найти:».
- Дважды щелкните клавишей «пробел» (Space), чтобы добавить в это поле два пробела.
- Обратите внимание на то, что поле «Найти:» по-прежнему будет оставаться пустым. Но вы увидите перемещение указателя мыши вправо.
- Нажмите на кнопку «Найти далее», чтобы обнаружить лишние пробелы в документе Word.
- В результате в тексте подсветятся те места, где пробелы встречаются в документе более одного раза.
- В окне «Найти и заменить» перейдите во вкладку «Заменить».
- Поместите курсор мыши в поле «Заменить на:» и один раз нажмите на клавишу «пробел», чтобы обозначить один пробел.
- Выберите предпочтительный вариант замены:
- Заменить — заменяет в тексте документа первое вхождение двойного пробела одинарным пробелом. Затем, каждый раз при нажатии на эту кнопку, будет заменено следующее вхождение.
- Заменить все — замена всех двойных пробелов одинарными пробелами. Если вы выберете эту опцию, то после завершения появится диалоговое окно, сообщающее вам о том, сколько замен было сделано в данном документе.
- Найти далее — поиск следующего двойного пробела в документе без замены.
- В нижней части окна нажмите на кнопку «Заменить все», чтобы изменить интервал пробела в документе с двойного на одинарный.
- Вы увидите сообщение о том, что все замены были выполнены.
Как удалить лишние пробелы в Ворде с помощью подстановочных знаков
Чтобы удалить двойные пробелы из документа Word, можно использовать метод с подстановочными символами.
Выполните следующие действия:
- Нажмите на клавиши «Ctrl» + «H».
- В окне «Найти и заменить» во вкладке «Заменить» нажмите на кнопку «Больше».
- Установите флажок в опции «Подстановочные знаки».
- В поле «Найти:» введите: « {2;}» (без кавычек). Сначала набирается «пробел», потом подстановочный знак с количеством предыдущих символов (2 — два пробела).
- В поле «Заменить:» щелкните по клавише «Space» (пробел). При этом курсор мыши сдвинется вправо, но в этом поле ничего не будет отображаться.
- Нажмите на кнопку «Заменить все».
Этим методом можно заменить другое количество пробелов, например, три, четыре или более, используя соответствующую цифру в подстановочном знаке.
Как удалить большие пробелы в Ворде при выравнивании по ширине
Если используется выравнивание по ширине, то часто в документе Word появляются большие неравномерные пробелы. Неравные промежутки между словами при таком форматировании выглядят некрасиво. Это легко исправить.
Проделайте следующее, чтобы удалить большой пробел в Ворде между словами при выравнивании по ширине:
- В открытом окне документа Word перейдите на вкладку «Макет» (в некоторых версиях Word — «Разметка страницы»).
- Нажмите «Расстановка переносов» в группе «Параметры страницы».
- В раскрывшемся меню поставьте галку в параметре «Авто».
Как удалить большой пробел между словами с помощью переноса слов
В документах часто встречаются длинные слова, которые не помещаются в конце строки, и поэтому они сдвигаются ниже на следующую строку. Справа образуются пустоты и пробелы.
Выполните следующее, чтобы удалить большой пробел справа:
- Выделите нужный фрагмент текста или сразу весь текст («Ctrl» + «A»).
- Войдите во вкладку «Макет» («Разметка страницы»).
- В группе «Параметры страницы» щелкните по кнопке «Расстановка переносов».
- В выпадающем списке установите флажок в опции «Авто».
В результате длинные слова, которые не помещались в конце строки будут перенесены на новую строку по слогам, а больших пробелов станет меньше.
Как удалить лишний пробел в Word онлайн
Пользователи могут создать новый или редактировать свой текущий документ с помощью сервиса Word онлайн. Это бесплатный сервис с ограниченным функционалом. Для использования ресурса вам понадобится учетная запись Майкрософт, чтобы вы могли открыть облачное хранилище OneDrive онлайн.
Сделайте следующее, чтобы убрать лишние пробелы онлайн:
- Откройте веб-версию облачного хранилища OneDrive.
- Создайте новый документ или откройте существующий, предварительно загрузив его в OneDrive.
- На веб-странице открытого документа Word справа в группе «Редактирование» нажмите «Найти».
- В поле поиска наберите клавишами два пробела или большее количество. В этом поле ничего не отображается, только несколько раз переместится указатель мыши вправо.
- Щелкните по значку поиска.
- Ниже откроются фрагменты текста с найденными лишними пробелами.
- Нажмите на кнопку «Заменить».
- Слева откроется область «Навигация» во вкладке «Заменить».
- Установите курсор мыши в нижнее поле «Заменить на…» и нажмите на клавишу «пробел» (в поле вы увидите только движение курсора вправо).
- Щелкните по кнопке «Заменить все».
- Двойные пробелы будут удалены из документа.
Выводы статьи
В некоторых документах Word в результате неправильного набора или форматирования текста появляется лишние пробелы. В этом случае пользователю необходимо знать о том, как удалить пробел в Ворде между словами, чтобы придать документу стандартный внешний вид.
Решить эту задачу можно несколькими способами: вручную, методом поиска и замены, с помощью подстановочных символов, автоматическим выравниванием по ширине, переносом слов.
Как удалить лишние пробелы в Word (видео)