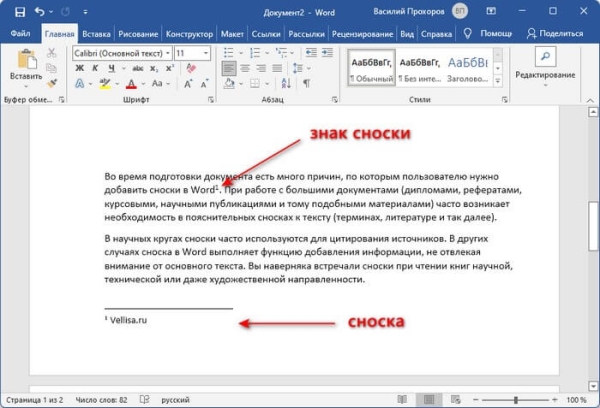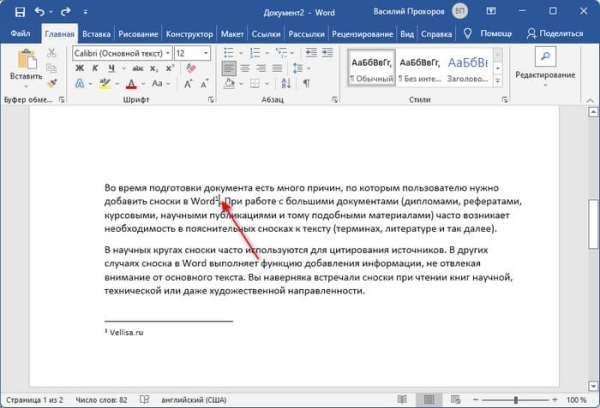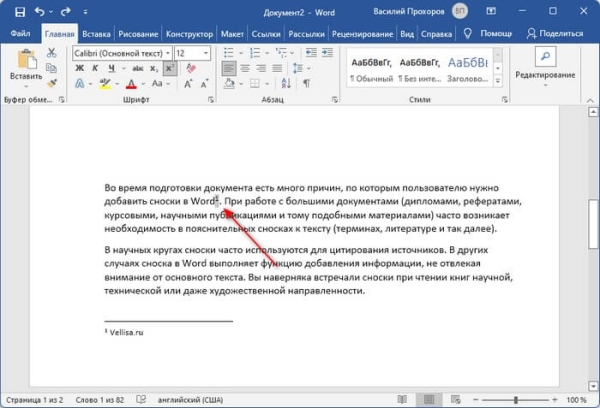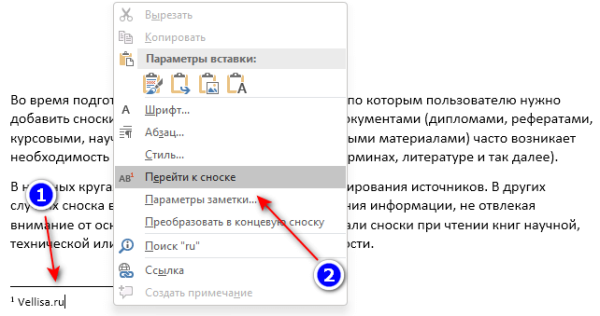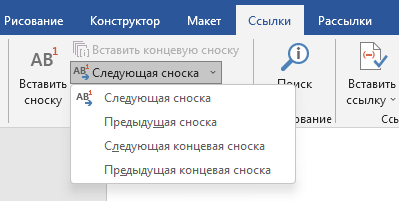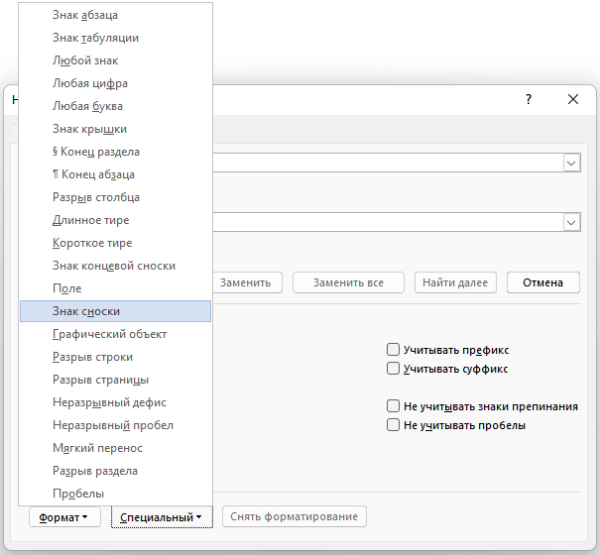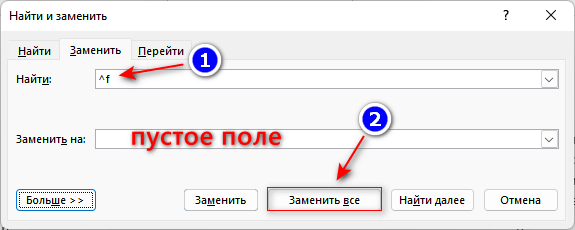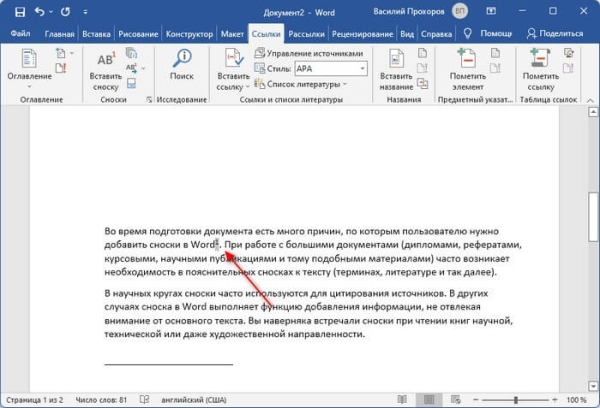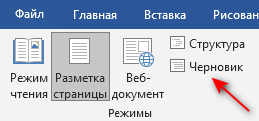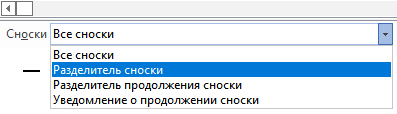Во время редактирования документа Word встречаются ситуации, когда пользователю необходимо знать, как убрать сноску в Ворде, потому что этот элемент оформления больше не потребовался. Изменились обстоятельства и больше нет нужды делать примечания в документе.
Сноска представляет из себя ссылку в виде числа или другого надстрочного символа, расположенную в определенном месте документа, на источник — текстовое содержимое (примечание, комментарий, источник информации) обычной сноски внизу страницы или концевой сноски в конце документа. Этот формат часто используется в научных, курсовых или контрольных работах, потому что он позволяет дополнить информацию, не отвлекая внимание от основного текста.
В некоторых случаях подобные ссылки в тексте документа становятся не нужны, поэтому пользователю следует получить ответ на вопрос о том, как удалить сноску в Ворде. Вы можете решить этот вопрос с помощью текстового редактора Microsoft Word.
В этом руководстве вы найдете инструкции о том, как убрать сноски в Word, расположенные внизу страницы или в конце документа или как удалить все сноски сразу. В зависимости от ситуации, вам может понадобиться удалить только некоторые сноски из документа или сразу все, а также убрать линию, которая отделяет сноски от основного текста. Предложенные методы работают в всех современных версиях MS Word.
Обратите внимание на один важный момент: удалять нужно цифру (номер) или другой символ сноски в основном тексте, а не содержимое сноски внизу страницы или в конце документа Word. Обычные и концевые сноски удаляются одинаковыми способами.
После удаления некоторых сносок из теста документа Word, оставшиеся сноски будут заново автоматически пронумерованы.
Как убрать сноску в Ворде внизу страницы — 1 способ
Сначала мы рассмотрим, как убрать сноску внизу страницы вручную в Ворде, чтобы удалить из нашего документа лишние, ставшие ненужными элементы.
Выполните следующие действия:
- Установите курсор мыши сразу после надстрочного значка сноски (цифры, номера или другого символа) в основном тексте документа.
- Нажмите на клавишу «Backspace» (клавиша со стрелкой, «←», возврат, шаг назад), чтобы выделить знак сноски.
- Второй раз щелкните по клавише «Backspace», чтобы полностью удалить сноску из документа.
В результате выполнения этой операции из основного текста документа MS Word будет удален символ сноски, а также будет удалена сама сноска внизу страницы или в конце документа вместе с разделительной линией.
Как удалить сноски в Ворде внизу страницы — 2 способ
Рассмотрим, как в Ворде удалить сноску внизу другим способом. Этот метод почти не отличается от предыдущего.
Проделайте следующее:
- В основном тексте открытого документа вручную выделите значок сноски.
- Нажмите на клавишу «Del» (Delete).
Сноска удалена из документа Word.
Как найти сноску в тексте документа Word
Если в документе много сносок, то нужный символ сноски найти проблематично. В этом случае, намного легче найти обычную или концевую сноску, чтобы затем автоматически перейти к знаку сноски в основном тексте.
Используйте следующий метод:
- Щелкните указателем мыши по обычной или концевой сноске.
- Нажмите на правую кнопку мыши.
- В открывшемся контекстном меню выберите «Перейти к сноске».
- Курсор мыши переместится к значку этой сноски в тексте документа.
Сами сноски можно найти следующим способом:
- Откройте вкладку «Ссылки».
- В группе «Сноски» нажмите на стрелку в кнопке «Следующая сноска».
- В выпадающем меню выберите подходящий вариант:
- Следующая сноска.
- Предыдущая сноска.
- Следующая концевая сноска.
- Предыдущая концевая сноска.
Как удалить все сноски в Word сразу
В некоторых случаях необходимо убрать все сноски из документа. По одиночке удалять сноски долго и неэффективно, поэтому лучше воспользоваться другим вариантом.
Пройдите несколько шагов:
- Нажмите на клавиши «Ctrl» + «H».
- В окне «Найти и заменить», во вкладке «Заменить», в поле «Найти:» введите символы «^f» для обычной сноски, или «^e» для концевой сноски, а поле «Заменить на:» должно остаться пустым.
Если вы не хотите вводить эти символы с клавиатуры, то нажмите на кнопку «Больше». В окне с расширенными параметрами нажмите на кнопку «Специальный», а в открывшемся контекстном меню выберите «Знак сноски» или «Знак концевой сноски».
- Нажмите на кнопку «Заменить все».
Как убрать линию сноски в Ворде — 1 способ
Если вы неправильно удалили сноску, то на странице документа останется разделительная линия, которую не получится удалить обычным способом. Это случается, когда вы удалили содержимое сноски, а знак сноски остался в основном тексте документа.
Выполните следующее:
- Выделите обозначение сноски в основном тексте документа Word.
- Щелкните по клавише «Del» (Delete).
Со страницы документа Word удалится символ сноски и разделительная линия.
Убираем разделительную линию сноски в Word — 2 способ
Можно воспользоваться другим методом для удаления разделительной линии, оставшейся в документе.
Сделайте следующее:
- Войдите во вкладку «Вид».
- В группе «Режимы» нажмите на кнопку «Черновик».
- Два раза кликните левой кнопкой мыши по обычной или концевой сноске.
- Внизу в поле «Сноски:» выберите «Разделитель сноски».
- Выделите горизонтальную черту разделителя сноски.
- Щелкните по клавише «Del».
Выводы статьи
Многим пользователям во время редактирования документа необходимо знать, как удалить сноску в Word, если этот элемент оформления текста стал больше не нужен. Вы можете удалить обычные и концевые сноски из основного текста документа по одиночке или сразу все. Если вы неправильно удалили сноску, то на странице документа осталась разделительная линия, которую также можно удалить из Word, воспользовавшись советами из этой инструкции.
Как удалить сноски в Word (видео)