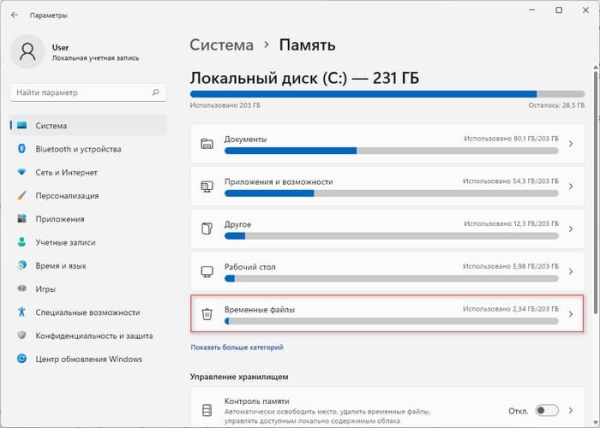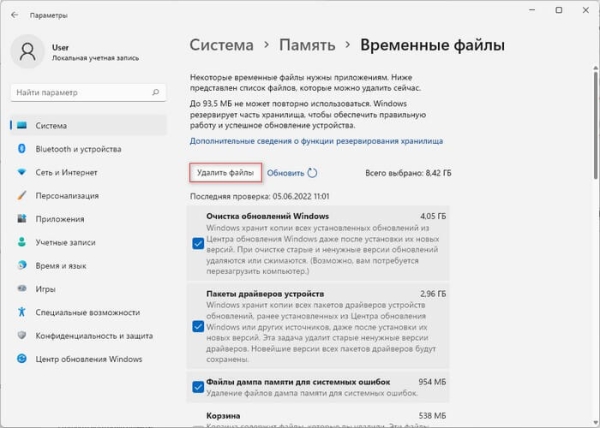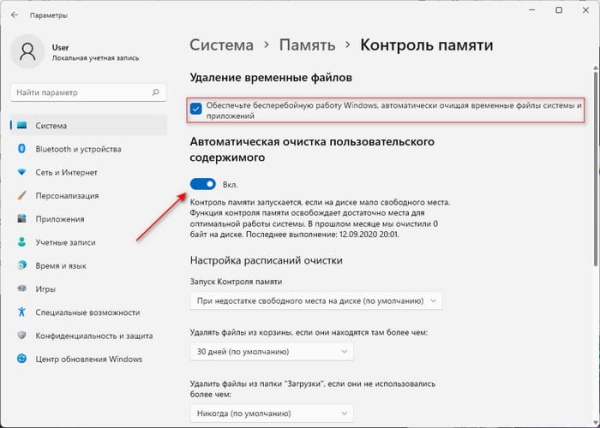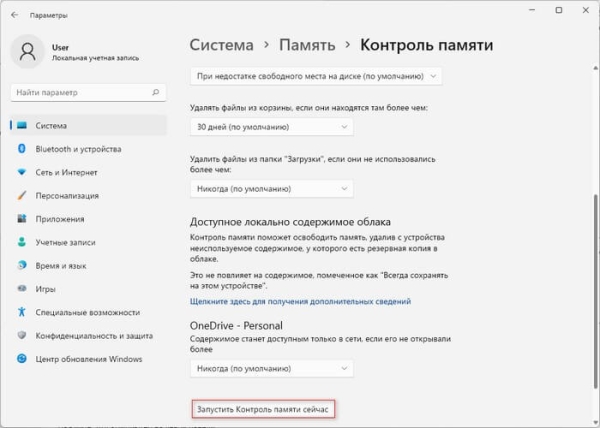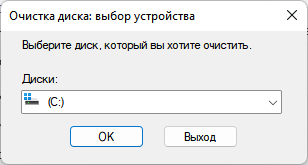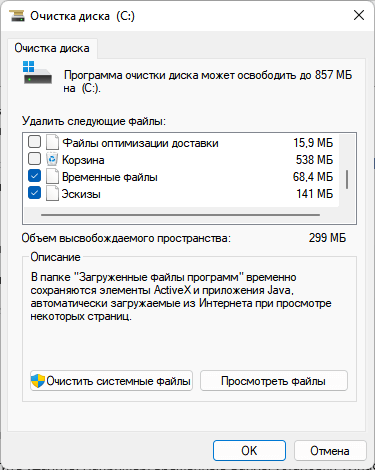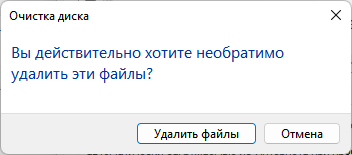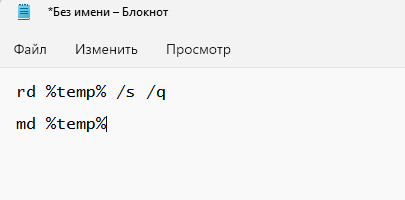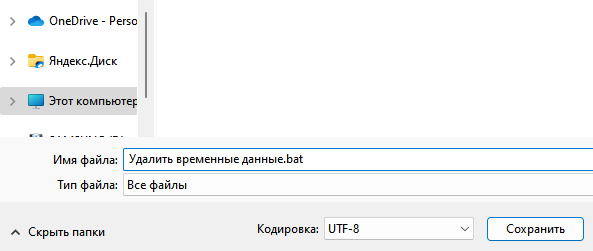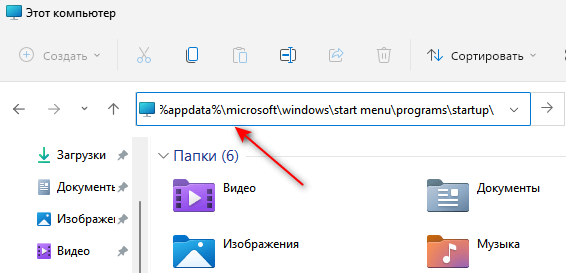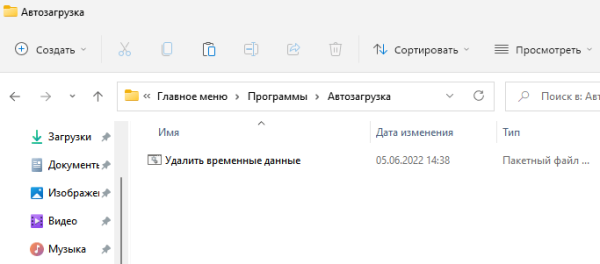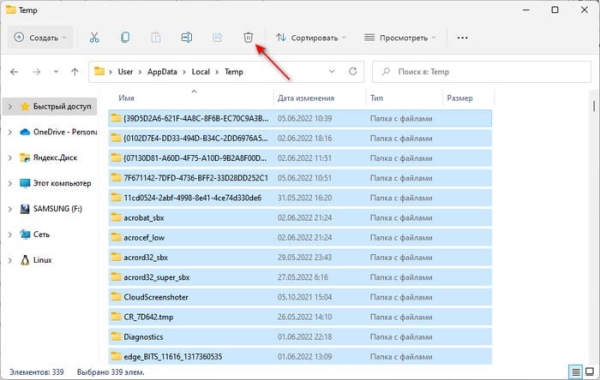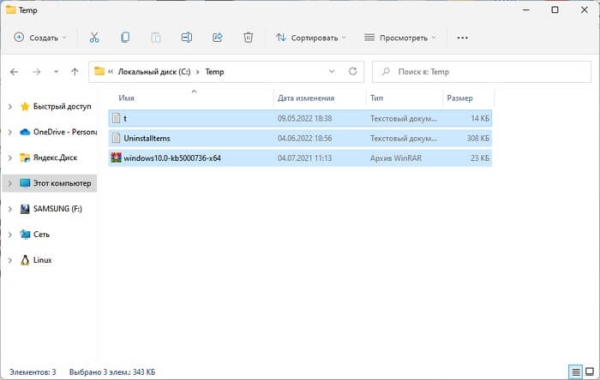Временные файлы в Windows 11 — это файлы, которые операционная система и приложения хранят на устройстве некоторое время. Это означает, что эти данные не являются критическими для обычной работы. В Windows 11 есть много разных временных файлов, например, оставшиеся после установки новой версии системы, журналы обновлений, отчеты об ошибках, временные установочные файлы Windows и так далее.
Наличие временных файлов обычно не вызывают никаких проблем. Однако со временем они могут занимать много места на жестком диске, что может быть причиной того, что на ноутбуке или настольном компьютере заканчивается свободное место. Это может помешать вам выполнить обновление до новой версии Windows или установить на компьютер стороннее программное обеспечение.
Если вы используете Windows 11, у вас есть как минимум несколько способов для безопасного удаления временных файлов с целью освобождения места на жестком диске компьютера. Эти действия одинаково выполняются на разных типах дисков: жестком диске (HDD) или твердотельном накопителе (SSD). Понятие «жесткий диск» в этой статье относится к этим двум типам дисков.
В Windows 11 вы можете использовать несколько инструментов для удаления временных файлов:
- Контроль памяти.
- Удаление временных файлов в «Параметрах».
- Очистка диска.
- Командная строка Windows.
- Использование пакетного файла для удаления ненужных данных.
- Очистка от временных файлов вручную.
Из инструкций этого руководства вы узнаете, как удалить временные файлы в Windows 11, чтобы освободить место на жестком диске компьютера. Мы рассмотрим несколько методов решения проблемы ненужных данных без использования стороннего программного обеспечения.
- Как удалить ненужные файлы Windows 11 в приложении «Параметры»
- Удаление временных файлов с помощью функции «Контроля памяти» Windows
- Как удалить временные файлы с помощью приложения «Очистка диска» Windows 11
- Очистка временных файлов Windows 11 в командной строке
- Удаление временных файлов в Windows 11 с помощью пакетного файла
- Удаление временных файлов вручную
- Выводы статьи
Как удалить ненужные файлы Windows 11 в приложении «Параметры»
Сначала мы попробуем очистить временные файлы Windows 11 с помощью приложения «Параметры». В приложении «Параметры» имеется удобный инструмент для очистки временных файлов. С помощью этого встроенного средства очистки вы можете удалить определенные категории временных файлов.
Благодаря этому вы получаете больший контроль над процессом очистки от временных файлов, чем функция «Контроль памяти».
Чтобы удалить временные файлы в Windows 11, выполните следующие действия:
- Щелкните правой кнопкой мыши по меню «Пуск».
- Из контекстного меню откройте «Параметры».
- Войдите во вкладку «Система».
- Нажмите на кнопку «Память», расположенную в правой части окна приложения.
- В разделе «Локальный диск (C:)» щелкните по параметру «Временные файлы».
- Выберите временные файлы, которые нужно удалить из Windows 11. Система автоматически активирует некоторые позиции, но вы можете добавить другие параметры, которые по умолчанию не отмечены.
- Нажмите кнопку «Удалить файлы».
После того, как вы выполните эти шаги, ненужные файлы будут удалены с вашего компьютера, освободив место для более важных данных.
Удаление временных файлов с помощью функции «Контроля памяти» Windows
В Windows 11 входит функция «Контроль памяти» (Storage Sense), которая автоматически уничтожает временные системные файлы и ненужные файлы приложений, когда они заполняют свободное место на диске или по истечении определенного времени. Включение этой функции избавит вас от ручного удаления временных файлов.
Вы можете активировать функцию «Контроль памяти» следующим образом:
- Откройте «Параметры».
- Войдите в «Система».
- Нажмите справа на «Память».
- В разделе «Управление хранилищем» нажмите на кнопку «Контроль памяти».
- Установите флажок в опции «Обеспечьте бесперебойную работу Windows, автоматически очищая временные файлы системы и приложений».
- Включите тумблер «Автоматическая очистка пользовательского содержимого».
- В разделе «Настройка расписаний очистки», выберите подходящие параметры, когда Windows 11 должна автоматически очищать содержимое дискового хранилища:
- Параметры запуска Контроля памяти.
- Удаление файлов из корзины после определенного временного периода.
- Удаление файлов из папки «Загрузки», если они не использовались.
- Сохранение локальных файлов из папки OneDrive в только облаке, если эти данные также сохранялись на диске ПК.
- Нажмите на кнопку «Запустить Контроль памяти сейчас».
После выполнения этих шагов, когда потребуется место на жестком диске, ОС Windows 11 автоматически удалит временные файлы системы и приложений, чтобы обеспечить бесперебойную работу компьютера.
Как удалить временные файлы с помощью приложения «Очистка диска» Windows 11
Вы также можете использовать инструмент «Очистка диска», чтобы удалить временные файлы для освобождения места на вашем компьютере. Очистка диска — встроенный инструмент для очистки от ненужных данных в операционной системе Windows.
Чтобы удалить временные файлы в Windows 11 с помощью очистки диска, пройдите шаги:
- В поле поиска Windows введите «очистка диска».
- В окне «Очистка диска: выбор устройства» по умолчанию выбирается системный диск «C:». Нажмите на кнопку «ОК».
- В окне «Очистка диска (C:)» установите флажок в пункте Временные файлы».
- Отметьте другие элементы, которые вы хотите удалить, например, файлы оптимизации доставки, временные файлы Интернета, файлы журнала обновления, корзина, созданные системой отчеты об ошибках Windows.
- Нажмите на кнопку «ОК».
- В окне «Вы действительно хотите необратимо удалить эти файлы?» нажмите на кнопку «Удалить файлы».
После выполнения этих шагов, временные файлы будут безвозвратно удалены с вашего компьютера, освободив место для новых файлов.
Очистка временных файлов Windows 11 в командной строке
В операционную систему встроен мощный инструмент — командная строка Windows. С помощью этого средства вы можете уничтожить ненужные данные на своем компьютере.
Удаление ненужных файлов в Windows 11 с помощью командной строки проходит в следующем порядке:
- Наберите «cmd» в поле поиска Windows.
- В результате поисковой выдачи нажмите на «Запуск от имени администратора».
- В окне интерпретатора командной строки введите команду, а затем нажмите на клавишу «Enter»:
del /q/f/s %TEMP%*
- Закройте окно командной строки после удаления временных файлов.
Удаление временных файлов в Windows 11 с помощью пакетного файла
Вы можете создать пакетный файл с расширением «*.bat» для выполнения необходимых задач, в том числе для удаления временных данных из системы. После запуска команд из BAT-файла происходит удаление ненужных данных с компьютера.
Выполните следующее:
- Откройте приложение Блокнот.
- В окно Блокнота введите эти команды:
rd %temp% /s /q md %temp%
- Войдите в меню «Файл».
- В контекстном меню нажмите «Сохранить как».
- В поле «Тип файла:» выберите параметр «Все файлы».
- В поле «Имя файла:» введите название файла, например, «Удалить временные данные.bat».
Можете назвать файл любым именем, главное, чтобы он имел расширение «.bat».
- Нажмите на кнопку «Сохранить».
Поместите созданный файл в удобное место на компьютере. После этого вы можете дважды кликнуть по этому BAT-файлу, чтобы вручную запустить очистку диска от временных данных.
Можно добавить этот пакетный файл в автозагрузку, чтобы он запускался автоматически. Для этого скопируйте этот файл в папку автозагрузки следующим образом:
- Откройте Проводник.
- Вставьте этот путь в адресную строку Проводника:
%appdata%microsoftwindowsstart menuprogramsstartup
- Нажмите на «Enter».
- Скопируйте пакетный файл в папку автозагрузки.
Теперь после каждого запуска Windows на компьютере будет происходить процесс удаления временных файлов.
Удаление временных файлов вручную
На вашем ПК временные файлы находятся в папке «Temp». Вы можете вручную стереть данные в этой папке через Проводник.
Сделайте следующее:
- Нажмите на клавиши «Win» + «R».
- В диалоговое окно «Выполнить» введите «%Temp%» (без кавычек), а затем нажмите на «ОК».
- В Проводнике откроется окно папки «Temp» в профиле пользователя.
- Нажмите на клавиши «Ctrl» + «A», чтобы выделить все данные в этой папке.
- Нажмите на кнопку «Удалить» на панели инструментов.
Может открыться окно с сообщением, что действие по удалению конкретного файла или папки невозможно выполнить, эти данные сейчас используются. Установите флажок в пункте «Выполнить для всех текущих элементов», а затем нажмите кнопку «Пропустить».
Очистите временные файлы в другом расположении по пути:
C:WindowsTemp
Можно удалить временные файлы Интернета в скрытой папке AppData, находящейся в профиле пользователя по пути:
C:UsersИмя_пользователяAppDataLocalTemp
В завершение очистите содержимое Корзины.
Выводы статьи
На некоторых ПК заканчивается место для хранения данных. Из-за нехватки места начинаются проблемы: компьютер начинает тормозить, на устройство нельзя установить другое программное обеспечение и тому подобное. В Windows 11 есть несколько способов удалить временные файлы, занимающие место на системном диске. Вы сможете освободить гигабайты дискового пространства, удалив временные данные с помощью встроенных средств Windows 11 или вручную.
Как удалить временные файлы Windows 11 (видео)