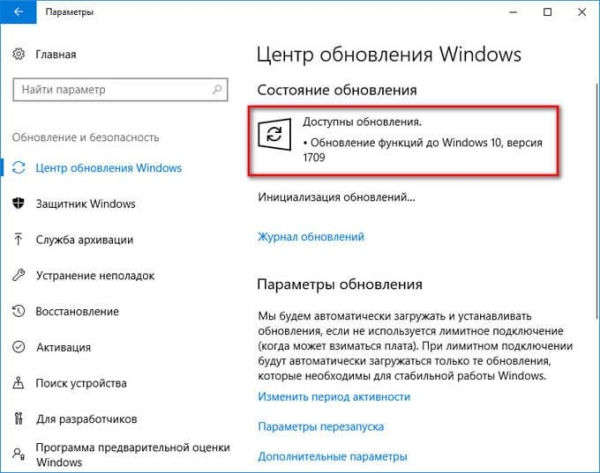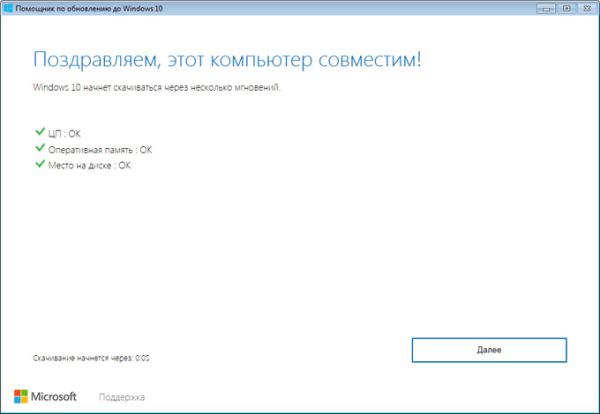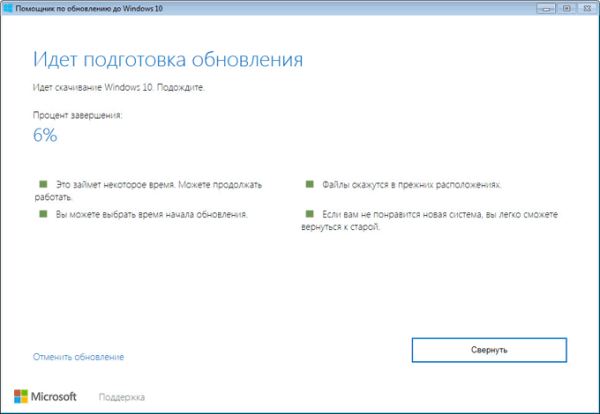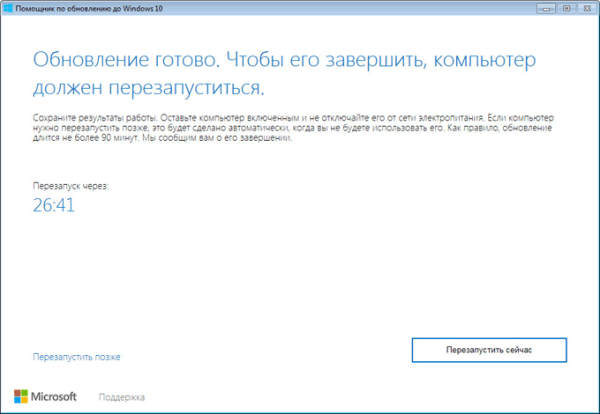В этой статье я расскажу, как выполнить обновление Windows 10 до новой версии операционной системы разными способами. Существует несколько способов провести обновление системы в Windows 10.
С периодичностью, примерно два раза в год, корпорация Майкрософт выпускает так называемые «большие» или «крупные» обновления для операционной системы. По существу, речь идет об установке новой версии Виндовс 10 поверх старой системы, с сохранением данных пользователя, установленных программ и настроек системы.
В новые версии Windows 10 добавляются функции, которых ранее не было в операционной системе, проводятся изменения интерфейса, улучшается работа системы, не видимая пользователю. Благодаря программе Windows 10 Insider Preview (программа предварительной оценки Windows 10), у Microsoft появляется достаточно информации о работе тех или иных нововведений, которые можно широко протестировать до выпуска финальной версии.
Существует несколько способов обновить Windows 10 до последней версии:
- Обновление через «Центр обновления Windows».
- С помощью официального средства обновления — утилиты Media Creation Tool.
- Обновление с помощью утилиты Помощник по обновлению Windows 10.
- Новая установка Windows 10 поверх старой версии Windows 10.
- Чистая установка новой версии Windows 10.
Далее рассмотрим все возможные варианты, как обновить аерсию Windows 10. Разные способы необходимы для того, чтобы выполнить обновление до новой версии, в случае, когда не запускается обновление Windows 10 при одном из способов, или процесс обновления системы заканчивается неудачей. В этом случае, можно попробовать другой способ обновления Windows.
Для части пользователей это не актуально, так как они отключают обновление в Windows 10. Подробнее об этом можно прочитать в статье на этом сайте.
Чтобы пользователи не запутались в выпускаемых обновлениях, им присваивают порядковые номера. Название операционной системы с номером обновления выглядит следующим образом: «Windows 10 XXXX», где «XXXX» — порядковый номер обновления в число-буквенном виде. Это помогает избежать путаницы.
Скачать официальное обновление Windows 10 можно с сайта компании Microsoft.
- Обновление Windows 10 с помощью Центра обновления Windows
- Обновление Windows 10 в Media Creation Tool
- Обновление при помощи Помощника по обновлению Windows 10
- Установка последней версии Windows 10 обновлением системы
- Установка новой версии Windows 10 без сохранения данных от предыдущей версии
- Выводы статьи
Обновление Windows 10 с помощью Центра обновления Windows
Через «Центр обновления Windows» производится автоматическое обновление Windows 10. Используются два способа для загрузки обновлений:
- Обновление системы загружается на компьютер без участия пользователя. Когда все готово, Windows через Центр уведомлений предложит пользователю установить обновление.
- Пользователь самостоятельно запускает процесс обновления операционной системы.
В первом случае, обновление будет скачено на компьютер не сразу после выхода финального релиза. В этот момент, сервера Майкрософт сильно загружены, поэтому доставка ОС на компьютеры происходит волнами по очереди.
Файлы обновления окажутся на ПК через некоторое время. После получения сообщения от Windows 10 и вашего согласия на обновление, система обновится автоматически.
Во втором случае, пользователь может запустить процесс обновления самостоятельно. Для этого войдите в меню «Пуск», а затем выполните следующие действия:
- Нажмите на «Параметры», в окне «Параметры» выберите «Обновление и безопасность».
- В разделе «Центр обновления Windows», в опции «Состояние обновление» нажмите на кнопку «Проверка наличия обновлений».
- После завершения проверки наличия обновлений, появится сообщение о доступности новой версии ОС: «Обновление функций до Windows 10, версия ХХХХ».
- Нажмите на ссылку «Загрузить и установить».
- Операционная система самостоятельно скачает и подготовит обновление к установке на ПК.
- Далее Windows предложит перезагрузить компьютер сейчас или в другое время, для запуска установки обновления до последней версии системы.
- После этого выполняется процесс работы с обновлениями, в течение которого несколько раз происходит перезагрузка компьютера.
- Дождитесь окончания установки, после чего на компьютере загрузится новая, самая последняя версия операционной системы Windows 10.
Иногда, случается, что процесс обновления растягивается на очень продолжительный период времени, из-за этого пользователь вынужден прервать процесс обновления системы. Порой, обновление операционной системы оканчивается неудачей, о чем Windows сообщает пользователю. В обоих случаях происходит автоматический откат до той версии Windows 10, с которой производилось обновление системы.
Обновление Windows 10 в Media Creation Tool
С помощью бесплатной программы Media Creation Tool пользователь может самостоятельно запустить обновление операционной системы до финальной версии, или скачать свежий образ Windows 10 на свой компьютер для создания загрузочной флешки.
При использовании приложения Media Creation Tool есть три варианта действий:
- Запустить обновление системы до последней версии при помощи утилиты Media Creation Tool.
- Создать с помощью Media Creation Tool загрузочную флешку с Windows 10, а затем провести обновление ОС при помощи загрузочной флешки.
- Сохранить Windows 10 в ISO образ для того, чтобы потом записать его на DVD диск или создать загрузочную флешку в другой программе.
Для записи на флешку или при сохранении ISO образа, средство Media Creation Tool загружает объединенные или раздельные образы Windows с разрядностью 64 bit и 32 bit (на выбор пользователя), имеющие в своем составе несколько редакций Windows 10 (Windows 10 Pro, Windows 10 Домашняя, Windows 10 Домашняя для одного языка, Windows 10 для образовательных учреждений).
Для получения утилиты перейдите на официальный сайт Майкрософт: https://www.microsoft.com/ru-ru/software-download/windows10, а затем нажмите на кнопку «Скачать средство сейчас».
Далее выполните обновление системы, подробно об этом написано на в подробной статье на странице сайта.
Обновление при помощи Помощника по обновлению Windows 10
Специальная утилита «Помощник по обновлению Windows 10» предназначена для обновления операционной системы до последней актуальной версии. Программа Windows 10 Update Assistant скачивает и устанавливает на компьютер самую последнюю версию ОС.
Выполните следующие шаги:
- Пройдите на сайт загрузки программного обеспечения Microsoft (ссылка выше в статье), на котором отображена актуальная на данный момент времени версия обновления операционной системы
- Нажмите на кнопку «Обновить сейчас».
- На компьютер будет скачано приложение Windows10UpgradeXXXX.
- Откройте «Помощник по обновлению до Windows 10» на ПК.
- В окне утилиты написано «Обновитесь до новой версии Windows 10», нажмите на кнопку «Обновить сейчас», чтобы запустить обновление Windows 10.
- Приложение проверит совместимость компьютера и операционной системы.
- Далее происходит процесс загрузки операционной системы, а затем начинается подготовка к обновлению.
- Происходит первый этап обновления до Windows 10, который занимает некоторое время. В это время пользователь пока может заниматься своей работой на ПК.
- На втором этапе, для продолжения установки Windows 10 потребуется перезагрузить компьютер.
- Дождитесь окончания процесса обновления верcии Windows 10. В это время нельзя отключать компьютер от электрической сети.
Подробную инструкцию с картинками смотрите по ссылке ниже.
Установка последней версии Windows 10 обновлением системы
Следующий вариант: новое обновление Windows 10 устанавливается поверх старой версии Windows 10. Данный способ напоминает переустановку Windows с помощью обновления системы, а по сути, является одним из вариантов переустановки системы, когда операционная система устанавливается поверх предыдущей.
Выполнить обновление можно двумя способами:
- Загрузкой с DVD диска с образом системы, или выполнив загрузку при помощи загрузочной флешки Windows.
- Смонтировать образ Windows 10 в виртуальном приводе, а затем запустить установку Windows.
С загрузочной флешки или DVD-диска с Windows выполняется загрузка на компьютер, а затем установка новой версии Windows 10.
Процесс установки системы стандартный, но есть один нюанс:
- В окне выбора типа установки, необходимо выбрать «Обновление: установка Windows с сохранением файлов, параметров и приложений».
Далее продолжите процесс установки ОС на компьютер.
При втором способе, ISO образ Windows 10, находящийся на компьютере, необходимо подключить в виртуальном дисководе.
Установка новой версии Windows 10 без сохранения данных от предыдущей версии
Еще один вариант для обновления системы: «чистая» установка Windows 10 на компьютер. Старая версия операционной системы будет удалена, а на ПК установится новая версия Windows, без сохранения данных от предыдущей версии системы.
Вам также может быть интересно:
- Создание загрузочной флешки в Rufus
- Загрузочная флешка Windows 10 в командной строке
- Создание загрузочной флешки в UltraISO
Данный способ позволит пользователю начать использование новой версии системы с чистого листа. По сути это переустановка Windows 10, заменяется только версия предыдущей системы на новую версию.
При установке Windows 10 обратите внимание на то, что вам придется активировать систему:
- Если ранее Виндовс обновлялась на этом компьютере, то активация системы произойдет автоматически с помощью цифровой лицензии.
- Если на компьютере еще не устанавливались обновления операционной системы до Windows 10, или до новой версии Windows, я рекомендую войти в учетную запись для привязки лицензии к учетной записи. Сразу после обновления, войдите в учетную запись для того, чтобы без проблем активировать операционную систему. После этого, пользователь может перейти на локальную учетную запись.
Весь процесс установки Windows 10 на компьютер с картинками подробно описан в этой статье.
Выводы статьи
Пользователь может выполнить обновление до новой версии Windows 10 несколькими способами: с помощью автоматического обновления, средства обновления Windows, путем установки новой версии системы поверх старой, при чистой установке новой версии операционной системы вместо предыдущей версии.