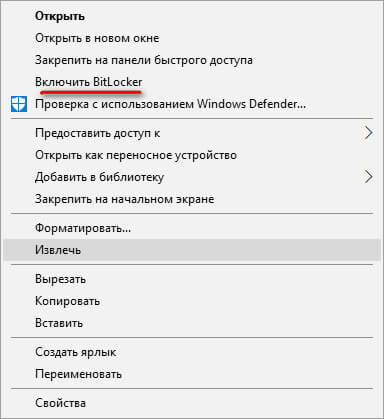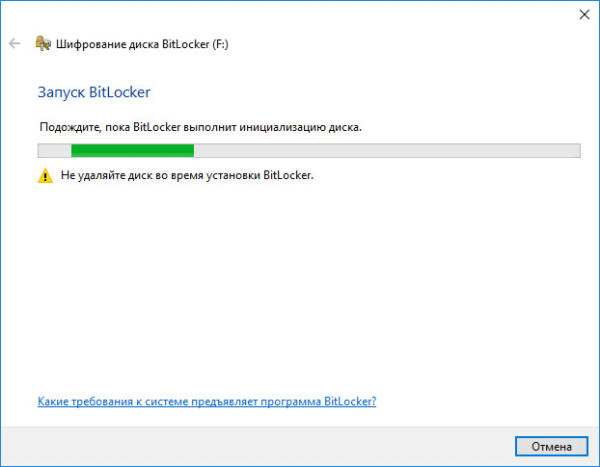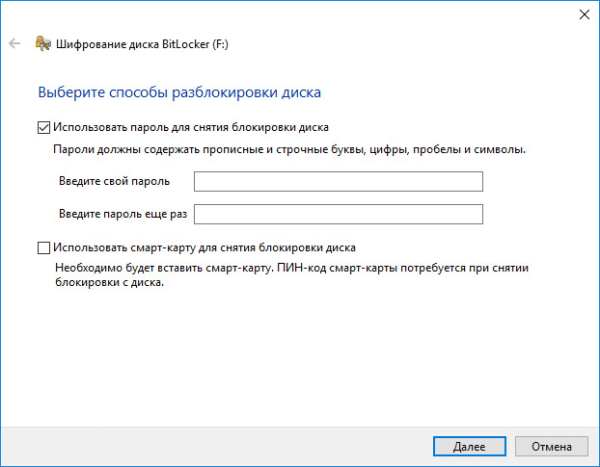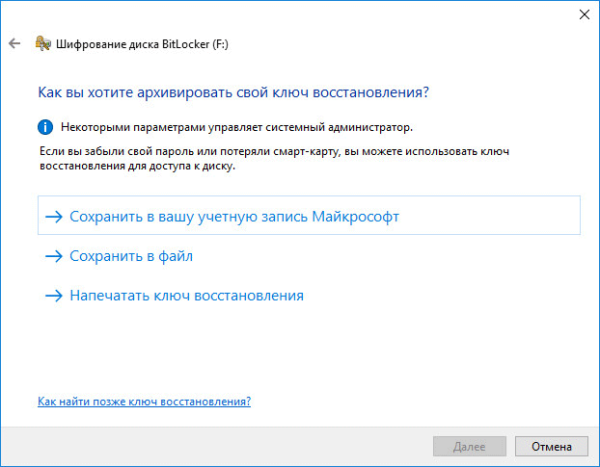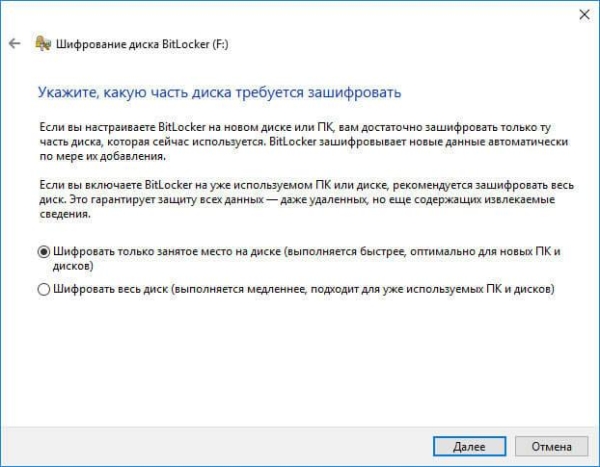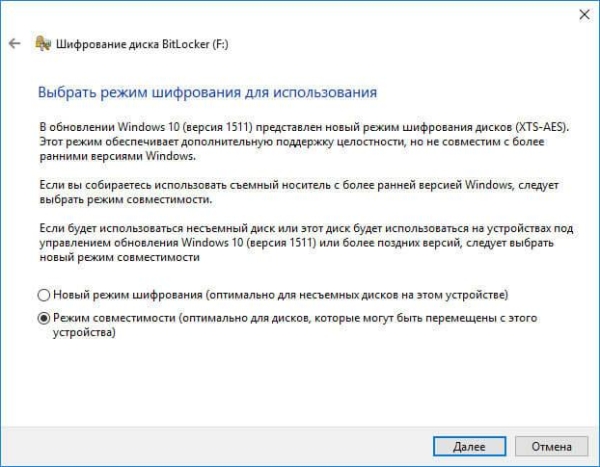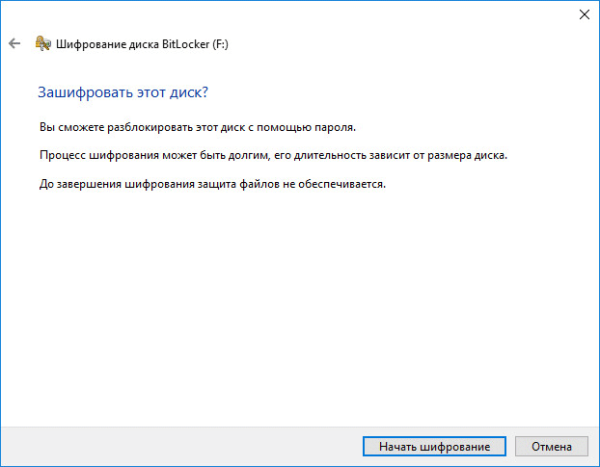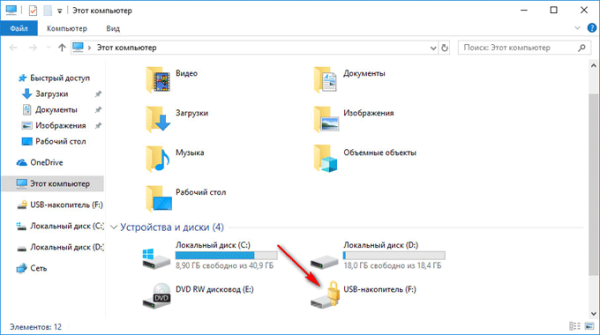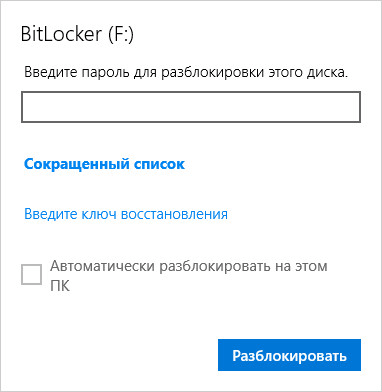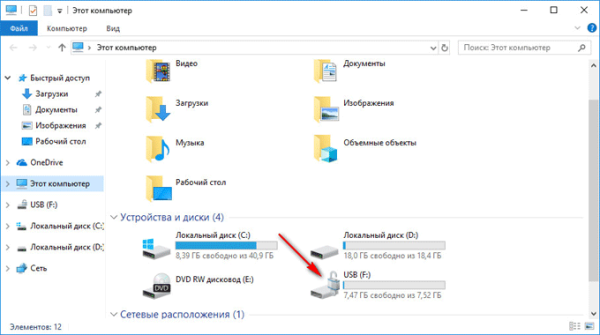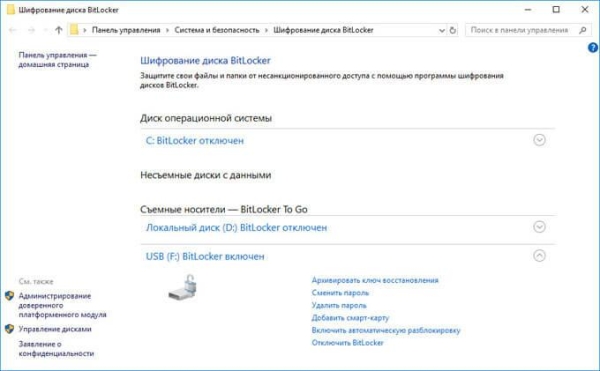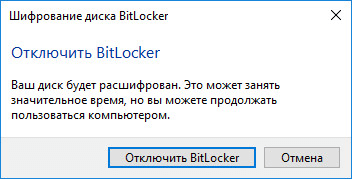Довольно часто пользователи сталкиваются с ситуациями, когда бывает необходимо поставить пароль на флешку. Обычно, это делается в целях безопасности, для предотвращения доступа других людей к переносному USB накопителю.
На флешке может находиться коммерческая информация, важные конфиденциальные или приватные данные, которые необходимо защитить от постороннего доступа. Один из способов решения проблемы: зашифровать информацию на внешнем USB диске.
Можно ли поставить пароль на флешку? Да, имеются способы, при которых шифруются данные на всем диске (флешке), или на USB флэш накопителе создается отдельный зашифрованный раздел, к которому не будет свободного доступа. Для разблокировки всей флешки, или раздела на флеш накопителе необходимо ввести пароль.
Шифрование USB флешки бывает двух типов: с аппаратным шифрованием от производителя устройства или с помощью программного обеспечения.
В продаже имеются флешки с аппаратным шифрованием данных. На флешке имеется физическая клавиатура, с помощью которой на переносное устройство устанавливается пароль для надежной блокировки доступа к содержимому флэш накопителя. Аппаратный вариант шифрования не имеет широкого распространения, большинство пользователей используют программный способ для защиты USB Flash устройств.
Другой способ подразумевает использование для шифрования флешки программного обеспечения, встроенного в операционную систему, или софт от сторонних разработчиков. В данной статье мы разберем, как установить пароль на флешку без программ, используя средство системы. Мы установим пароль на флешку USB полностью, а не будем создавать отдельный зашифрованный раздел на съемном носителе.
Как установить пароль на флешку? В операционной системе Windows имеется встроенная технология BitLocker (BitLocker Drive Encryption) для шифрования дисков, в том числе съемных носителей подключенных к компьютеру. Штатное средство BitLocker использует в своей работе алгоритмы шифрования AES 128 и AES 256.
Давайте посмотрим, как поставить пароль на флешку без программ сторонних производителей, на примере использования системного средства BitLocker. Это самый простой способ запаролить флешку в Windows, сделать недоступными важные данные.
Средство BitLocker To Go позволит полностью зашифровать флешку в Windows в следующих редакциях операционной системы:
- Windows 7 Максимальная, Windows 7 Корпоративная
- Windows 8 Профессиональная, Windows 8 Корпоративная
- Windows 8.1 Профессиональная, Windows 8.1 Корпоративная
- Windows 10 Профессиональная, Windows 10 для образовательных учреждений, Windows 10 Корпоративная
Зашифрованная флешка будет отображаться в Проводнике, но получить доступ к съемному носителю станет возможным только после ввода пароля.
Обязательно позаботьтесь о сохранности пароля, потому что в случае его утери, вы не сможете получить доступ к зашифрованным данным на флешке.
Если вас интересуют другие способы скрытия важных данных, прочитайте статьи на моем сайте о том, как срыть информацию в файле-контейнере на виртуальном диске VHD, зашифровать архив в WinRAR или в 7-Zip, скрыть файлы и папки в специализированных программах.
Вам также может быть интересно:
- WinMend Folder Hidden — как скрыть папку на компьютере
- Anvide Seal Folder — скрываем папки
- WinMend Folder Hidden — как скрыть папку на компьютере
Как поставить пароль на флешку в BitLocker
В процессе создания зашифрованной флешки в BitLocker, необходимо выполнить следующие шаги:
Сначала необходимо вставить в USB порт компьютера переносной флеш накопитель, с данными требующими защиты от посторонних лиц.
Запустите средство BitLocker из контекстного меню. В окне Проводника кликните правой кнопкой мыши по значку флешки, в открывшемся меню выберите «Включить BitLocker».
Во время запуска приложения выполняется инициализация диска (флешки).
Не вытаскивайте флешку из разъема на компьютере во время установки BitLocker.
В следующем окне выберите способы для разблокировки диска. В BitLocker предлагается два способа для получения доступа к данным на зашифрованной флешке:
- Использовать пароль для снятия блокировки диска.
- Использовать смарт-карту для снятия блокировки с диска.
В первом случае, необходимо создать пароль для снятия блокировки с флешки (пароль должен состоять из прописных и строчных букв, цифр, пробелов и символов). Второй вариант предусматривает использование дополнительного устройства: смарт-карты с ПИН-кодом. В большинстве случаев, предпочтительнее выбрать первый вариант.
Поставьте галку напротив пункта «Использовать пароль для снятия блокировки диска», введите пароль, подтвердите пароль, а затем нажмите на кнопку «Далее».
Пароль должен иметь минимальную длину не менее 8 символов.
Далее нужно выбрать способ для архивирования ключа восстановления. Ключ восстановления пригодится в случае, если вы забудете свой пароль или потеряете смарт-карту. С помощью ключа восстановления вы сможете разблокировать флешку.
Выберите один из трех возможных вариантов:
- Сохранить в вашу учетную запись — ключ восстановления будет сохранен в учетной записи.
- Сохранить в файл — ключ восстановления будет сохранен в текстовом файле на компьютере.
- Напечатать ключ восстановления — ключ восстановления будет напечатан на бумаге.
После сохранения ключа восстановления, перейдите к следующему этапу.
В открывшемся окне следует выбрать, какую часть диска требуется зашифровать:
- Шифровать только занятое место на диске.
- Шифровать весь диск.
В первом случае, будет зашифрована только та часть флешки, которая содержит данные. Новые данные, добавленные на флешку, будут зашифрованы автоматически. При этом способе процесс шифрования проходит быстрее.
При шифровании всего диска, кроме занятого места, будет зашифровано неиспользуемое пространство флешки. Это более надежный способ защиты флешки, так как он делает невозможным восстановление ранее удаленных файлов на USB накопителе, с помощью специализированных программ, например, Recuva. При выборе данного варианта, процесс шифрования займет больше времени.
Выберите подходящий способ, нажмите на кнопку «Далее».
Если вы ставите пароль на флешку в операционной системе Windows 10, вам предложат выбрать режим шифрования:
- Новый режим шифрования — шифрование несъемных дисков в новом режиме, начиная с обновления Windows 10 версии 1511.
- Режим совместимости — оптимальный режим для съемных носителей, используемый в разных версиях Windows.
Выберите «Режим совместимости», а затем перейдите к следующему этапу.
В новом окне нажмите на кнопку «Начать шифрование».
Процесс шифрования занимает довольно длительное время, продолжительность шифрования зависит от размера флешки, или от размера шифруемых файлов на флешке (при выборе соответствующей опции).
- Во избежание повреждения файлов на флешке, не удаляйте съемный накопитель с компьютера во время процесса шифрования.
После завершения шифрования, на компьютере появится запароленная флешка.
Как открыть зашифрованную флешку в BitLocker
Для разблокировки флешки, необходимо выполнить следующие шаги:
- Щелкните правой кнопкой мыши по флеш накопителю в Проводнике (на значке зашифрованной флешки установлен замок).
- В контекстном меню выберите пункт «Разблокировать диск…».
- В окне «BitLocker (буква_диска)» введите пароль для разблокировки диска, а затем нажмите на кнопку «Разблокировать».
Если нажать на «Дополнительные параметры» откроются опции: «Введите ключ восстановления» для разблокировки флешки, если вы забыли пароль, и «Автоматически разблокировать на этом ПК» для открытия доступа к данным без ввода пароля на данном компьютере (для включения этого параметра потребуется ввести пароль).
В окне Проводника на значке флешки появится открытый замок. Зашифрованные данные снова доступны для использования.
Как отключить шифрование флешки в BitLocker
Если отпадет необходимости иметь зашифрованную флешку, отключите шифрование съемного диска в BitLocker.
Выполните следующие настройки:
- Разблокируйте зашифрованную флешку.
- Кликните правой кнопкой мыши по значку флешки в Проводнике, выберите «Управление BitLocker».
- В разделе «Съемные носители — BitLocker To Go» напротив USB диска станут доступными следующие опции:
- Архивировать ключ восстановления.
- Удалить пароль.
- Добавить смарт-карту.
- Включить автоматическую разблокировку.
- Отключить BitLocker.
- Выберите параметр «Отключить BitLocker».
- В открывшемся окне нажмите на кнопку «Отключить BitLocker».
- Далее начнется процесс расшифровки флеш накопителя, во время которого не извлекайте флешку из USB разъема компьютера.
- После завершения расшифровки диска, флешка снова можно использовать в обычном режиме.
Выводы статьи
В случае необходимости, пользователь может зашифровать флешку USB на своем компьютере для защиты конфиденциальной или важной информации от постороннего доступа. Поставить пароль на флешку можно с помощью системного средства BitLocker в операционных системах: Windows 7 в редакциях Ultimate и Enterprise, Windows 8, Windows 8.1, Windows 10 в редакциях Pro и Enterprise.