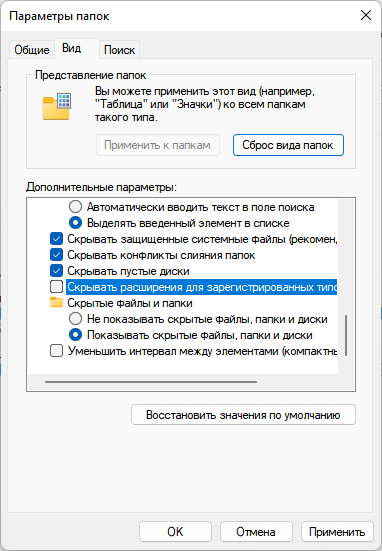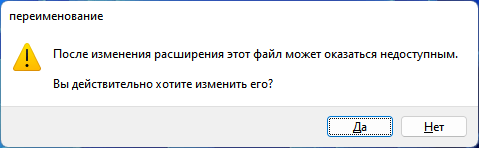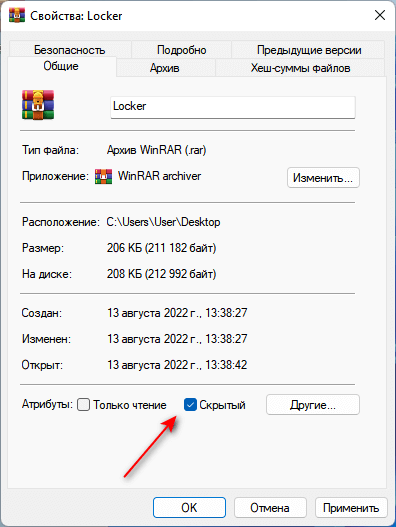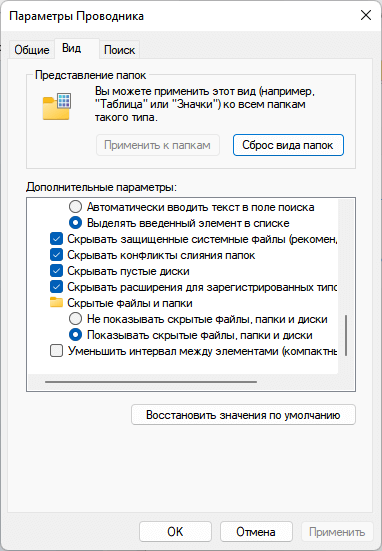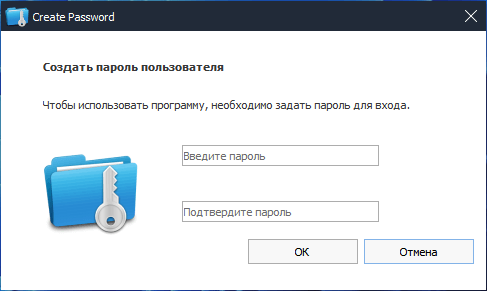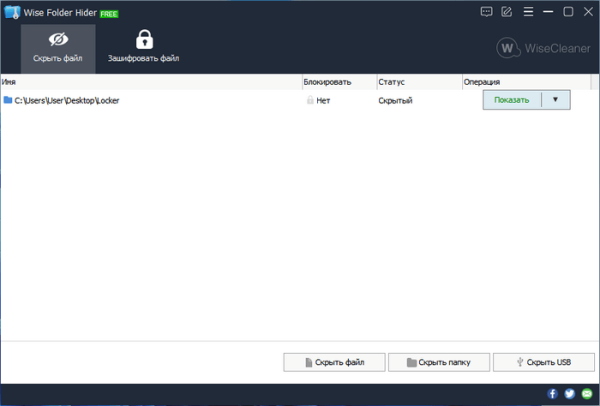В некоторых ситуациях пользователю необходимо установить пароль на папку на компьютере, чтобы запретить посторонним лицам доступ к своим данным. Это один из способов сохранить безопасность файлов, применяемый для защиты папок на компьютере.
На вашем устройстве в данный момент времени может находится различная конфиденциальная и приватная информация, которую не следует оставлять открытой, если к данному ПК имеют доступ другие пользователи. Например, это может быть банковская информация, финансовые документы, личные фотографии и видео, и так далее.
Хранение подобных данных в открытом виде может привести к злонамеренным действиям злоумышленника, получившего доступ к устройству, или раскрыть ваши тайны и секреты в других случаях. Поэтому вам необходимо сделать папку с личной или конфиденциальной информацией в Windows приватной, чтобы обезопасить себя от неприятных ситуаций даже на собственном компьютере.
Защита папки паролем является основным шагом безопасности. Это виртуальном хранилище, которое шифрует любые файлы или дополнительные вложенные папки, которые вам нужны для обеспечения безопасности.
Пользователям операционной системы Windows можно поставить пароль на папку несколькими методами:
- Установить пароль на папку без программ с помощью пакетного файла.
- Использование программы-архиватора.
- При помощи сторонней программы, предназначенной для скрытия и блокировки папок и файлов.
Из этого руководства вы узнаете, как защитить папку паролем несколькими способами, чтобы ваши файлы были защищены и скрыты от посторонних. С помощью предложенных методов вы можете установить пароль на папку в Windows 10 или Windows 11, или использовать эти инструкции в предыдущих версиях операционной системы: в Windows 7 и Windows 8.
Важное замечание. Отнеситесь внимательно к созданию и хранению пароля от скрытой папки, потому что в некоторых случаях, если забыл пароль от папки, то тогда уже ничего вам не поможет, и вы не сможете получить доступ к заблокированным данным.
Как поставить пароль на папку без программ
Сначала мы рассмотрим метод, как поставить пароль на папку в Windows без использования другого программного обеспечения. В этом случае используется пакетный сценарий для блокировки папок с помощью пароля по своему выбору.
С помощью BAT-файла мы можем скрыть папку паролем на ПК. Вам нужно будет создать пакетный файл и ввести в него ваш пароль.
Этот метод не обеспечивает защиту файлов от опытных пользователей, но может применятся в некоторых ситуациях.
Пройдите последовательные шаги:
- Мы создадим новую папку для использования в качестве виртуального сейфа с именем «Locker». Эту папку необходимо создать в том месте на компьютере, где вы собираетесь хранить свои файлы. Создание данной папки произойдет автоматически.
- Создайте пустой текстовый документ в том каталоге, в котором будет хранится заблокированная папка, щелкнув правой кнопкой мыши по пустому месту и выбрав «Создать», а затем — «Текстовый документ».
- Скопируйте и вставьте в окно программы Блокнот следующий код:
chcp 65001 @ECHO OFF if EXIST "Control Panel.{21EC2020-3AEA-1069-A2DD-08002B30309D}" goto UNLOCK if NOT EXIST Locker goto MDLocker :CONFIRM echo Вы уверены, что хотите заблокировать эту папку? (Y/N) set/p "cho=>" if %cho%==Y goto LOCK if %cho%==y goto LOCK if %cho%==n goto END if %cho%==N goto END echo Неверный выбор goto CONFIRM :LOCK ren Locker "Control Panel.{21EC2020-3AEA-1069-A2DD-08002B30309D}" attrib +h +s "Control Panel.{21EC2020-3AEA-1069-A2DD-08002B30309D}" echo Папка заблокирована goto End :UNLOCK echo Введите пароль, чтобы разблокировать вашу защищенную папку set/p "pass=>" if NOT %pass%==123 goto FAIL attrib -h -s "Control Panel.{21EC2020-3AEA-1069-A2DD-08002B30309D}" ren "Control Panel.{21EC2020-3AEA-1069-A2DD-08002B30309D}" Locker echo Папка успешно разблокирована goto End :FAIL echo Неправильный пароль goto end :MDLocker md Locker echo Приватное хранилище успешно создано goto End :EndВ этом коде я перевел на русский язык вопросы, задаваемые в командной строке. Скачать образец готового BAT-файла можно отсюда. Для редактирования файла лучше используйте сторонний текстовый редактор, например, Notepad++, также подходит встроенный WordPad.
- Теперь необходимо установить свой пароль. Измените пароль в строке:
if NOT %pass%==123 goto FAIL
- Вместо используемого по умолчанию пароля «123» вставьте другой пароль по своему выбору.
- Войдите в меню «Файл» программы Блокнот, в контекстном меню нажмите «Сохранить как». Назовите файл как хотите, например «123vs» для большей скрытности, потому что это название ничего не обозначает, а неопытные пользователи подумают, что это какой-то служебный файл. Можно выбрать другое имя для этого файла.
- В поле «Тип файла:» выберите «Все файлы», а потом добавьте к имени файла расширение «.bat».
Дважды щелкните левой кнопкой мыши по созданному BAT-файлу, чтобы создать папку «Locker». Это папка предназначена для хранения ваших данных и будет заблокирована паролем.
- Поместите свои конфиденциальные данные в папку «Locker».
- После размещения файлов, снова дважды щелкните по файлу «123vs.bat».
- Откроется командная строка с вопросом «Вы уверены, что хотите вы заблокировать эту папку? (Y/N)».
- Введите «Y» и нажмите клавишу «Enter».
- Папка «Locker» исчезнет в этом расположении.
Чтобы повторно получить доступ к своим файлам, дважды щелкните по файлу «123vs.bat». В окне командной строки вам будет предложено ввести пароль, чтобы разблокировать защищенную папку.
Если вы введете свой пароль правильно, папка «Locker» снова появится в этом расположении.
В результате, вы смогли поставить пароль на папку в Windows 7, Windows 8, Windows 10, Windows 11 без использования сторонних программ.
Имейте в виду, что узнать пароль в этом BAT-файле могут другие пользователи, знакомые с этим трюком. Однако в большинстве случаев, мало кто догадается об этой уловке, поэтому вы получите свой секретный сейф для хранения важной информации.
Можно несколько нивелировать этот недостаток пойдя на хитрость. Мы изменим расширение файла, а посторонний не будет знать изначальное расширение и не сможет, да и не догадается как правильно его изменить.
Проделайте следующее:
- Войдите в параметры папок, а затем включите отображение расширения имени файла, сняв галку с пункта «Скрывать расширения для зарегистрированных типов файлов».
- Щелкните по файлу «123vs.bat» правой кнопкой мыши, а в контекстном меню выберите «Переименовать».
- Вместо расширения «.bat» установите любое другое, например, «.exe», как более нейтральное.
- Согласитесь на изменение расширения для этого файла.
- В месте расположения появится файл с именем «123vs.exe», который запустить его не получится, а производитель приложения не известен.
Чтобы использовать файл по назначению, проделайте обратную операцию по изменению расширения имени файла на «.bat». после этого вы сможете открыть скрытую папку предложенным способом.
Как создать папку с паролем на Windows с помощью архиватора
Когда пользователи ищут ответ на вопрос о том, как установить пароль на папку в Windows, они находят простой способ решить проблему с помощью программы-архиватора.
Для того, чтобы заблокировать и сжать свои конфиденциальные документы, можно использовать популярные программы 7-Zip или WinRAR. Эти приложения используются для создания архивов, распаковки папок и извлечения файлов.
Помимо этого, WinRAR или 7-Zip позволяют пользователям защищать свои папки с помощью пароля. Этот метод отлично работает и его можно использовать на своем ПК, чтобы сохранить свои файлы в безопасности.
О том, как сделать папку с паролем, используя упомянутые архиваторы, прочитайте в соответствующих статьях на сайте vellisa.ru.
Подробнее:
- Как поставить пароль на папку в 7-Zip
- Как поставить пароль на папку с помощью программы WinRAR
После блокировки папки в архиве вы также можете скрыть ее от просмотра:
- Щелкните правой кнопкой мыши по файлу, в открывшемся меню выберите «Свойства».
- Во вкладке «Общие» свойств данного файла, установите флажок в пункте «Скрытый» в разделе «Атрибуты».
- Нажмите «Применить», а затем «ОК».
Теперь ваш файл должен исчезнуть.
Чтобы снова просмотреть этот файл, используйте, например, этот способ:
- Нажмите на клавиши «Win» + «R».
- В открывшемся диалоговом окне выполните команду — «control folders».
- В отрытом окне Параметры Проводника» откройте вкладку «Вид».
- В разделе «Дополнительные параметры» активируйте опцию «Показывать скрытые файлы, папки и диски».
- Нажмите «ОК».
Теперь вы имеете возможность увидеть скрытый файл и открыть его после ввода пароля.
Чтобы сделать файл или папку снова скрытыми, откройте окно параметров Проводника и выберите параметр «Не показывать скрытые файлы, папки или диски». Если больше нет нужды скрывать этот элемент, то снимите атрибут «Скрытый» в свойствах данного файла.
Использование сторонних программ
Вы можете использовать стороннюю программу, которая позволяет защищать файлы и папки с помощью паролей. Например, программу Wise Folder Hider от известного разработчика WiseCleaner, у которой есть бесплатная версия, которую вы можете использовать для скрытия папок и файлов на компьютере.
Помимо скрытия файлов и папок в программе можно создать зашифрованный файл-контейнер. Шифрование файлов в бесплатной версии Wise Folder Hider ограничено размером в 50 МБ.
Выполните следующие действия:
- При первом запуске создайте пароль пользователя для входа в программу.
- Перетащите файлы или папки в окно программы, чтобы сделать их скрытыми.
- Для получения доступа к файлам вам нужно будет открыть программу Wise Folder Hider, введя пароль от этого приложения.
- Чтобы удалить папку из программы, в выпадающем меню выберите параметр «Показать папку». После этого, эта папка станет доступной для всех на компьютере.
Выводы статьи
Иногда, пользователю нужно поставить пароль на папку, чтобы скрыть информацию от посторонних. Вы можете реализовать это с помощью простых методов: скрытия папки с помощью BAT-файла, приложения-архиватора или сторонней программы. В результате, ваши конфиденциальные документы будут в безопасности благодаря дополнительному уровню защиты, который по умолчанию не используется на вашем ПК.
Как поставить пароль на паку в Windows (видео)