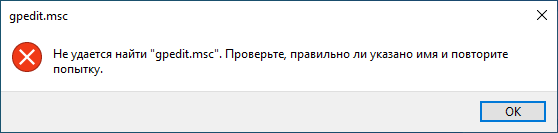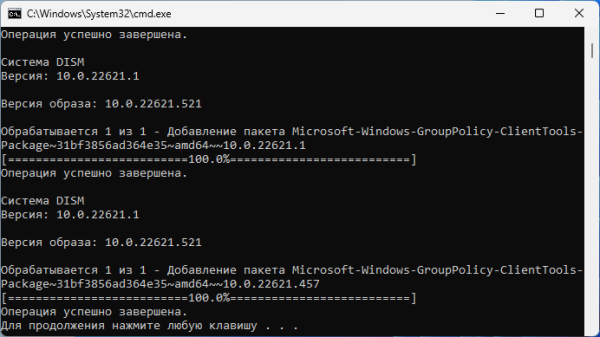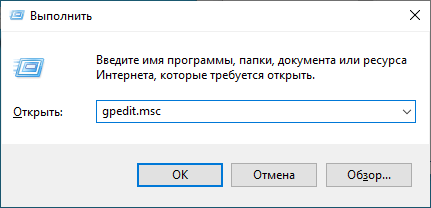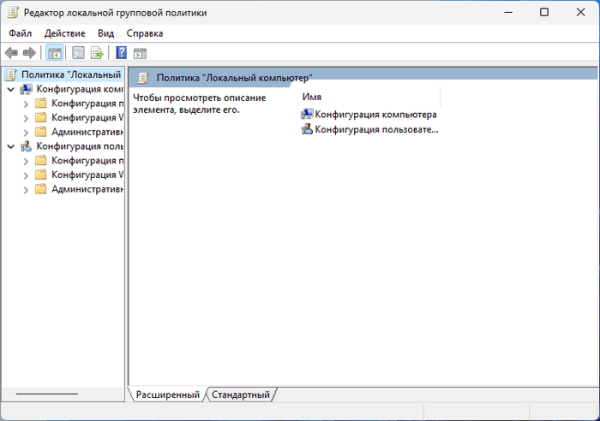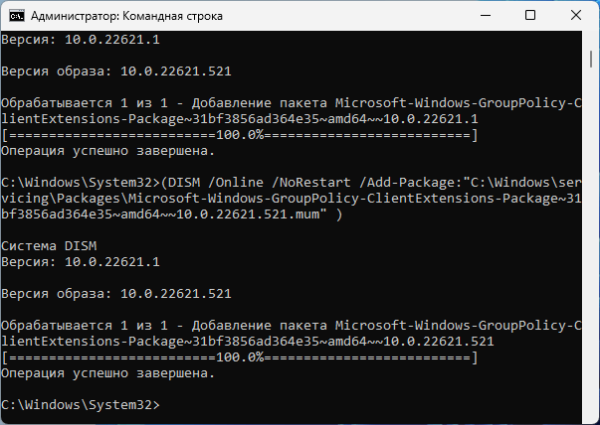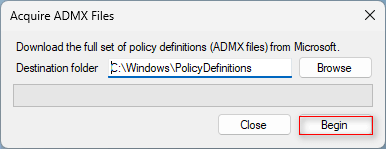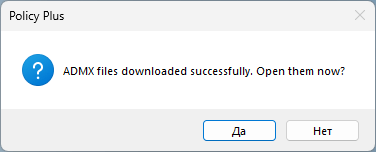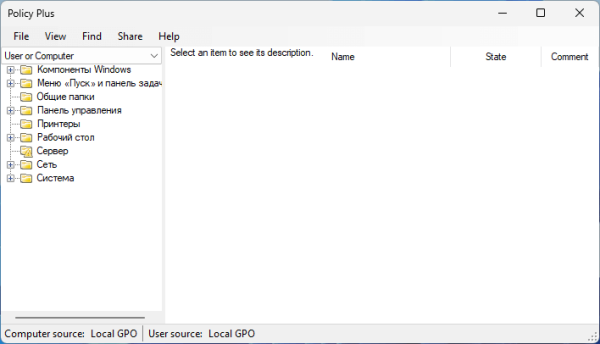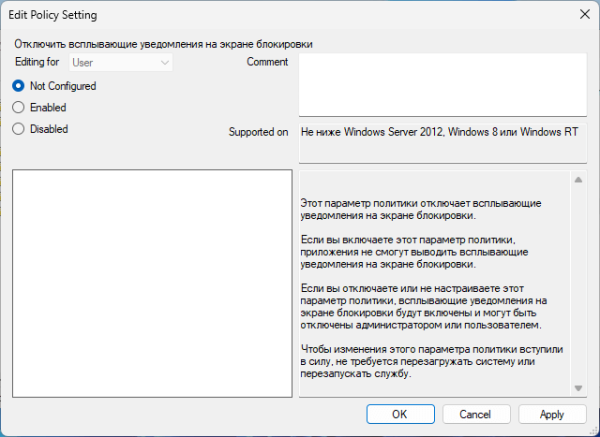Если вы используете на своем компьютере операционную систему Windows 11 Home (Домашнюю) вы могли заметить, что там отсутствует редактор групповой политики (gpedit.msc). Это происходит из-за того, что из-за того, что gpedit.msc изначально не предустановлен в домашней версии Windows.
Но, вы все равно можете установить или включить редактор групповой политики. Также вы можете попробовать использовать альтернативное приложение редактору групповой политики.
Групповая политика в Windows (GPO) — это расширенный способ настройки системы и параметров пользователя для локального компьютера или для ПК, находящегося в сети. Вы можете использовать групповую политику для настройки почти всей операционной системы, включая программное обеспечение, параметры сети и политики безопасности.
Во время использования компьютера пользователям приходится решать различные проблемы или изменять настройки ОС. Во многих случаях предлагаются разные варианты с использованием редактора локальной групповой политики.
Gpedit.msc не найден Windows 11 Home
При попытке запустить групповые политики вы увидите сообщение о том, что в Windows 11 Домашняя gpedit.msc не найден, потому что этот компонент системы отсутствует на компьютере.
Домашняя версия Windows 11 предназначена для личного использования, поэтому gpedit.msc будет для вас недоступен. И это серьезный недостаток домашней версии, потому что управление параметрами групповых политик локального компьютера помогает настроить ОС.
Из-за этого, многим пользователям домашних версий Windows приходится использовать редактор реестра для внесения некоторых изменений в систему. Но вместо реестра Windows вы можете настроить различные параметры Windows 11 через редактор групповой политики.
С помощью редактора локальной групповой политики намного проще выполнить настройку системы, чем сделать это из редактора реестра. Поэтому многим пользователям необходимо установить редактор групповой политики в Windows 11 Домашней версии.
Из этого руководства вы узнаете, как установить редактор локальных групповых политик в Windows 11 домашней версии несколькими способами. Мы используем системные инструменты и альтернативный вариант, который добавляет необходимый функционал с помощью стороннего приложения. Эти методы также будут работать в более старых версиях операционной системы: Windows 10, Windows 8.1, Windows 8, Windows 7.
Обратите внимание, что после включения gpedit.msc Windows 11 Home, не все политики будут работать, потому что часть политик жестко привязаны к старшим версиям Windows: Профессиональной, Корпоративной и для образовательных учреждений.
Как включить редактор групповых политик с помощью пакетного BAT-файла
Файл консоли gpedit.msc находится в папке по пути: C:WindowsSystem32. Если вы проверите эту папку в домашней версии Windows 11, то вы найдете там другие утилиты, например, gpupdate, gpresults, но gpedit.msc там не будет.
По умолчанию DISM в Windows используется для восстановления образа Windows или для изменения файлов установочного носителя Windows. Но вы также можете использовать его для включения редактора групповой политики.
Вам нужно будет создать пакетный BAT-файл, чтобы добавить редактор локальных групповых политик в домашнюю версию Windows.
Выполните эту инструкцию:
- Откройте программу Блокнот на компьютере.
- Скопируйте это содержимое в окно приложения:
@echo off pushd "%~dp0" dir /b %SystemRoot%servicingPackagesMicrosoft-Windows-GroupPolicy-ClientExtensions-Package~3*.mum >List.txt dir /b %SystemRoot%servicingPackagesMicrosoft-Windows-GroupPolicy-ClientTools-Package~3*.mum >>List.txt for /f %%i in ('findstr /i . List.txt 2^>nul') do dism /online /norestart /add-package:"%SystemRoot%servicingPackages%%i" pause- Войдите в меню «Файл», а в контекстном меню выберите «Сохранить как».
- В окне «Сохранить как» в поле «Тип файла:» укажите «Все файлы», в поле «Имя файла:» введите произвольное имя с расширением «*.bat», например, «gpedit-enable.bat».
- Нажмите на кнопку «Сохранить», а затем закройте Блокнот.
- Запустите этот пакетный файл, щелкнув по нему правой кнопкой мыши, от имени администратора.
- В окне командной строки выполняется установка пакетов групповой политики.
- После успешного завершения операции нажмите на любую клавишу.
- Теперь нажмите на клавиши «Win» + «R».
- В диалоговое окно «Выполнить» введите «gpedit.msc» и нажмите «ОК».
- На рабочем столе откроется окно «Редактор локальной групповой политики» в домашней версии операционной системы Windows.
Если сразу не заработало, перезагрузите компьютер.
Теперь вы также можете использовать групповые политики в Windows 10 Home без необходимости постоянно вносить изменения в системный реестр.
Вы можете скачать на свой компьютер ZIP-архив с готовым BAT-файлом, который не требуется запускать от имени администратора, по этой ссылке.
Включение групповой политики через командную строку
Подобную операцию можно выполнить в Windows 11 Домашней с помощью командной строки. Нам потребуется выполнить две команды, используя этот системный инструмент.
Выполните следующие действия:
- В поле поиска Windows введите «CMD».
- Запустите командную строку от имени администратора.
- В окне интерпретатора командной строки выполните эту команду, нажимая на клавишу «Enter»:
FOR %F IN ("%SystemRoot%servicingPackagesMicrosoft-Windows-GroupPolicy-ClientTools-Package~*.mum") DO (DISM /Online /NoRestart /Add-Package:"%F")- Затем введите и выполните следующую команду:
FOR %F IN ("%SystemRoot%servicingPackagesMicrosoft-Windows-GroupPolicy-ClientExtensions-Package~*.mum") DO (DISM /Online /NoRestart /Add-Package:"%F")- Закройте окно командной строки после завершения операции.
- Откройте на компьютере редактор локальной групповой политики.
Как включить редактор локальной групповой политики в Policy Plus
Policy Plus — переносное (портативное) приложение, которое добавляет функциональные возможности редактора локальной групповой политики во все версии и выпуски Windows, включая Windows 11, Windows 10, Windows 8, Windows Server.
Для работы приложения Policy Plus требуется наличие в операционной системе среды .NET Framework 4.5 или более новой версии.
Проделайте следующее:
- Загрузите Policy Plus с официальной страницы на GitHub: https://github.com/Fleex255/PolicyPlus/releases. Выберите последний релиз, а затем скачайте файл «PolicyPlus.exe» на ПК.
- Запустите исполняемый файл «PolicyPlus.exe» от имени администратора.
- В окне приветствия нажмите на кнопку «Да»
- В открывшемся окне «Acquire ADMX Files» нужно нажать на кнопку «Begin».
- После завершения загрузки файлов административных шаблонов нажмите на кнопку «Да», чтобы открыть приложение.
Интерфейс Policy Plus очень похож на стандартный редактор локальной групповой политики. Вы можете выбрать «Computer» (Компьютер), «User or computer» (Пользователь или компьютер) или «User» (Пользователь) в раскрывающемся меню в левом верхнем углу. Все остальные функции очень похожи на редактор по умолчанию.
Включение или отключение параметров локальных групповых политик происходит в окнах, похожих на стандартное системное средство.
В следующий раз, когда вам понадобится изменить параметры Windows, снова запустите файл приложения Policy Plus на компьютере.
Выводы статьи
В операционной системе Windows многие настройки намного удобнее делать с помощью редактора локальной групповой политики (gpedit.msc), чем вручную вносить изменения в реестр. В домашней версии Windows 11 отсутствуют групповые политики, поэтому пользователи не могут воспользоваться этой консолью для изменения параметров системы. Вы можете использовать несколько методов, которые помогут вам добавить групповые политики в Windows 11 Home.
Как включить групповые политики в Windows 11 Home (видео)