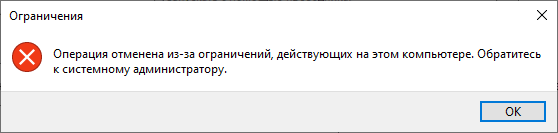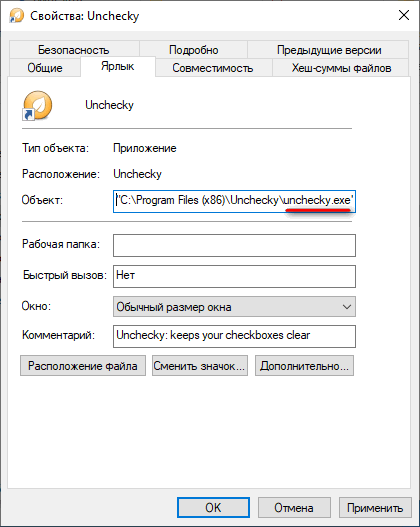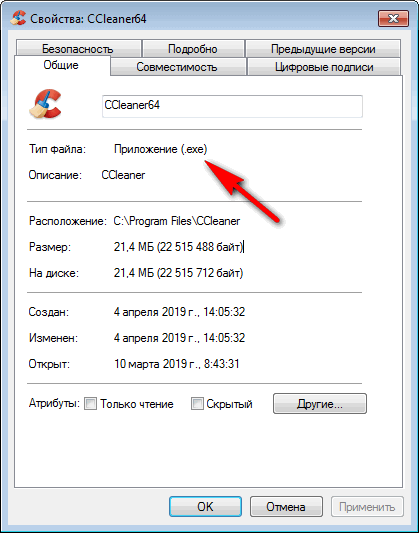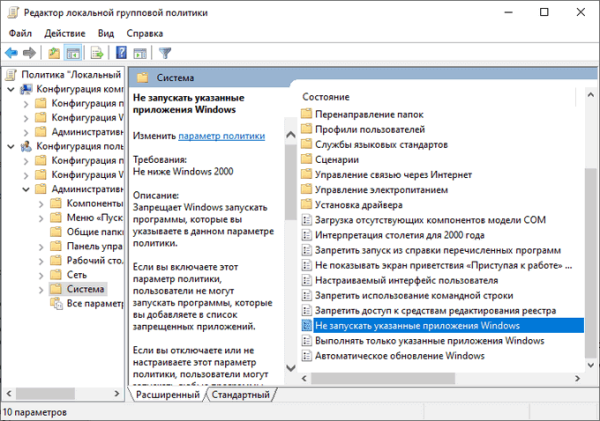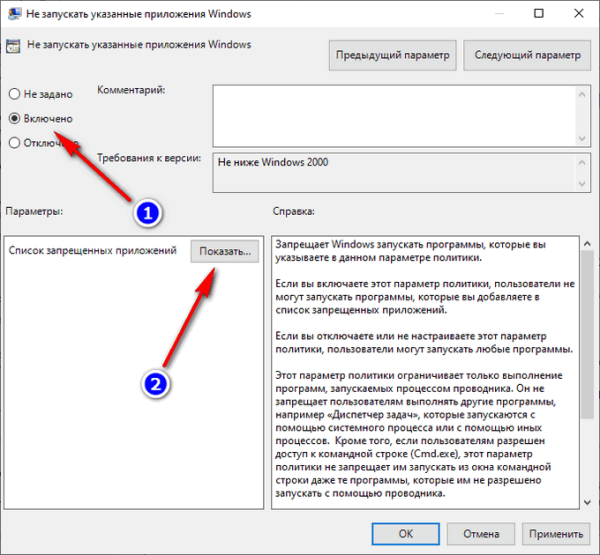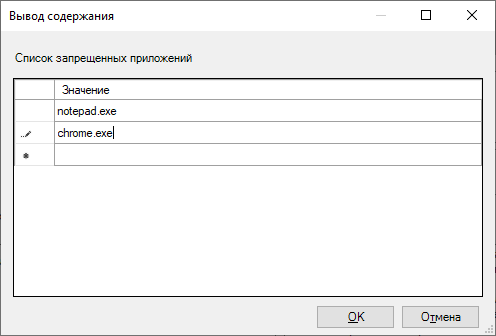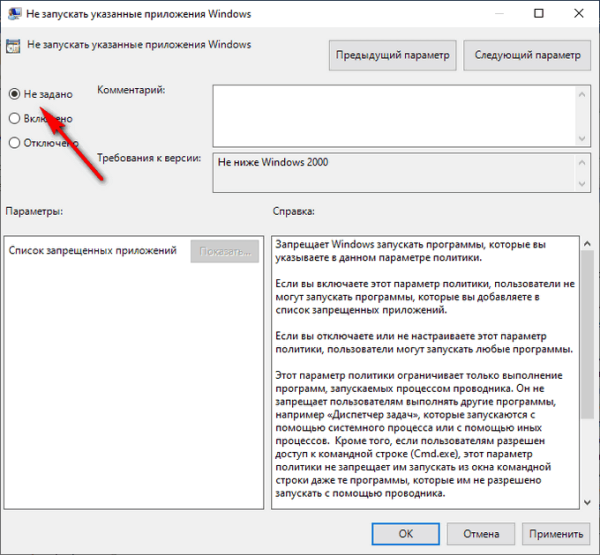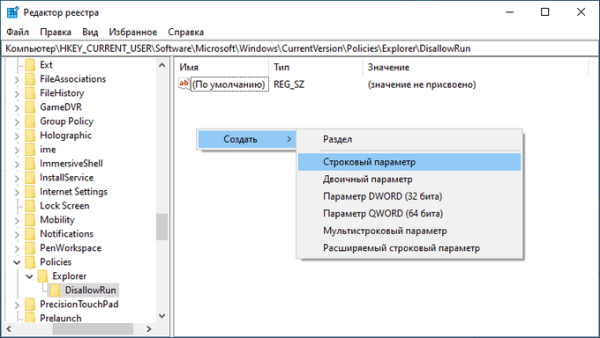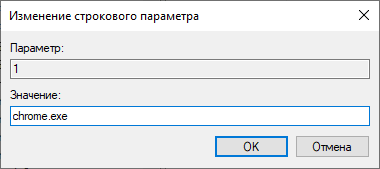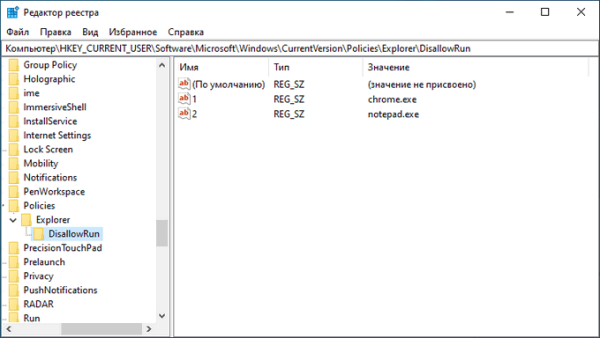Сейчас мы разберемся с тем, как запретить запуск программы на компьютере в операционной системе Windows. В некоторых ситуациях, пользователю может понадобиться заблокировать запуск программы на ПК, например, в целях безопасности или для предотвращения несанкционированного доступа.
В случае блокировки запуска приложения, нельзя будет запустить программу в Windows, потому что система отменит эту операцию. Невозможно будет воспользоваться, например, определенными компьютерные играми и программами.
Существуют сторонние приложения для ограничения запуска программ, установленных на компьютере. В этом руководстве вы найдете инструкции, в которых мы решим проблему системными средствами, без использования стороннего программного обеспечения.
В операционной системе Windows запретить запуск программ можно несколькими способами:
- с помощью выполнения изменений в системном реестре;
- применением параметров в локальной групповой политике;
- используя родительский контроль.
Во всех случаях можно запретить запуск программы пользователю, в зависимости от конкретной ситуации: ограждение ребенка от нежелательной информации, невозможность запуска отдельных программ другими лицами и т. д. На экране появится окно «Ограничения» с сообщением об ограничении использования программы: «Операция отменена из-за ограничений, действующих на этом компьютере. Обратитесь к системному администратору».
Сейчас посмотрим, как запретить запуск программы в Windows 10, Windows 8.1, Windows 8, Windows 7. Описанные в статье способы одинаково работают в этих версиях Windows.
- Запрет запуска программ в Родительском контроле Windows
- Как узнать имя и тип файла для ограничения запуска программы
- Как запретить запуск программы через групповые политики
- Как отменить ограничение на запуск программы в редакторе локальной групповой политики
- Запрет запуска программы после изменений в реестре
- Отмена ограничения на запуск программы в редакторе реестра
- Создание файла реестра для запрета запуска программ
- Выводы статьи
Запрет запуска программ в Родительском контроле Windows
В операционную систему Windows встроено приложение для осуществление родительского контроля. Этот режим ограничивает ребенка, не разрешает ему выходить за рамки заранее созданных определенных правил при использовании компьютера.
Для использования родительского контроля необходимо использовать учетную запись Майкрософт, при помощи которой осуществляется контроль за ребенком. На ПК создается учетная запись пользователя с ограниченными правами, дети входят в систему через эту учетную запись.
Помимо других ограничений (посещение сайтов различных категорий, время работы на ПК), взрослые могут ограничить запуск определенных игр, программ и мультимедийных файлов. Подробное описание родительского контроля в Windows 10 и Windows 7 описано в статьях на моем сайте.
Вам также может быть интересно:
- Родительский контроль в Windows 10
- Родительский контроль Windows 7 и Семейная безопасность Windows Live
В случае необходимости, можно изменить параметры контроля, снова включить возможность запуск тех или иных приложений.
Как узнать имя и тип файла для ограничения запуска программы
В этой статье рассмотрены способы, при которых пользователь должен самостоятельно добавить приложение в список для запрета запуска в Windows. Для этого, нам потребуется узнать название и тип файла.
Название — название приложения в папке на компьютере, а тип файла — расширение файла, большинстве случаев «.exe», исполняемый файл. Узнать необходимую информацию можно в свойствах ярлыка или в свойствах самого приложения. В некоторых случаях, название приложения может быть сокращено, например, программа FastStone Capture (официальное название) отображена, как «FSCapture.exe».
Сначала узнаем имя и расширение приложения в свойствах ярлыка программы:
- Кликните правой кнопкой мыши по ярлыку программы.
- В контекстном меню выберите пункт «Свойства».
- В окне свойств программы, в поле «Объект:» в самом конце пути вы увидите название программы и ее расширение.
Эти данные нужно будет вводить для запрещения запуска на ПК этого конкретного приложения.
Теперь посмотрим свойства приложения:
- Войдите в меню «Пуск».
- В списке установленных программ выберите нужное приложение.
- Щелкните по нужной программе правой кнопкой мыши, в контекстном меню сначала выберите «Дополнительно», а затем «Перейти к расположению файла».
- В открывшейся папке кликните правой кнопкой мыши по ярлыку программы, выберите «Расположение файла».
В Windows 7 после клика по названию программы выберите «Расположение файла».
- В папке с программой кликните правой кнопкой мыши по файлу, имеющему тип «Приложение».
- В контекстном меню нажмите на «Свойства».
- В окне свойств приложения, во вкладке «Общие» вы увидите название программы и ее расширение.
Как запретить запуск программы через групповые политики
В старших версиях Windows имеются групповые политики, с помощью изменения которых можно запретить запуск программ.
Редактор локальной групповой политики работает в операционных системах Windows Профессиональная (Windows Professional) и Windows Корпоративная (Windows Enterprise). Пользователи версии Windows Домашняя (Windows Home) могут воспользоваться другим методом с командной строкой.
Выполните следующие действия:
- Нажмите на клавиатуре на клавиши «Win» + «R».
- В диалогом окне «Выполнить» введите команду: «gpedit.msc» (без кавычек), нажмите на клавишу «Enter».
- В окне «Редактор локальной групповой политики» откройте «Конфигурация пользователя», перейдите сначала в политику «Административные шаблоны», затем в политику «Система».
- Дважды щелкните по опции «Не запускать указанные приложения Windows».
- В окне «Не запускать приложения Windows» задайте параметр «Включено», а в параметре «Список запрещенных приложений» нажмите на кнопку «Показать…».
- В окне «Вывод содержимого», в опции «Список запрещенных приложений», в поле «Значение» добавьте имя файла с расширением, например, «chrome.exe», а затем нажмите на кнопку «ОК».
- В окне «Не запускать приложения Windows» нажмите на кнопку «ОК» для применения настройки.
- Закройте редактор локальной групповой политики.
Как отменить ограничение на запуск программы в редакторе локальной групповой политики
После изменения ситуации, пользователю понадобилось снять ограничения на запуск приложений. Необходимо снова войти в настройки групповых политик для изменения параметров.
- Откройте редактор локальной групповой политики.
- В окне «Редактор локальной групповой политики» пройдите по пути: «Конфигурация пользователя» ➜ «Административные шаблоны» ➜ «Система» ➜ «Не запускать указанные приложения Windows».
- В окне «Не запускать указанные приложения Windows» укажите значение параметра «Не задано», нажмите на кнопку «ОК».
Запрет запуска программы после изменений в реестре
При помощи редактора реестра пользователь может запретить запуск программ на компьютере.
- Запустите редактор реестра одним из этих способов.
- Пройдите по пути к следующему разделу:
HKEY_CURRENT_USERSoftwareMicrosoftWindowsCurrentVersionPoliciesExplorer
Если в системном реестре нет раздела «Explorer», создайте его. Щелкните правой кнопкой мыши по разделу «Policies», в контекстном меню выберите «Создать, затем «Раздел». Присвойте имя «Explorer» созданному разделу.
- В разделе «Explorer» создайте новый раздел «DisallowRun».
- Щелкните правой кнопкой мыши по свободному месту в окне редактора реестра, выберите в открывшемся меню «Создать», потом «Строковый параметр».
- Присвойте имя параметру «1». Щелкните по параметру правой кнопкой мыши, выберите пункт «Изменить…».
- В окне «Изменение строкового параметра» в поле значение введите «имя_программы.exe», нажмите «ОК».
- Создайте следующие параметры с именами «2», «3», «4» и т. д., для запрета запуска других программ на данном компьютере.
- Закройте окно редактора реестра.
Отмена ограничения на запуск программы в редакторе реестра
Для включения запуска программы, потребуется снова войти в редактор реестра.
В окне «Редактор реестра» пройдите по пути:
HKEY_CURRENT_USERSoftwareMicrosoftWindowsCurrentVersionPoliciesExplorer
Если вам нужно отменить ограничения на запуск всех программ удалите раздел «DisallowRun». Если потребовалось снять запрет с запуска отдельного приложения, войдите в раздел «DisallowRun», удалите параметр, соответствующий заблокированной программе (посмотрите на имя программы в поле «Значение»).
Создание файла реестра для запрета запуска программ
Пользователь имеет возможность для самостоятельного создания файла реестра, который внесет изменения в системный реестр Windows, без запуска редактора реестра.
Для этого, выполните следующие действия:
- Запустите на компьютере программу Блокнот.
- В окно программы Блокнот добавьте следующий код:
Windows Registry Editor Version 5.00 [HKEY_CURRENT_USERSoftwareMicrosoftWindowsCurrentVersionPoliciesExplorer] "DisallowRun"=dword:00000001 [HKEY_CURRENT_USERSoftwareMicrosoftWindowsCurrentVersionPoliciesExplorerDisallowRun] "1"="software.exe" "2"="software2.exe" "3"="software3.exe"
Вместо «software.exe», «software2.exe» и т. д., введите имена программ, запуск которых нужно заблокировать на компьютере, например, «firefox.exe», «browser.exe». Удалите ненужные имена программ из этого перечня.
- Нажмите на меню «Файл», выберите «Сохранить как…».
- В поле «Тип файла» выберите «Все файлы».
- В поле «Имя файла» введите «DisallowRun.reg» (без кавычек), а затем нажмите на кнопку «Сохранить».
На вашем ПК появится файл «DisallowRun.reg» с помощью которого можно заблокировать запуск определенных программ или одной программы, в зависимости от того, какие параметры вы ввели в этот файл.
Для применения параметров на компьютере, щелкните по файлу «DisallowRun.reg» правой кнопкой мыши, в контекстном меню выберите «Слияние», согласитесь на применение изменений в реестре Windows.
Выводы статьи
При работе на компьютере, может возникнуть необходимость для блокировки запуска отдельных приложений в операционной системе Windows. С помощью встроенных средств системы пользователь может запретить запуск программы при помощи локальной групповой политики или применив изменения в редакторе реестра. Имеется возможность ограничить использование компьютера для ребенка с помощью родительского контроля.