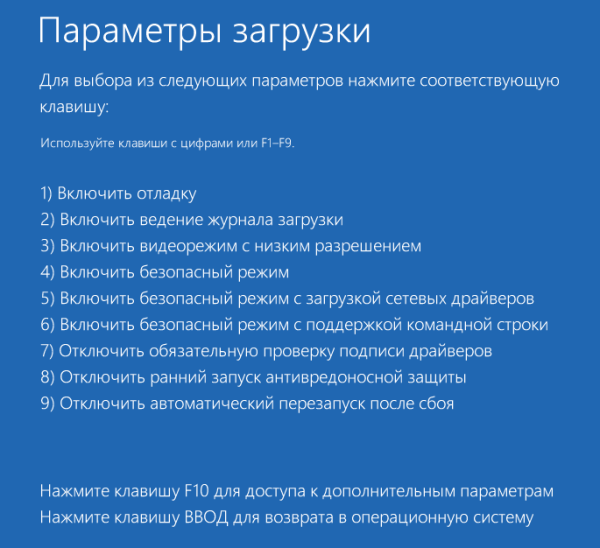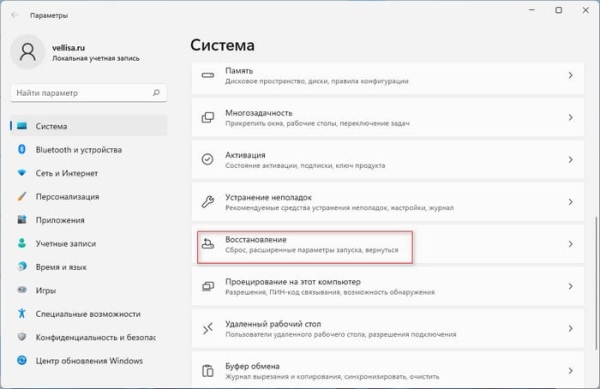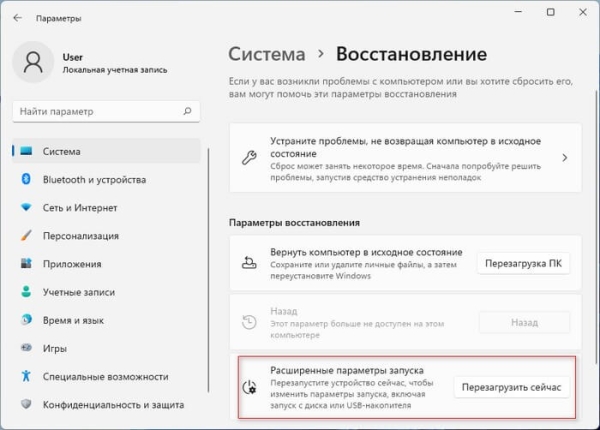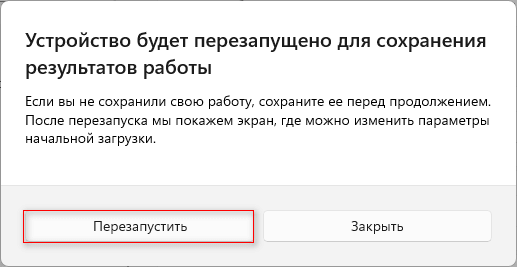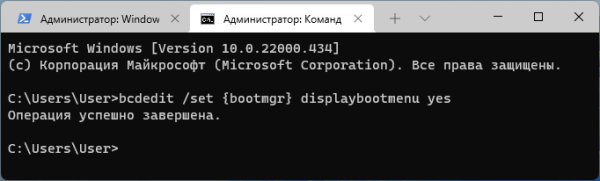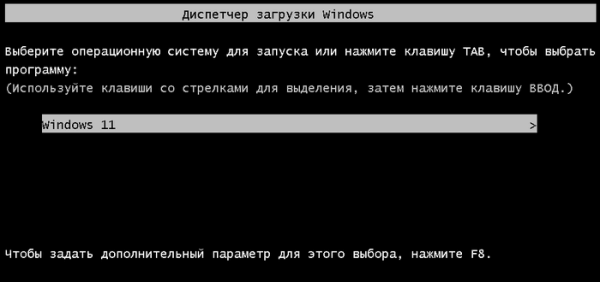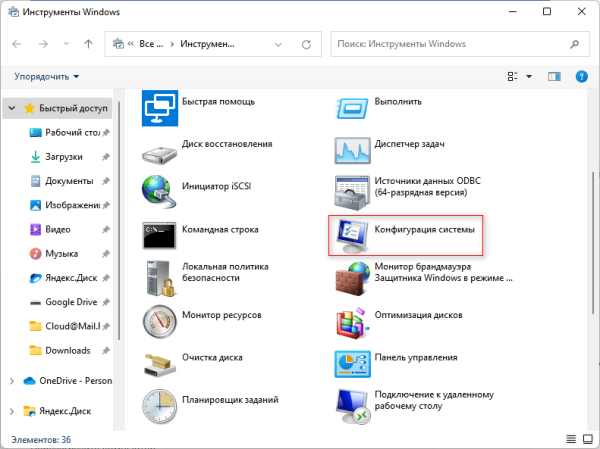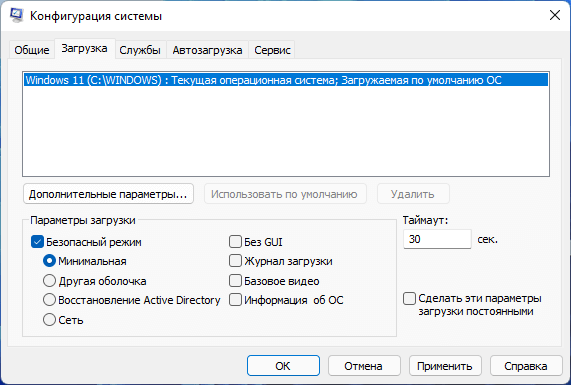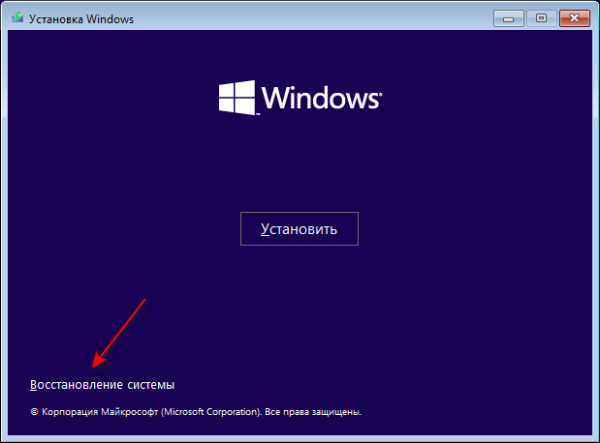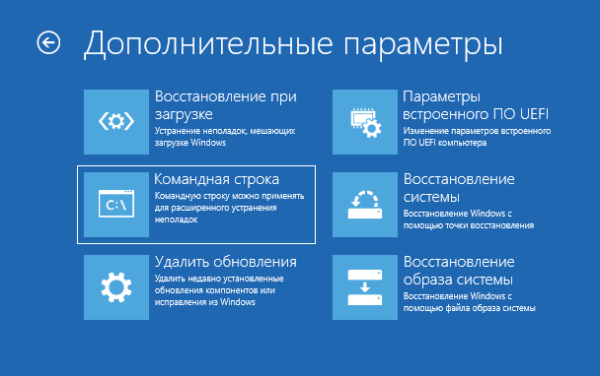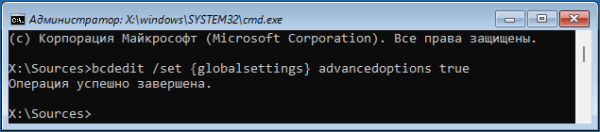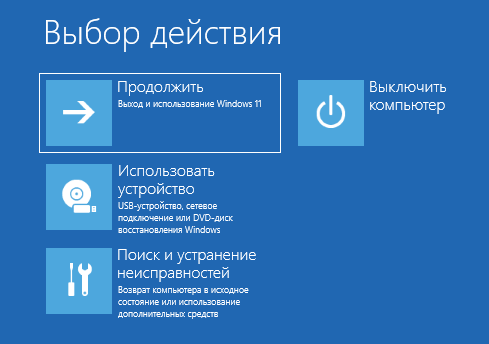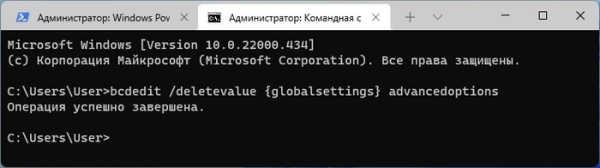Вы можете запустить свой компьютер в безопасном режиме для устранения неполадок и решения проблем с операционной системой Windows 11. Запуск Windows 11 в безопасном режиме позволит обнаружить неисправности, связанные с вирусами, драйверами или ошибками.
Безопасный режим Windows 11 (Safe Mode) — системная функция, которая загружает только базовый набор инструментов и необходимых драйверов. Операционная система Windows запускается только с минимумом стандартных приложений и драйверов, которые необходимы для функционирования компьютера.
Включение безопасного режима для Windows 11 может понадобиться для устранения неполадок и распространенных проблем, связанных с программным и аппаратным обеспечением. Вы можете использовать безопасный режим Windows для решения проблем с видеодрайвером или для проверки на наличие вирусов, чтобы обнаружить и удалить вредоносные приложения, которые невозможно было бы удалить при работе ОС в обычном режиме.
В связи с вышеизложенным у пользователя возникает вопрос о том, как загрузиться в безопасном режиме Windows 11. В функционирующей операционной системе вы можете запустить компьютер в безопасном режиме, используя следующие методы:
- из приложения «Параметры»;
- с помощью командной строки;
- из инструмента «Конфигурация системы» (MSConfig);
- при помощи меню параметров электропитания, используемых для завершения работы;
- загрузившись с установочного носителя Windows
После перезагрузки компьютера произойдет вход в безопасный режим Windows 11. Проведите необходимые работы на ПК в режиме «Safe Mode», а затем вернитесь в обычный режим запуска операционной системы Windows.
В этом руководстве вы узнаете, как запустить безопасный режим Windows 11 с помощью командной строки, настроек системы, меню параметров электропитания, конфигурации системы, а также при помощи загрузочной флешки Windows 11, если на ПК не загружается ОС.
- Как зайти в безопасный режим Windows 11 через меню параметров электропитания
- Запуск Windows 11 в безопасном режиме через параметры
- Как перезагрузить Windows 11 через командную строку в безопасном режиме
- Как войти в безопасный режим Windows 11 через msconfig
- Как зайти в безопасный режим Windows с помощью установочной флешки Windows 11
- Выводы статьи
Как зайти в безопасный режим Windows 11 через меню параметров электропитания
Сначала рассмотрим, как запустить безопасный режим Windows с помощью параметров электропитания, которые отвечают за функцию завершения работы или перезагрузки устройства. Эта функция используется из меню «Пуск» с помощью левой или правой кнопок мыши.
Чтобы запустить безопасный режим Windows 11 с помощью меню отключения электропитания, выполните следующие действия:
- Щелкните правой кнопкой мыши по меню «Пуск».
- Нажмите и удерживайте клавишу «Shift».
- В открывшемся контекстном меню подведите курсор мыши к пункту «Завершение работы или выход из системы».
- Кликните по параметру по «Перезагрузка».
- После перезапуска ПК, в окне «Выбор действия» нажмите на «Поиск и устранение неисправностей».
- В окне «Диагностика» щелкните по кнопке «Дополнительные параметры».
- В окне «Дополнительные параметры» нажмите на «Параметры загрузки».
- В окне «Параметры загрузки» нажмите на кнопку «Перезагрузить».
- После перезапуска компьютера выберите одну из сред безопасного режима, в которой вы хотите запустить Windows 11, в том числе:
- 1) Включить отладку.
- 2) Включить ведение журнала загрузки.
- 3) Включить видеорежим с низким разрешением.
- 4) Включить безопасный режим.
- 5) Включить безопасный режим с загрузкой сетевых драйверов.
- 6) Включить безопасный режим с поддержкой командной строки.
- 7) Отключить обязательную проверку подписи драйверов.
-
Отключить ранний запуск антивредоносной защиты.
- 9) Отключить автоматический перезапуск после сбоя.
Для перехода к необходимому режиму используйте клавиши с цифрами или клавиши «F1»-«F9» на клавиатуре.
В большинстве случаев подойдут режимы: «Включить безопасный режим», «Включить безопасный режим с загрузкой сетевых драйверов», «Включить безопасный режим с поддержкой командной строки».
После того, как вы выполните эти шаги, компьютер запустится в указанном режиме, что позволит вам устранять неполадки и исправлять проблемы с Windows 11.
Запуск Windows 11 в безопасном режиме через параметры
Вы можете запустить Windows 11 в безопасном режиме из настроек операционной системы с помощью приложения «Параметры».
Чтобы войти в безопасный режим из настроек в Windows 11, пройдите последовательные шаги:
- Нажмите на клавиши «Win» + «I», чтобы открыть «Параметры».
- Во вкладке «Система» нажмите «Восстановление».
- В разделе «Параметры восстановления», в опции «Расширенные параметры запуска» нажмите кнопку «Перезагрузить сейчас».
- В окне «Устройство будет перезапущено для сохранения результатов работы» щелкните по кнопке «Перезапустить».
Все дальнейшие действия повторяются, как при использовании первого способа, поэтому мы перечислим их только по пунктам.
- Откроется окно «Выбор действия», в котором нужно нажать «Поиск и устранение неисправностей».
- В окне «Диагностика» щелкните на кнопку Дополнительные параметры».
- В следующем окне «Дополнительные параметры» выберите опцию «Параметры загрузки».
- Откроется окно «Параметры загрузки», в котором нужно нажать «Перезагрузить».
- Выберите один из предложенных вариантов запуска безопасного режима для Windows 11.
Ваше устройство перейдет в среду безопасного режима, где вы сможете более эффективно устранять неполадки и решать системные проблемы на компьютере.
Как перезагрузить Windows 11 через командную строку в безопасном режиме
При необходимости, вы можете запустить безопасный режим с помощью командной строки Windows — встроенного средства операционной системы.
Чтобы загрузить Windows 11 в безопасном режиме через командную строку, сделайте следующее:
- Кликните правой кнопкой мыши по меню «Пуск».
- В контекстном меню нажмите на пункт «Терминал Windows (Администратор)».
- На верхней панели окна терминала сначала щелкните по стрелке, а затем в выпадающем списке выберите «Командная строка».
- Введите следующую команду и нажмите «Enter»:
bcdedit /set {bootmgr} displaybootmenu yes- Закройте терминал, перезагрузите компьютер.
- В меню «Диспетчер загрузки Windows» нажмите клавишу «F8».
- После этого, вы получите доступ к опциям меню «Параметры загрузки».
- Выберите один из типов безопасного режима для запуска Windows 11 с указанным параметром.
Как войти в безопасный режим Windows 11 через msconfig
MSConfig — системная утилита для управления конфигурацией системы. С помощью этого инструмента можно управлять загрузкой Windows.
Проделайте следующие действия:
- Войдите в меню «Пуск».
- Нажмите на кнопку «Все приложения».
- В списке программ выберите «Инструменты Windows»
- В окне «Инструменты Windows» найдите и нажмите на «Конфигурация системы», чтобы открыть приложение.
- В открывшемся окне «Конфигурация системы» откройте вкладку «Загрузка».
- В разделе «Параметры загрузки» установите флажок «Безопасный режим».
- Выберите вариант «Минимальный», чтобы запустить Windows 11 в безопасном режиме, или вы можете выбрать параметр «Сеть» для загрузки Windows 11 с поддержкой сети.
- Нажмите «Применить», а затем «ОК».
- Перезагрузите компьютер.
Единственное предостережение в отношении этой опции заключается в том, что Windows 11 будет загружаться в безопасном режиме, пока вы не отмените изменения. Если вы не можете выйти из безопасного режима, ознакомьтесь с инструкцией по ссылке ниже.
Как зайти в безопасный режим Windows с помощью установочной флешки Windows 11
В некоторых случаях, из-за возникших проблем на компьютере не запускается операционная система. Чтобы войти в безопасный режим Windows 11 необходимо использовать метод при загрузке с внешнего USB-носителя.
В качестве загрузочного диска вы можете использовать Диск восстановления Windows 11 или установочную флешку Windows 11.
Пройдите шаги на примере использования загрузочной флешки Windows 11:
- Подключите USB-диск к ПК.
- Включите компьютер, а затем сразу нажмите на клавишу, которая используется на вашем устройстве, для входа в Boot Menu.
- В загрузочном меню выберите флешку для запуска.
- На компьютере откроется окно «Установка Windows», в котором нужно нажать на кнопку «Далее».
- В новом окне нажмите на «Восстановление системы».
- Далее откроется окно «Выбор действия», в котором нужно выбрать «Поиск и устранение неисправностей».
- В окне «Дополнительные параметры» щелкните по кнопке «Командная строка».
- В окне командной строки выполните команду:
bcdedit /set {globalsettings} advancedoptions true- После закрытия окна интерпретатора командной строки, в окне «Выбор действия» нажмите на кнопку «Продолжить».
- Компьютер перезагрузиться, а потом откроется окно «Параметры загрузки», в котором необходимо выбрать подходящий режим.
Чтобы отключить появление окна с выбором параметров загрузки при каждом запуске Windows, проделайте следующие действия:
- Запустите командную строку от имени администратора.
- Введите команду, а затем нажмите на клавишу «Enter».
bcdedit /deletevalue {globalsettings} advancedoptions- Выйдите из командной строки, а затем перезагрузите систему.
Выводы статьи
Если на компьютере происходят сбои и неполадки, пользователь может использовать безопасный режим Windows для решения возникших проблем. В режиме Safe Mode Windows 11 используются только средства и драйвера необходимые для запуска ОС. Войти в безопасный режим Windows 11 можно несколькими способами на работающем ПК, или с помощью диска восстановления или установочного носителя с образом операционной системы на проблемном устройстве.
Как запустить безопасный режим Windows 11 (видео)

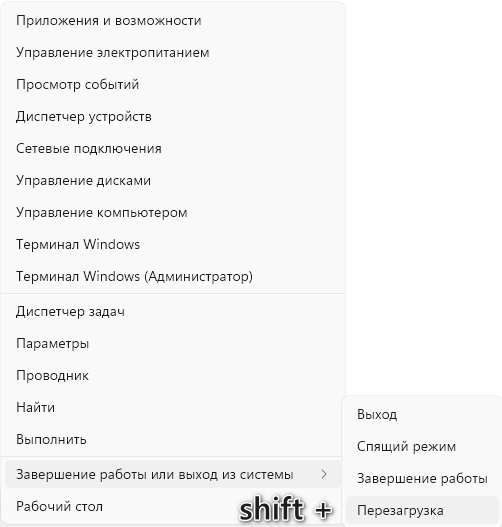
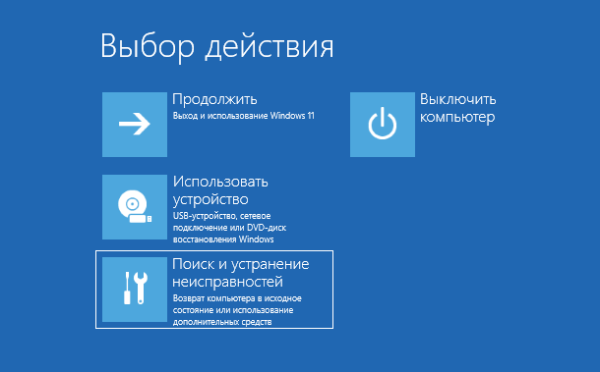
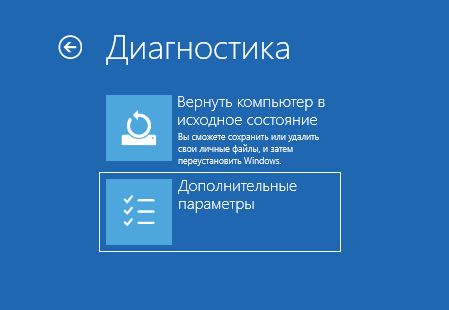
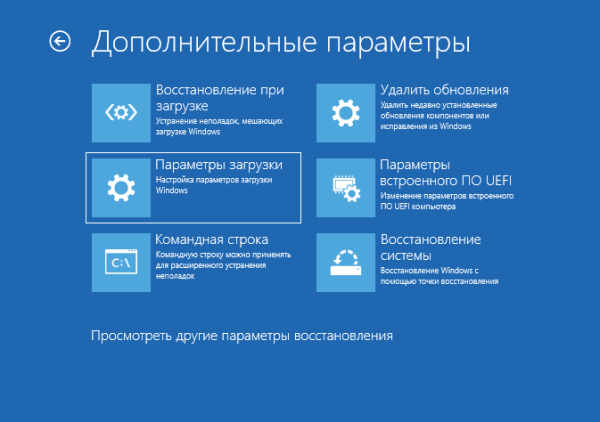
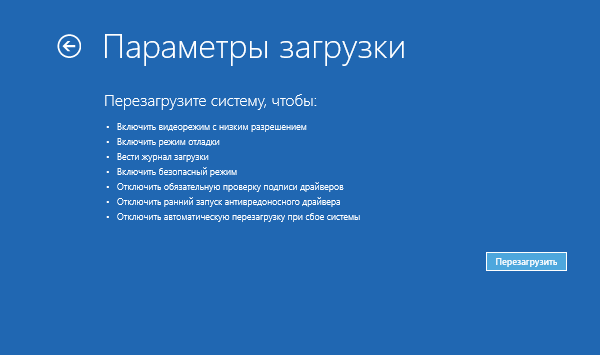
 Отключить ранний запуск антивредоносной защиты.
Отключить ранний запуск антивредоносной защиты.