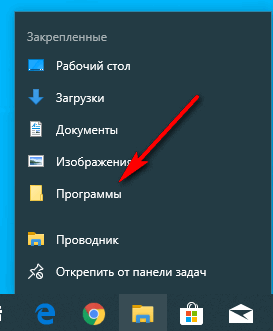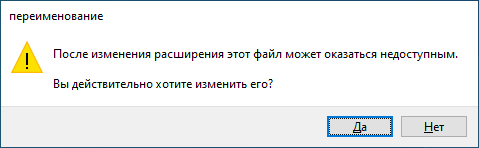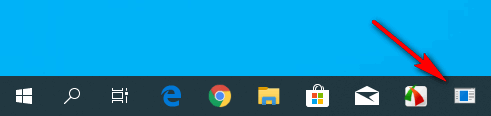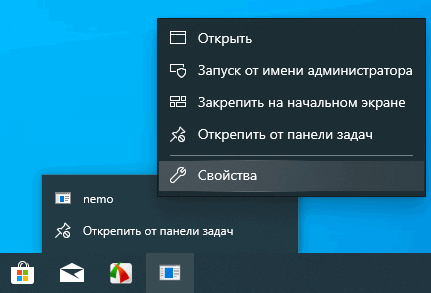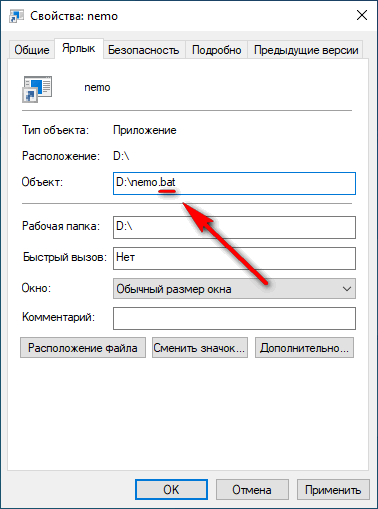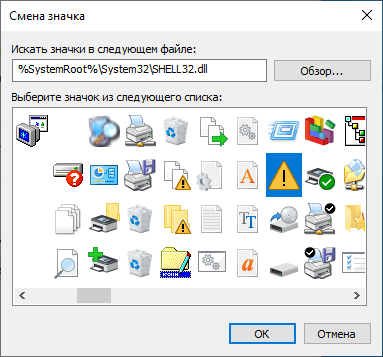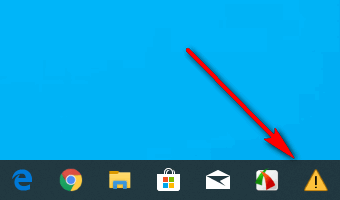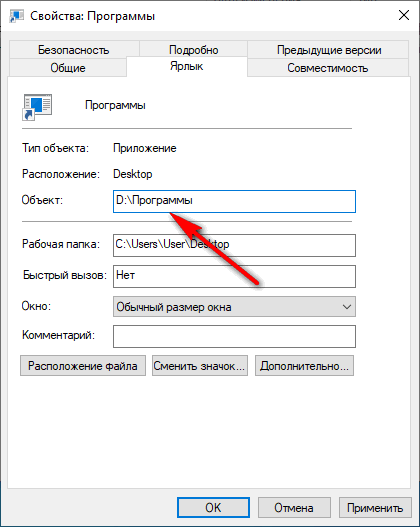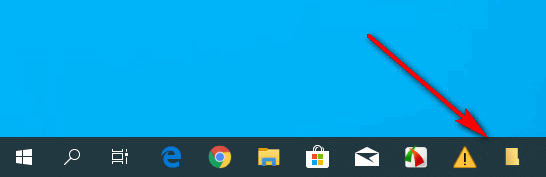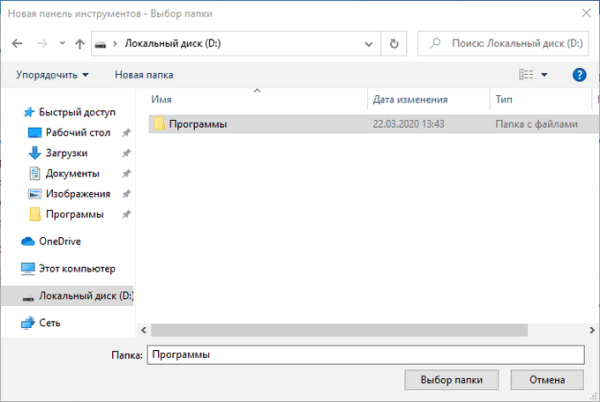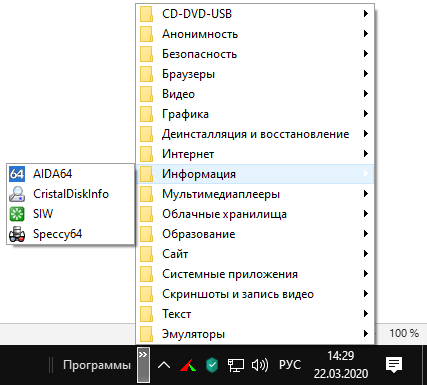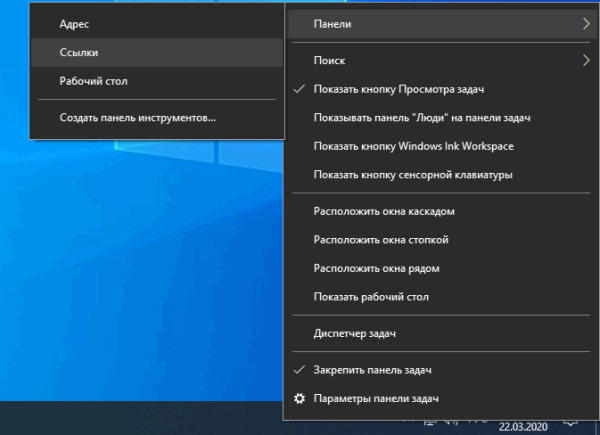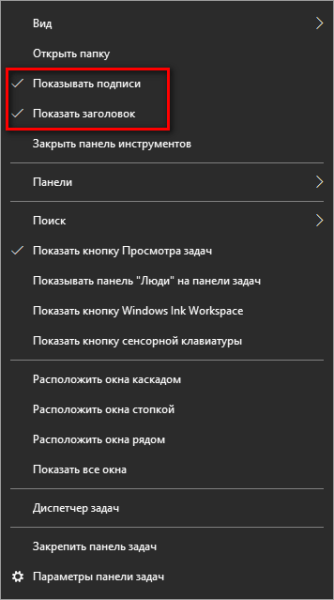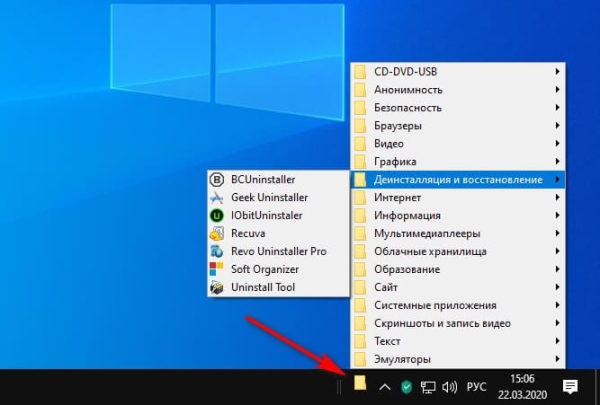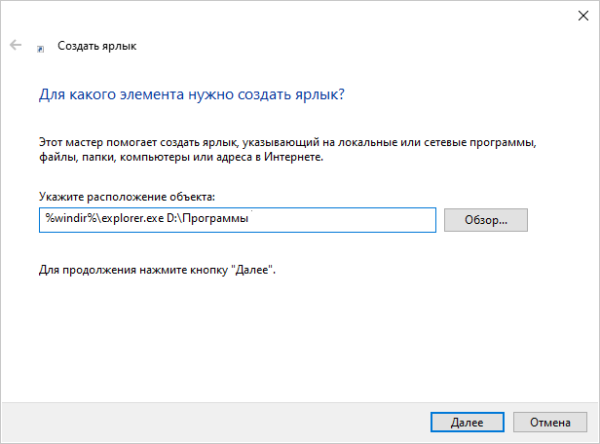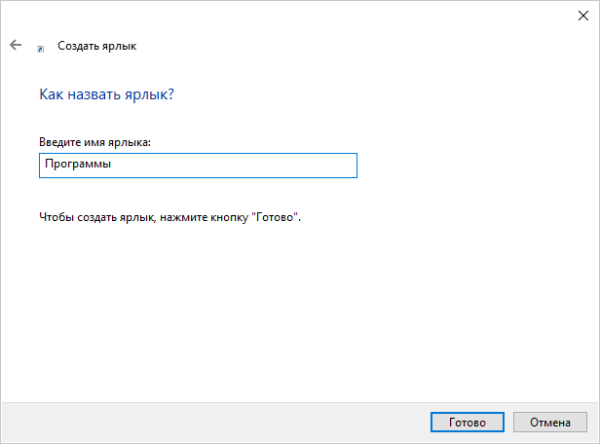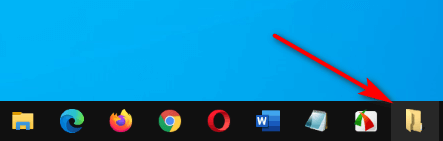В этой статье мы посмотрим, как закрепить папку или файл на панели задач Windows 10, чтобы использовать значки на панели задач для быстрого запуска приложения, или для быстрого доступа к нужному файлу. Часть пользователей сталкивается с необходимостью закрепления файла, папки или ярлыка (ссылки) на файл на Панели задач Windows.
Это нужно для быстрого запуска какой-либо программы, доступа к определенной папке или диску компьютера. Благодаря этому, экономится много времени из-за того, что приложение или папка открывается в один клик мыши, без лишних телодвижений.
Другой плюс этого метода: очистка рабочего стола от лишних ярлыков. Все ярлыки можно поместить в папку, открывая папку при надобности, не засоряя рабочее пространство на экране ПК.
Долгое время на Рабочем столе моего компьютера находилось всего несколько элементов: «Корзина», «Этот компьютер» и папка «Программы», с наиболее часто используемыми приложениями. Большая часть этих программ — портативные (portable), они не установлены в системе.
«Корзина» и «Этот компьютер» мне нужны на Рабочем столе, а папку с программами я все-таки решил убрать с рабочего стола. Можно было бы поместить эту папку в список программ в меню «Пуск», но мне удобнее разместить папку с ярлыками программ на Панели задач Windows.
Дополнительная панель для значков на рабочем столе типа RocketDock мне не нужна, для наших целей мы используем стандартную панель задач.
В этом руководстве я расскажу о том, как закрепить ссылку на панели задач, как закрепить папку на панели задач, как добавить ярлык на панель задач.
- Как закрепить папку в Проводнике на Панели задач — 1 способ
- Как вывести значки на панель задач: закрепляем любой файл
- Как создать папку на Панели задач Windows — 2 способ
- Как сделать папку в панели задач Windows — 3 способ
- Размешаем ссылки на панели задач Windows — 4 способ
- Создание ярлыка папки для добавления на панель задач — 5 способ
- Выводы статьи
Как закрепить папку в Проводнике на Панели задач — 1 способ
Большинство пользователей закрепляет на Панели задач Windows ярлыки наиболее используемых программ, для быстрого запуска приложений. Из-за размера области панели задач туда нельзя поместить слишком много элементов.
Можно собрать ярлыки в папку, но добавить эту папку непосредственно на панель задач в Windows 10 не получится. Папку можно закрепить в Проводнике, расположенном на панели задач.
Сделать это можно следующим образом:
- Перетащите с помощью мыши папку на свободное место панели задач, в контекстном меню появится пункт «Закрепить в Проводник».
- Отпустите мышь, данная папка появится в списке закрепленных папок в Проводнике.
Теперь для открытия нужной папки потребуется щелкнуть правой кнопкой мыши по Проводнику на панели задач, а в контекстном меню, в группе «Закрепленные» необходимо щелкнуть по соответствующей папке. В данном случае, это папка «Программы», в которую я поместил ярлыки программ.
Мне такой вариант не подошел, на своем компьютере я выбрал другие способы для размещения папки, о которых можно прочитать дальше в статье.
Как вывести значки на панель задач: закрепляем любой файл
В операционной системе Windows можно закрепить на панели задач исполняемый файл с расширением «.exe», а файл другого типа, например, с расширением «.bat», необходимый для запуска какого-то действия, закрепить не получится. Поэтому, нам придется действовать обходным путем.
В инструкции я описываю действия с файлом «bat». Вы можете использовать этот алгоритм действий для файла с другим расширением, который по умолчанию нельзя закрепить на панели задач.
Пройдите следующие шаги:
- В окне Проводника откройте вкладку «Вид».
- В группе «Показать или скрыть» поставьте флажок напротив пункта «Расширения имен файлов».
- Щелкните по файлу правой кнопкой мыши, в контекстном меню выберите пункт «Переименовать».
- Вместо исходного расширения файла, в нашем случае «.bat», сделайте расширение «.exe».
- В окне «переименование» нажмите на кнопку «ОК».
- Файл поменял расширение на «.exe», теперь его можно закрепить на панели задач. Перетащите файл из папки на компьютере на панель задач Windows для его закрепления.
- Откройте папку, где находится исходный файл, измените его расширение снова на «.bat» или на другое, если закрепляете другой тип файла.
- Щелкните правой кнопкой мыши по файлу, закрепленному на панели задач.
- В открывшемся контекстном меню щелкните правой кнопкой мыши по имени файла, в затем в дополнительном меню нажмите на «Свойства».
- В окне свойств файла, во вкладке «Ярлык», в поле «Объект:» измените расширение на исходное, в нашем случае «.bat», а затем нажмите на кнопку «ОК».
- Нажмите на кнопку «Сменить значок…».
- В окне с предупреждением нажмите на кнопку «ОК».
- В окне «Смена значка» выберите подходящий значок для данного типа файла, нажмите на кнопку «ОК».
- Перезагрузите компьютер или перезапустите Проводник Windows.
В итоге, наш файл закреплен на панели задач, он имеет свой значок, мы можем запустить этот файл в один клик мыши.
Как создать папку на Панели задач Windows — 2 способ
Подобным образом можно закрепить папку, создав значки на панели задач Windows 10. Это аналогичный способ, описанному выше.
Инструкция о том, как добавить папку в панель задач:
- Включите на ПК отображение расширений файлов.
- Создайте текстовый документ с именем папки, которую вы хотите закрепить на панели задач Windows.
- Измените расширение текстового файла с «.txt» на «.exe».
- Щелкните по файлу правой кнопкой мыши, выберите в контекстном меню пункт «Закрепить файл на панели задач».
- Кликните по файлу правой кнопкой мыши, потом снова щелкните правой кнопкой по названию файла, в открывшемся меню выберите «Свойства».
- В окне Свойства: Х», во вкладке «Ярлык», в поле «Объект:» добавьте путь до нужной папки.
- Нажмите на кнопку «Сменить значок…».
- Выберите подходящий значок (там есть несколько вариантов для отображения папок).
- Перезапустите Проводник или перезагрузите ПК.
Папка на панели задач Windows 10 закреплена.
Вам также может быть интересно:
- Прозрачная панель задач Windows 10 разными способами
- Как скрыть панель задач Windows 10
- Как убрать значки с Рабочего стола Windows — 3 способа
Как сделать папку в панели задач Windows — 3 способ
Существует способ добавить папку на панель задач путем создания новой панели инструментов.
Выполните следующее:
- Выберите папку на компьютере, которую нужно разместить на панели задач. В моем случае, это папка «Программы с ярлыками часто используемых программ.
- Щелкните по свободному месту на панели задач.
- В контекстном меню нажмите на «Панели», затем в открывшемся меню на «Создать панель инструментов…».
- В окне Проводника выберите нужную папку, нажмите на кнопку «Выбор папки».
- Около области уведомлений появилась новая панель. Для открытия содержимого папки нужно щелкнуть по созданной панели.
В моем случае, в папке «Программы» находятся другие папки, распределенные по соответствующим категориям, в которых находятся ярлыки программ.
Размешаем ссылки на панели задач Windows — 4 способ
Еще один похожий способ: добавление ссылок на панель задач. Это ссылки не на сайты, а ссылки на папки. Этот способ подойдет для запуска нужных программ из папки на панели задач, расположенной около области уведомлений.
Проделайте следующие действия:
- Пройдите по пути:
C:UsersUserFavoritesСсылки
- В папке «Ссылки» создайте папку с ярлыками программ. В этой папке могут быть другие папки по категориям, а в них ярлыки.
- Щелкните правой кнопкой по панели задач, в меню выберите «Панели», затем «Ссылки».
- Снова кликните правой кнопкой мыши по панели задач, снимите галку напротив пункта «Закрепить панель задач».
- Щелкните по созданной панели «Ссылки», в контекстном меню снимите флажки напротив пунктов «Показывать подписи» и «Показать заголовок».
- Нажмите на пункт «Закрепить панель задач».
На панели задач Windows 10 появилась папка с нужными ярлыками программ.
Создание ярлыка папки для добавления на панель задач — 5 способ
Закрепить ярлык папки на панели задач — это довольно простой способ решить проблему.
Пройдите последовательные шаги:
- Щелкните правой кнопкой мыши по свободному месту на Рабочем столе.
- В контекстном меню сначала нажмите на «Создать», а потом на «Ярлык».
- В окне «Создать ярлык», в поле «Укажите расположение объекта:» вставьте путь до нужной папки в виде:
%windir%explorer.exe путь_до_папки
- Нажмите на кнопку «Далее».
- В следующем окне, в поле «Введите имя ярлыка:» присвойте имя папки, нажмите на кнопку «Готово».
- На панели задач Windows появится значок папки, идентичный Проводнику. Этот значок нужно изменить, чтобы не путать Проводник с ярлыком конкретной папки.
- Кликните по значку правой кнопкой мыши, затем по имени значка, выберите «Свойства».
- В окне свойств ярлыка нажмите на кнопку «Сменить значок…», выберите подходящий вариант.
- Выполните перезагрузку компьютера или перезапуск Проводника.
На панели задач расположился ярлык папки. Удалите ярлык с рабочего стола, он больше не понадобится.
Выводы статьи
Перед некоторыми пользователями возникает проблема, касающаяся закрепления папки на панели задач Windows. Имеется несколько способов, позволяющих решить этот вопрос разными способами с помощью средств операционной системы Windows 10, не прибегая к помощи сторонних приложений.
Как закрепить папку на панели задач Windows 10 (видео)