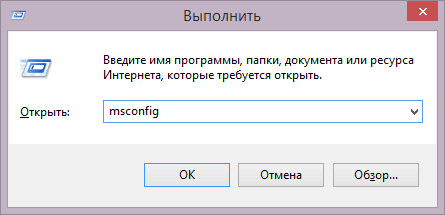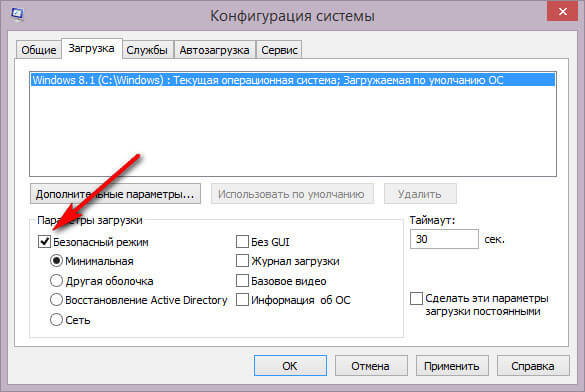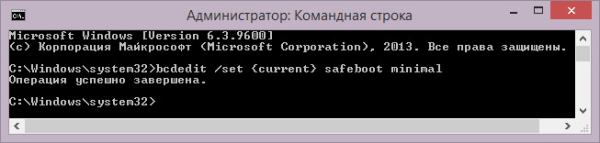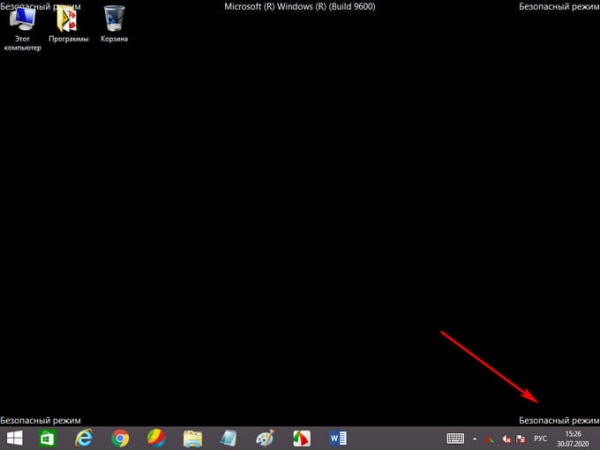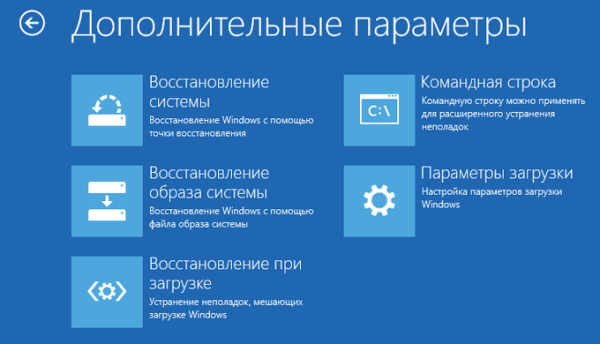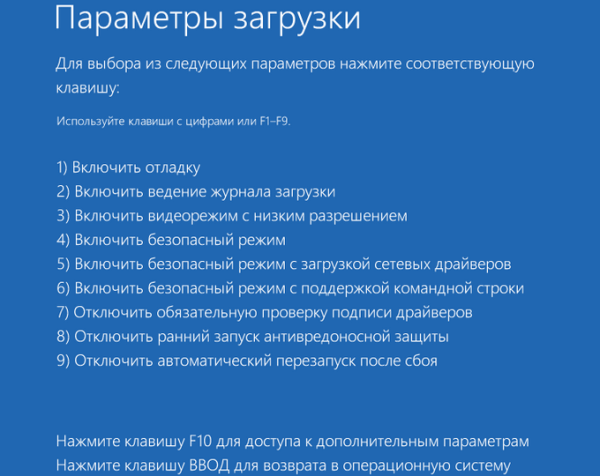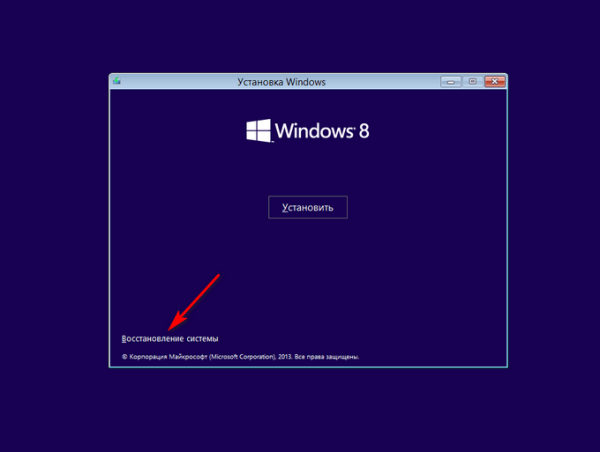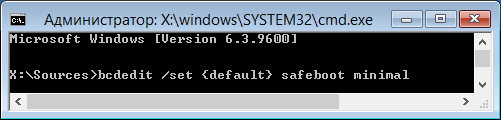Некоторым пользователям может понадобится войти в безопасный режим Windows 8.1 (Windows 
Безопасный режим или Safe Mode — специальный режим работы операционной системы Windows ограниченными функциональными возможностями. При безопасном режиме загружаются только основные компоненты ОС и необходимые драйвера.
Безопасный режим Windows 8 поможет провести диагностику на компьютере, в случае возникновения проблем в работе аппаратного или программного обеспечения. В безопасном режиме можно обнаружить вирусы в программах, потому что многие вирусы не будут воздействовать на систему в ограниченном режиме работы Windows.
У пользователя имеется две возможности для входа в режим Safe Mode:
- Непосредственно из работающей операционной системы Windows.
- Перед обычным запуском Windows.
В первом случае, пользователь изменяет порядок загрузки Windows во время обычной работы в операционной системе. Второй вариант предполагает вход в безопасный режим перед обычной загрузкой Windows.
Можно воспользоваться несколькими способами для перехода в безопасный режим Windows 8.1 (Windows 8):
- После изменения типа загрузки в конфигурации системы.
- Зайти в режим Safe Mode из командной строки.
- Выбрать безопасный режим в дополнительных параметрах загрузки.
- Войти в безопасный режим из среды восстановления Windows RE.
Часть вариантов работает из запущенной операционной системы Windows 8.1 (Windows 8), другие методы подходят для входа в Safe Mode сразу после запуска компьютера.
В этой статье вы найдете инструкции, рассказывающие обо всех способах входа в безопасный режим Виндовс 8.
- Как войти в безопасный режим Windows 8.1 (Windows — 1 способ
- Как зайти в безопасный режим Windows 8.1 (Windows — 2 способ
- Как запустить безопасный режим Windows 8.1 (Windows — 3 способ
- Как запустить безопасный режим при загрузке Windows 8.1 (Windows — 4 способ
- Как загрузить Windows 8 (Windows 8.1) в безопасном режиме — 5 способ
- Выводы статьи
Как войти в безопасный режим Windows 8.1 (Windows  — 1 способ
— 1 способ
Сначала рассмотрим самый простой способ для входа в режим Safe Mode из работающей ОС Windows. В этом нам поможет встроенный системный инструмент: утилита «Конфигурация системы».
Необходимо выполнить следующие шаги:
- Нажмите на клавиши «Win» + «R».
- В открывшемся диалоговом окне «Выполнить», в поле «Открыть…» введите команду: «msconfig» (без кавычек).
- Нажмите на клавишу «Enter».
- В открывшемся окне «Конфигурация системы» нужно зайти во вкладку «Загрузка».
- В разделе «Параметры загрузки» необходимо установить флажок в пункте «Безопасный режим».
- Нажмите на кнопку «ОК».
- В окне предупреждения «Настройка системы» нажмите на кнопку «Перезагрузка» для применения изменений.
- Перезагрузите ПК.
После этого, на компьютере будет запущен безопасный режим Виндовс 8.1.
Как зайти в безопасный режим Windows 8.1 (Windows  — 2 способ
— 2 способ
Второй вариант включить безопасный режим: выполнение команды из командной строки Windows. Сделать это можно из операционной системы, работающей в обычном режиме.
Вам понадобится выполнить следующие действия:
- Нужно запустить командную строку от имени администратора.
- В окне командной строки выполните команду, а затем нажмите на клавишу «Enter»:
bcdedit /set {current} safeboot minimal- Закройте окно интерпретатора командной строки.
- Перезагрузите компьютер.
Операционная система войдет в безопасный режим Виндовс 8.1.
В случае необходимости, вы можете запустить из командной строки еще два режима Safe Mode.
Безопасный режим с поддержкой сетевых драйверов в графическом интерфейсе запускается командой:
bcdedit /set {current} safeboot networkБезопасный режим с поддержкой командной строки запустится после выполнения двух последовательных команд:
bcdedit /set {current} safeboot minimal bcdedit /set {current} safebootalternateshell yesВыйти из безопасного режима можно с помощью команды, выполненной в интерпретаторе командной строки:
bcdedit /deletevalue {default} safebootКак запустить безопасный режим Windows 8.1 (Windows  — 3 способ
— 3 способ
Из работающей ОС можно войти в режим дополнительных параметров загрузки.
Пройдите последовательные шаги:
- Переместите указатель мыши в правый нижний угол экрана, нажмите на кнопку «Параметры», а затем на кнопку «Изменение параметров компьютера».
- В правой боковой панели «Параметры компьютера» сначала нажмите «Обновление и восстановление», а затем на «Восстановление».
- В опции «Особые варианты загрузки» нажмите на кнопку «Перезагрузить сейчас».
- После перезагрузки компьютера, в окне «Выберите параметр» щелкните по «Диагностика».
- В окне «Диагностика» нажмите на кнопку «Дополнительные параметры».
- В открывшемся окне нажмите на кнопку «Параметры загрузки».
- В следующем окне нажмите на кнопку «Перезагрузка».
- В окне «Параметры загрузки» с помощью функциональных клавиш «F1»-«F9» выберите нужный режим запуска операционной системы Windows1 (Windows 8).
Режим Safe Mode включается с помощью следующих клавиш:
- «F4» — безопасный режим.
- «F5» — безопасный режим с загрузкой сетевых драйверов.
- «F6» — безопасный режим с поддержкой командной строки.
«Безопасный режим» и «безопасный режим с загрузкой сетевых драйверов» работают в графическом режиме.
«Безопасный режим с поддержкой командной строки» работает из командной строки Windows. Для отображения интерфейса операционной системы, в командной строке нужно выполнить команду «explorer.exe».
Как запустить безопасный режим при загрузке Windows 8.1 (Windows  — 4 способ
— 4 способ
Этот способ применяется, когда нужно войти в безопасный режим сразу после запуска компьютера, до начала обычной загрузки операционной системы Windows.
- Как зайти в безопасный режим Windows 10 — 4 способа
- Как зайти в безопасный режим Windows 7 — 4 способа
- Как выйти из безопасного режима Windows — 5 способов
Выполните следующие действия:
- После нажатия на кнопку запуска ПК, нажимайте несколько раз на клавишу «F8», а на ноутбуках, в большинстве случаев, на клавиши «F8» + «Fn».
Если клавиша «F8» вызывает меню BIOS (UEFI), выберите жесткий диск компьютера в качестве загрузочного устройства, а после этого сразу начинайте нажимать на «F8».
- В окне «Дополнительные варианты загрузки» с помощью стрелок «↑» и «↓» на клавишах выберите подходящий вариант запуска операционной системы.
Здесь доступны три варианта режима Safe Mode:
- Безопасный режим.
- Безопасный режим с загрузкой сетевых драйверов.
- Безопасный режим с поддержкой командной строки.
- Выделите нужный режим, нажмите на клавишу «Enter».
Как загрузить Windows 8 (Windows 8.1) в безопасном режиме — 5 способ
Если на компьютере появились неполадки, в некоторых случаях не получится войти в обычный режим Windows. Для устранения возникших проблем требуется вход в режим Safe Mode.
Решить подобную проблему можно из среды восстановления Windows RE. Среда восстановления имеется в образе Windows, записанном на флешку или DVD-диск, или на специально созданном Диске восстановления Windows 8 (Windows 8.1).
Необходимо войти в Boot Menu (загрузочное меню) компьютера, а затем выбрать загрузочное устройство (USB-флешку или CD/DVD-диск) для выполнения загрузки на ПК.
Далее выполните следующие действия:
- В первом окне приложения «Установка Windows 8» нажмите «Далее».
- В следующем окне нажмите на «Восстановление системы».
- В окне «Выбор действия» нажмите на «Диагностика».
- В окне «Диагностика» нажмите на «Дополнительные параметры».
- В окне «Дополнительные параметры» нажмите на «Командная строка».
- Введите команду в окно командной строки, а потом нажмите на клавишу «Enter»:
bcdedit /set {default} safeboot minimalЗапуск безопасного режима с загрузкой сетевых драйверов выполняется командой:
bcdedit /set {default} safeboot networkБезопасный режим с поддержкой командной строки включается двумя последовательными командами.
bcdedit /set {default} safeboot minimal bcdedit /set {default} safebootalternateshell yesЗакройте командную строку, а потом перезагрузите компьютер.
Выводы статьи
Встречаются ситуации, когда пользователям нужно войти в безопасный режим Windows 8.1 или Windows 8. Safe Mode — безопасный режим с ограниченной функциональностью помогает выявить проблемы в работе компьютера. Вы можете воспользоваться несколькими способами для входа в безопасный режим Windows из работающей операционной системы, или зайти в Safe Mode перед запуском ОС на ПК.
Как войти в безопасный режим Windows 8.1 (Windows