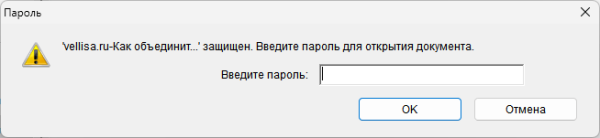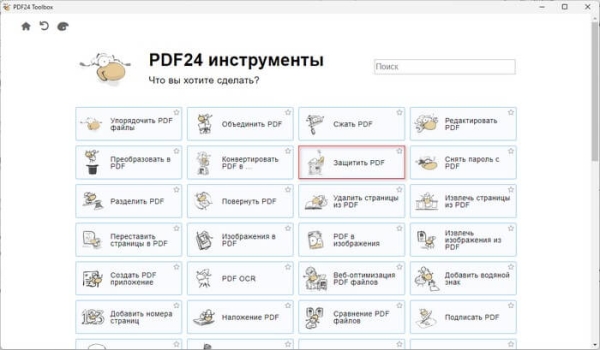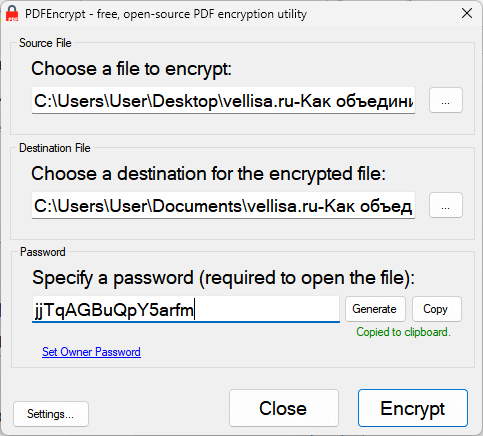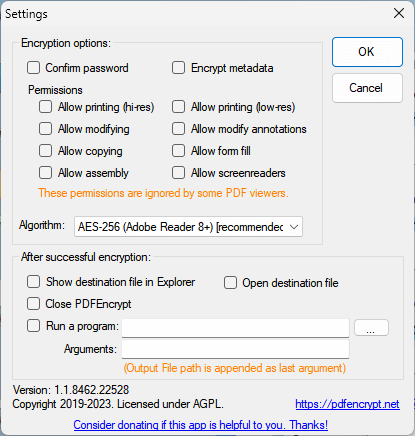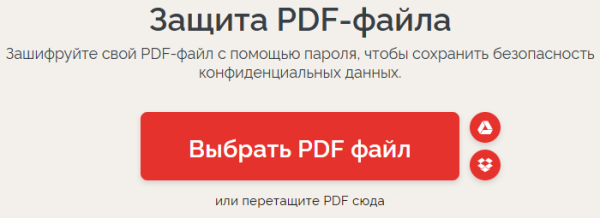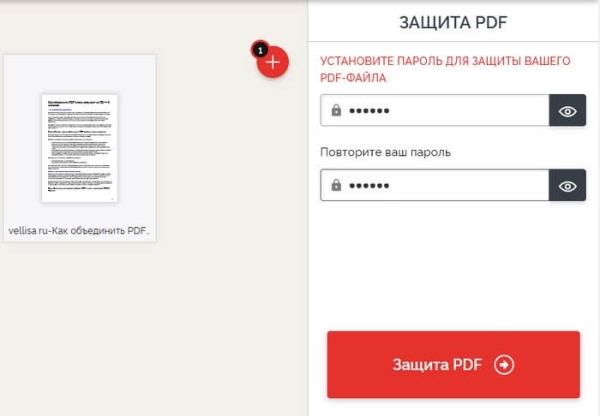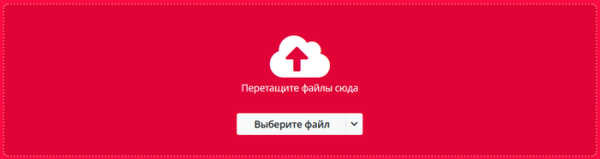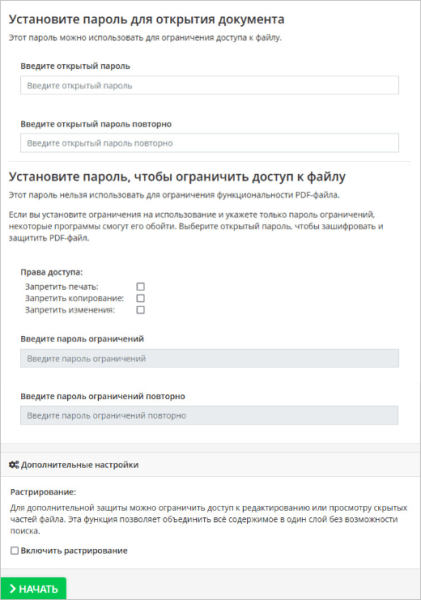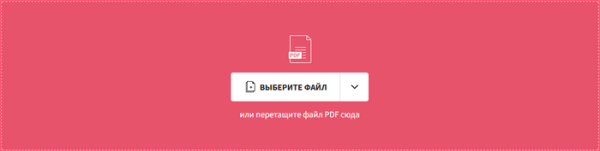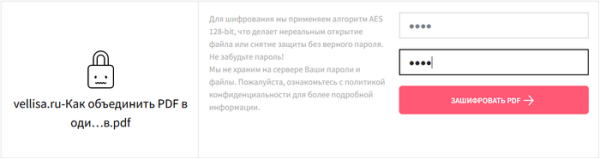Если у вас есть документ в формате PDF, содержащий конфиденциальную информацию, вы можете защитить его от несанкционированного доступа, поставив пароль на ПДФ файл. Это действие значительно повысит уровень безопасности и конфиденциальности, предотвратит доступ посторонним к содержимому документа.
PDF-файлы могут содержать конфиденциальные сведения, например, налоговые или финансовые данные. Естественно, что вы не хотите, чтобы эта информация попала в чужие руки.
Для этого необходимо защитить ПДФ паролем, чтобы сделать файл не читаемым. Если установлен пароль на PDF файл, то открыть документ получится только после авторизации с вводом правильного пароля.
Существует два метода установить пароль на PDF:
- Зашифровать ПДФ паролем, чтобы посторонний не мог открыть файл.
- Поставить пароль на документ ПДФ для защиты от копирования, редактирования или печати.
В первом случае пароль на ПДФ предотвратит открытие документа, потому что для доступа необходимо ввести правильный пароль.
Во втором варианте с помощью пароля устанавливаются ограничения (разрешения) на использование некоторых функций. Это позволяет открыть файл и ознакомиться с его содержимым, но заблокирует другие неразрешенные действия с этим документом.
Для решения этой задачи вам понадобится инструмент для работы с форматом PDF, имеющий необходимые функции шифрования.
Вы можете использовать два способа, чтобы создать пароль защиты PDF:
- Поставить пароль на PDF с помощью программы на ПК.
- Установить пароль PDF онлайн.
При первом методе все необходимые операции выполняет программа для паролей PDF, установленная на компьютере, без наличия интернет-соединения и ограничений по размеру файлов. При этом все файлы остаются на компьютере и никуда не отправляются.
Во втором случае потребуется использование веб-приложения на сервисе в Интернете. Вам необходимо обеспечить для выполнения операции постоянную связь с сетью. Следует учитывать, что на онлайн сервисе могут быть некоторые ограничения по размеру файла и количеству конверсий при использовании инструмента в бесплатном режиме.
В этом руководстве мы расскажем о том, как поставить пароль на ПДФ файл. Из инструкций этой статьи вы узнаете, как зашифровать PDF паролем с помощью специализированной программы на компьютере или веб-приложения, размещенного в Интернете.
Обратите внимание на то, что при создании пароля необходимо соблюдать определенные правила, чтобы у вас получился стойкий и надежный пароль. Не забывайте сохранить созданный пароль в надежном месте, чтобы не потерять доступ к зашифрованному файлу.
Как поставить пароль на ПДФ в PDF24 Creator
PDF24 Creator — бесплатное приложение с большим количеством инструментов, предназначенных для работы с файлами в формате PDF. Программа предлагает вам возможности объединять, разделять, редактировать, сжимать, конвертировать, защищать и разблокировать PDF-файлы.
Помимо этого приложения вы можете использовать онлайн-версию сервиса PDF24Tools с аналогичными функциями в Интернете.
Чтобы установить ПДФ пароль, выполните следующее:
- Запустите программу PDF24 Creator на компьютере.
- На главном экране «PDF24 инструменты» нажмите на кнопку «Защитить PDF».
- Выберите файл или перетащите его в окно программы.
- В поле «Пароль для открытия PDF» придумайте и введите пароль.
- В PDF24 Creator вы можете установить гибкие права доступа к документу PDF. Нажмите на кнопку «Изменить права доступа» (шестеренка), а затем выберите подходящие настройки (по умолчанию все параметры включены):
- Модификация контента.
- Комментирование.
- Печать.
- Печать в высоком качестве.
- Собрать документ.
- Заполнение форм.
- Копирование содержимого.
- Копирование содержимого для доступности.
Чтобы разрешить некоторые действия с этим файлом, снимите флажки в соответствующих опциях.
- Щелкните по кнопке «Защитить PDF файлы».
- Файл PDF защищен паролем, сохраните его на компьютере или отправьте по электронной почте адресату, нажав на «Email».
Как зашифровать файл ПДФ паролем с помощью PDFEncrypt
PDFEncrypt — бесплатное приложение для Windows с открытым исходным кодом, предназначенное исключительно для шифрования PDF-документов путем установки пароля. Для загрузки на компьютер доступны обычная версия программы, которую необходимо установить, и переносная, не требующая установки.
Защита паролем ПДФ с помощью PDFEncrypt выполняется следующим способом:
- Откройте программу PDFEncrypt на ПК.
- В поле «Choose a file to encrypt:» (Выберите файл для шифрования) добавьте файл, который вы хотите защитить паролем.
- В поле «Choose a destination for the encrypted file:» (Выберите место назначения для зашифрованного файла) укажите новое местоположение для файла.
- В поле «Specify a password (required to open the file):» (Укажите пароль, который требуется для открытия файла) введите пароль для шифрования документа и нажмите на кнопку «Encrypt».
В программе PDFEncrypt имеется возможность создать новый пароль с помощью кнопки «Generate», который нужно скопировать в надежное место для сохранности, нажав на кнопку «Copy».
Нажмите на кнопку «Settings…», чтобы перейти к настройкам программы. Здесь вы можете изменить некоторые параметры шифрования.
В разделе «Permissions» (Разрешения) укажите, какие задачи можно выполнять с зашифрованным файлом (по умолчанию ничего не разрешено):
- Allow printing (hi-res) — разрешить печать в высоком разрешении.
- Allow printing (low-res) — разрешить печать с низким разрешением.
- Allow modifying — разрешить изменения.
- Allow modify annotations — разрешить изменять аннотации.
- Allow copying — разрешить копирование.
- Allow from fill — разрешить заполнение формы.
- Allow assembly — разрешить сборку.
- Allow screenreaders — разрешить программы для чтения с экрана.
В приложении рекомендуется использовать самый стойкий алгоритм шифрования — AES-256, который включен по умолчанию.
Как защитить PDF-файл паролем онлайн с помощью iLovePDF
iLovePDF — онлайн инструменты для любителей PDF. С помощью сервиса можно решать различные задачи по объединению, разделению, сжатию, редактированию, конвертированию в другие форматы, удалению или добавлению страниц.
Особенности использования сервиса iLovePDF в бесплатном режиме при выполнении операции по защите PDF документа:
- Максимальный размер файла на одну задачу — 100 МБ.
- Групповая обработка — 2 файла одновременно.
- В целях обеспечения конфиденциальности все файлы удаляются с сервиса iLovePDF через 2 часа после завершения обработки.
Выполните следующие действия:
- Откройте в браузере страницу сервиса iLovePDF: https://www.ilovepdf.com/ru/protect-pdf.
- Нажмите на кнопку «Выбрать PDF файл», перетащите файл специальную область, загрузите документ из облачных хранилищ Google Drive или Dropbox.
- В правой части страницы сайта добавьте пароль, который вы хотите использовать.
- Введите пароль еще раз, чтобы подтвердить его.
- Затем внизу нажмите на кнопку «Защита PDF», чтобы установить пароль на открытие PDF файла.
- Загрузите защищенные PDF файлы на свой компьютер, отправьте файл на Google Диск и Dropbox, поделитесь ссылкой на скачивание или отсканируйте QR-код.
Как создать пароль для PDF на сервисе PDF2Go
PDF2Go — сервис с онлайн-инструментами для работы с PDF файлами. На этом сайте можно редактировать, конвертировать, сжимать, объединять и разделять файлы в формате PDF.
При бесплатном использовании сервиса PDF2Go во время выполнения задачи по защите PDF необходимо соблюдать следующие требования:
- Пакетная обработка — 2 файла одновременно.
- Размер файла на одну задачу — 100 МБ.
- Максимальное время обработки — 30 минут.
- Файлы обрабатываются в порядке очереди.
- Файлы автоматически удаляются с сервиса через 24 часа.
Чтобы поставить пароль на ПДФ онлайн, пройдите шаги:
- Перейдите на страницу сайта PDF2Go к инструменту для защиты PDF: https://www.pdf2go.com/ru/protect-pdf.
- Перетащите файлы в специальную форму, нажмите на стрелку у кнопки «Выберите файл», чтобы добавить документ с устройства, Google Диска, Dropbox, по URL-адресу.
- В разделе «Настройки» выберите подходящие параметры:
- В опции «Установите пароль для открытия документа» введите пароль и подтвердите его для ограничения доступа к документу.
- В опции «Установите пароль, чтобы ограничить доступ к файлу» для ограничения функциональности PDF: запретить печать, запретить копирование, запретить изменения.
- В параметре «Дополнительные настройки» можно включить растрирование.
- Нажмите на кнопку «Начать».
- После обработки скачайте готовый файл на ПК, загрузите его в ZIP-архиве, отправьте в облако Goole Drive и Dropbox, создайте QR-код, чтобы поделиться документом с другими пользователями.
Как поставить пароль на PDF на Smallpdf
Smallpdf — онлайн сервис с инструментами PDF. Здесь можно объединять или разделять файлы, сжимать, сканировать, удалять страницы, редактировать, а также выполнять другие операции.
Во время использования Smallpdf обратите внимание на следующие моменты:
- файлы автоматически удаляются с сайта через 60 минут после завершения обработки;
- на сервисе используется алгоритм шифрования AES 128-bit.
Проделайте следующее:
- Зайдите на страницу сервиса Smallpdf: https://smallpdf.com/ru/protect-pdf.
- Перетащите файл в специальную область на странице, нажмите на кнопку «Выберите файл», чтобы загрузить с компьютера, добавьте документ из Dropbox или Google Drive.
- На открывшейся странице в первом поле введите пароль, а в нижнем поле подтвердите его.
- Щелкните по кнопке «Зашифровать PDF».
- Скачайте выходной файл на компьютер или отправьте его в облачные хранилища Dropbox и Google Drive.
Выводы статьи
Защита паролем — один из лучших способов защитить любые конфиденциальные данные в PDF-документе. Поэтому пользователям необходимо знать, как поставить пароль на PDF файл.
Выбранное вами решение будет зависеть от типа шифрования, которое вы хотите реализовать. Например, вы можете полностью запретить другим лицам доступ к PDF документу, или ограничить использование некоторых функций. Для выполнения этой задачи подойдут специализированные программы на компьютере и онлайн сервисы в Интернете.
Как поставить пароль на PDF (видео)