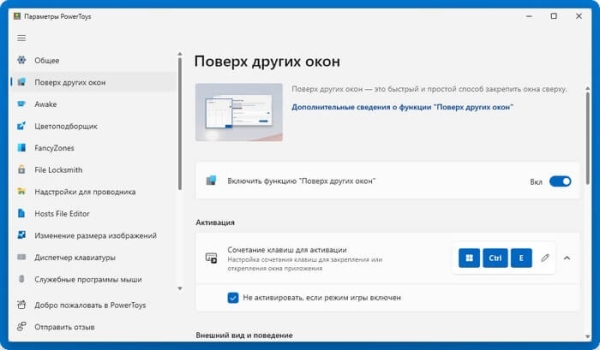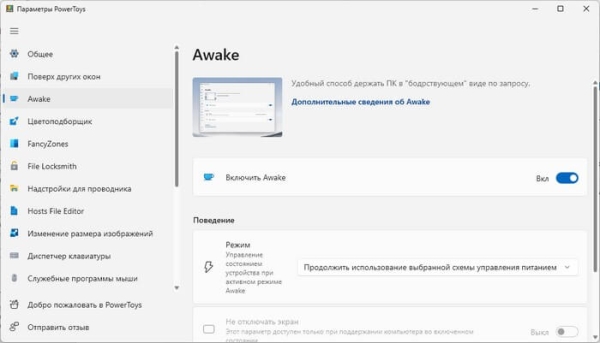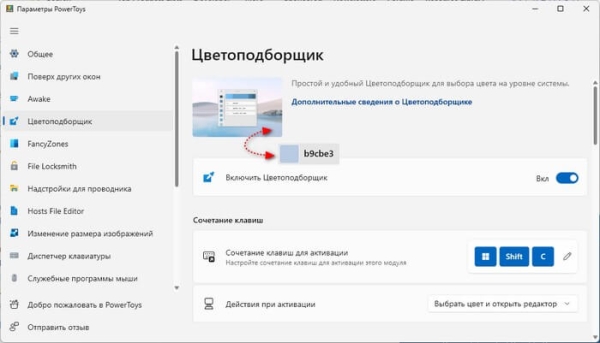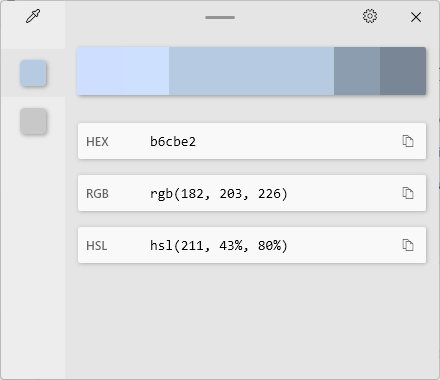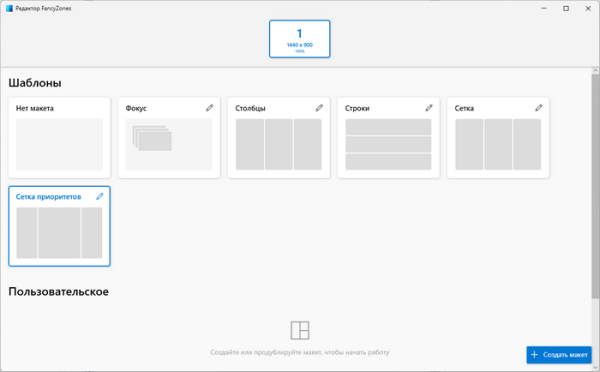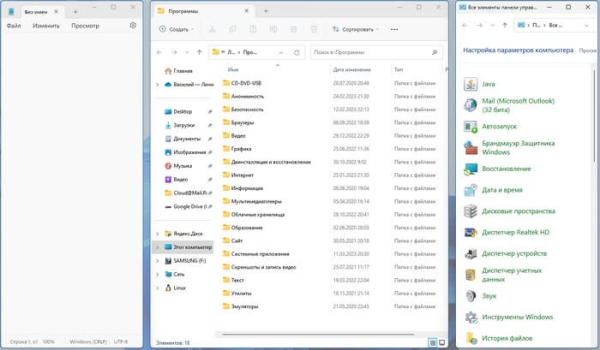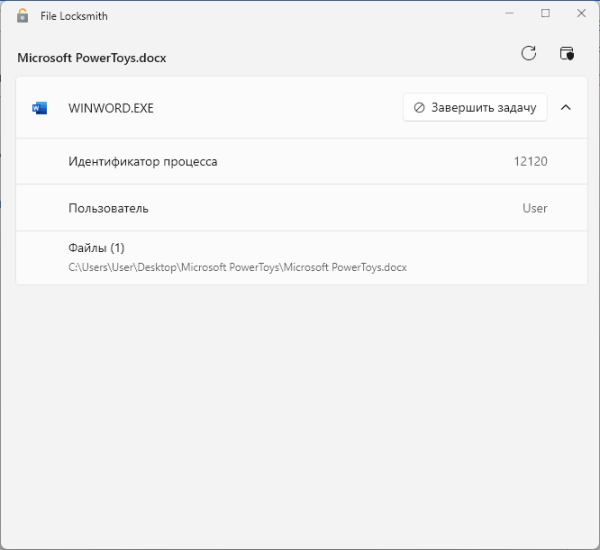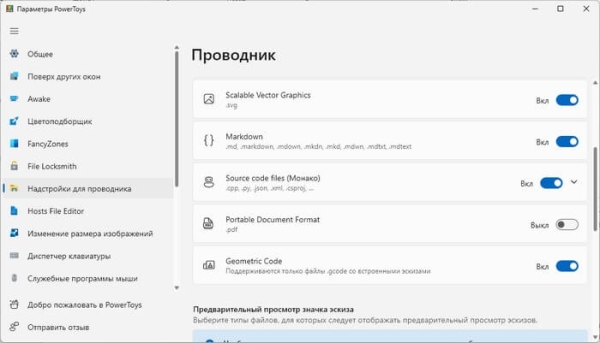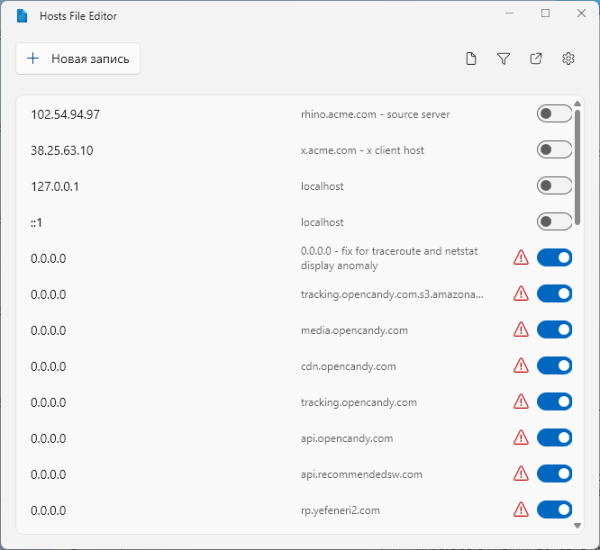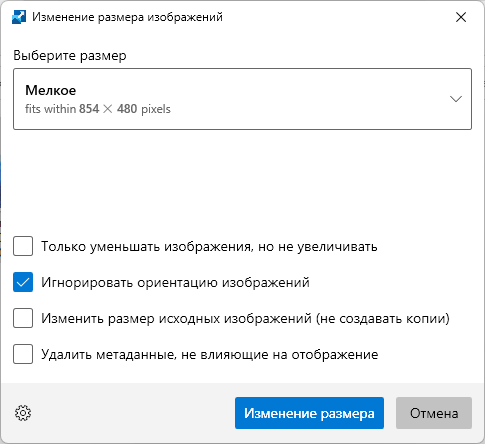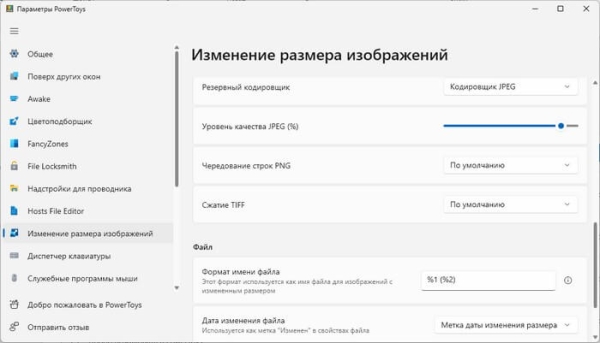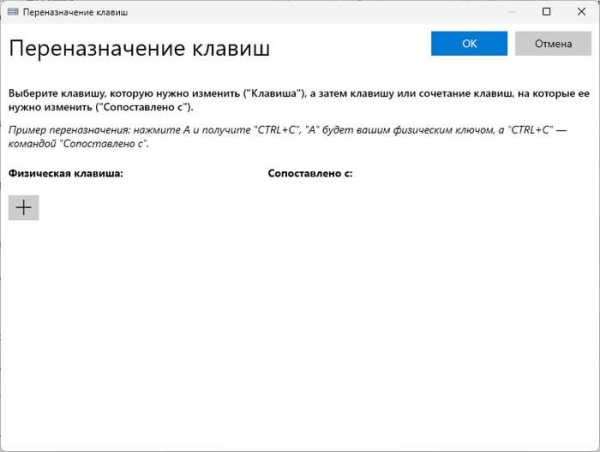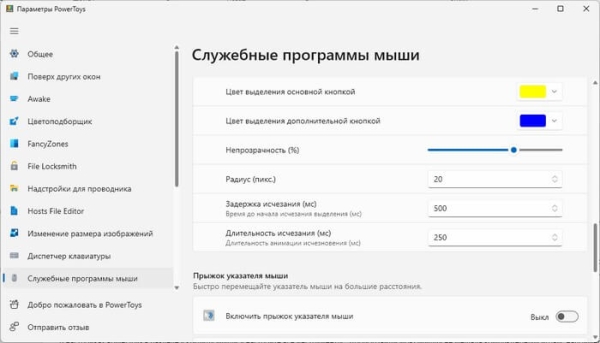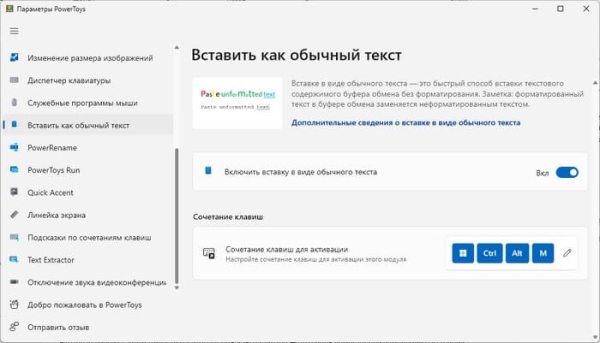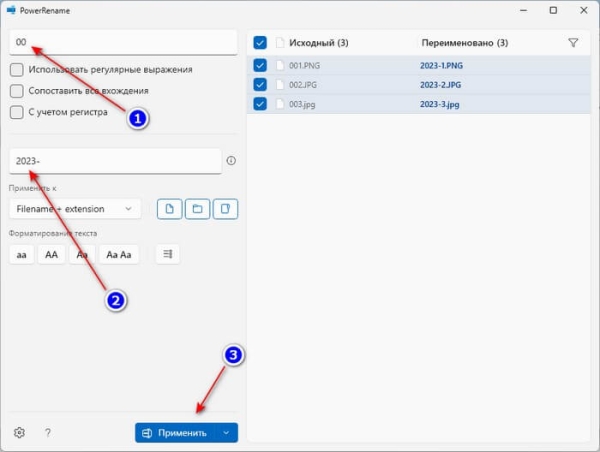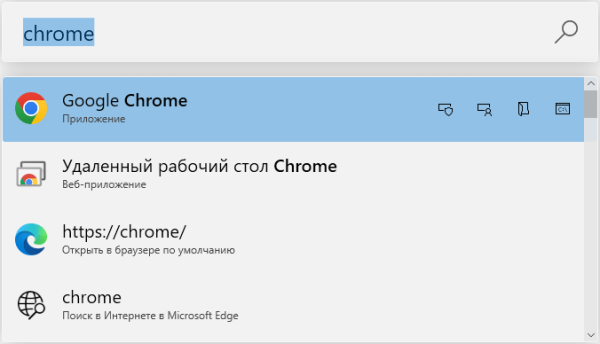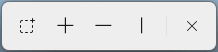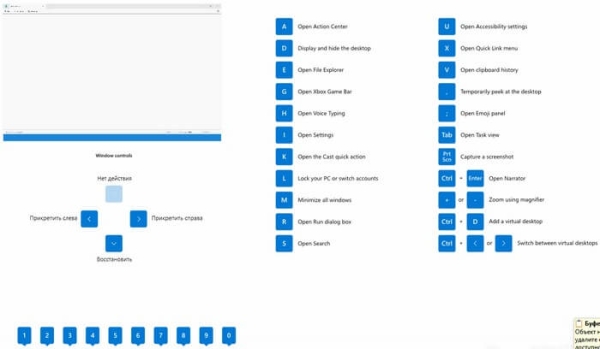Microsoft PowerToys — набор бесплатных инструментов для Windows 10 и Windows 11, предназначенный для улучшения существующих функций или для добавления новых, которых нет в составе операционной системы. Изначально PowerToys были разработаны для «опытных пользователей», которым необходимо было настроить работу компьютера.
Этот набор утилит впервые появился для Windows 95, а затем после версии для Windows XP наступило затишье. В 2019 году Майкрософт перезапустил PowerToys для Windows 10. Это программное обеспечение также работает в Windows 11.
Состав приложений в PowerToys постепенно изменяется с добавлением новых инструментов. «Мощные игрушки» могут стать полезными для многих пользователей.
В Windows PowerToys входят несколько служебных утилит, которые помогут пользователю более эффективно работать на компьютере:
- Поверх других окон — закрепление окна на переднем плане.
- Awake — настройка активного состояния компьютера.
- Цветоподборщик — получение цветового кода с любой области на экране.
- Fancy Zones — настройка зон на экране.
- File Locksmith — просмотр процессов.
- Надстройки для проводника — показ в Проводнике дополнительных типов файлов.
- Hosts File Editor — редактор файла
- Изменение размера изображений — преобразование в один клик.
- Диспетчер клавиатуры — переназначение сочетания клавиш.
- Служебные программы мыши — утилиты для управления мышью.
- Вставить как обычный текст — вставка неформатированного текста при копировании.
- PowerRename — массовое переименование файлов.
- PowerToys Run — средство быстрого запуска программ.
- Quick Accent — быстрая вставка диакритических знаков.
- Линейка экрана — подсчет расстояния на экране.
- Подсказки по сочетаниям клавиш — информация по сочетаниям клавиш Windows.
- Text Extractor — извлечение любого текста с экрана.
- Отключение звука видеоконференции — быстрое отключение микрофона и камеры.
Скачать Microsoft PowerToys можно с официального сайта Майкрософт, со страницы на GitHub, с помощью WinGet, или установить из магазина Microsoft Store. Необходимо, чтобы соблюдалось следующее требование: на ПК установлена 64-рязрядная ОС Windows 11 или Windows 10 версии 2004 (20H1) или новее.
После установки откройте окно «Параметры PowerToys», откуда можно включить и настроить работу инструментов. По умолчанию все функции включены, они запускаются с помощью «горячих клавиш».
- Закрепление поверх других окон
- Awake в PowerToys
- Цветоподборщик в PowerToys
- FancyZones в PowerToys
- File Locksmith — просмотр процессов
- Надстройки для проводника
- Редактор файла Hosts
- Изменение размера изображений
- Диспетчер клавиатуры
- Служебные программы мыши
- Вставить как обычный текст
- PowerRename для переименования файлов
- Средство быстрого запуска PowerToys Run
- Quick Accent — быстрая вставка диакритических знаков
- Линейка экрана
- Подсказки по сочетаниям клавиш
- Text Extractor — извлечение текста
- Отключение звука видеоконференции
- Выводы статьи
Закрепление поверх других окон
С помощью функции «Поверх других окон» (Always on Top) вы всегда можете держать определенное окно на переднем плане, чтобы другие окна его не закрывали.
Выполните следующее:
- Щелкните по окну, которое вы хотите оставить на переднем плане.
- Нажмите на сочетание клавиш «Win» + «Ctrl» + «T».
- Вокруг этого окна появится цветная рамка, и вы услышите звуковой сигнал. Уже открытые и окна, которые вы потом откроете, остаются в фоновом режиме.
Чтобы выйти из этого режима, повторно нажмите на клавиши «Win» + «Ctrl» + «T».
В настройках можно изменить горячие клавиши и некоторые другие параметры: цветовой режим, толщину, скругление, исключить окна некоторых приложений из закрепления на переднем плане.
Awake в PowerToys
С помощью функции «Awake» (Бодрствующий) вы можете держать экран ПК в активном состоянии, когда вам это нужно — без необходимости каждый раз менять параметры питания в настройках Windows. Вы можете задать параметры, чтобы компьютер не перешел в спящий режим и не отключил экран в самый неподходящий момент.
Эта функция работает следующим образом:
- Войдите во вкладку «Awake» в настройках PowerToys и активируйте переключатели «Включить Awake».
- В разделе «Поведение» выберите одну из трех настроек:
- Продолжить использование выбранной схемы управления питанием электропитания — ваш компьютер придерживается текущего плана электропитания Windows.
- Запрет спящего режима на неограниченный срок — ваш компьютер не будет уходить в спящий режим до тех пор, пока вы не отключите этот параметр.
- Временно запретить спящий режим — не разрешать компьютеру засыпать в течение указанного вами времени.
- Включите, если нужно, опцию «Не отключать экран».
У этого инструмента есть собственный значок в области уведомлений панели задач, который там отображается в виде маленькой синей кофейной чашки. Вы можете использовать контекстное меню этого значка для изменения режима управления питанием, не открывая настройки PowerToys.
Цветоподборщик в PowerToys
Инструмент «Цветоподборщик» (Color Picker) полезен для дизайнеров и разработчиков, которые могут узнать и сохранить цветовые значения из любой позиции на экране.
Сделайте следующее, чтобы сохранить цветовой код любого объекта в буфер обмена:
- Нажмите сочетание клавиш «Win» + «Shift» + «C».
- Под указателем мыши появится панель с цветовым кодом.
- После щелчка левой кнопки мыши появится окно редактора, с соответствующим цветовым кодом в форматах HEX, RGB и HSL.
- Наведите курсор мыши на нужный код и щелкните по значку копирования, чтобы сохранить его в буфер обмена.
- Используйте клавиши «Ctrl» + «V», чтобы вставить сохраненный код в нужную программу или документ.
В разделе «Действие при активации» вы можете выбрать запуск только редактора или отобразить селектор цвета без редактора. При желании можно изменить отображаемый по умолчанию цветовой формат или активировать дополнительные цветовые форматы и отображение имени цвета.
FancyZones в PowerToys
FancyZones («причудливые зоны») делит рабочий стол на «зоны», в которых можно размещать окна, чтобы они не перекрывали друг друга на экране.
Настроить зоны с помощью диспетчера окон можно следующим образом:
- В параметрах FancyZones щелкните по «Запуск редактора макетов».
- В окне редактора выберите подходящий макет или создайте пользовательский. Эти макеты можно редактировать по своим предпочтениям.
- Откройте окно и удерживайте нажатой клавишу «Shift».
- Перетащите это окно в нужную область, которая выделится синим цветом.
- Отпустите клавишу, чтобы закрепить окно в этой зоне.
- Проделайте подобные действия для других окон.
В этом инструменте имеется много настроек, которыми вы можете воспользоваться.
File Locksmith — просмотр процессов
Средство просмотра процессов File Locksmith (Файловый слесарь) добавляет новую запись в контекстное меню Проводника Windows с названием «Какие процессы используют этот файл?». Вы узнаете, какая программа использует файл, чтобы завершить процесс.
Проделайте следующее:
- Например, если нужный файл не удаляется или его нельзя изменить, то щелкните по нему правой кнопкой мыши в Проводнике Windows.
- В контекстном меню нажмите на пункт «Какие процессы используют этот файл?».
- В новом окне появится информация о названии программы, которая использует этот файл.
- После нажатия на стрелку справа, вы увидите текущего пользователя файла рядом с идентификатором процесса и полный путь к файлу.
- Завершите этот процесс в Диспетчере задач или нажмите «Завершить задачу» в окне «File Locksmith».
Освобожденный от блокировки файл можно удалить или изменить.
Надстройки для проводника
С этой надстройкой Проводник Windows показывает дополнительные типы файлов в области предварительного просмотра Проводника.
На данный момент расширение применяется к формату изображения SVG, текстовому формату Markdown и различным форматам разработчиков, «*.gcode», «*.cpp» и «*.py», «*.json» и так далее. Отображение PDF-файлов отключено из-за несовместимости с Microsoft Outlook, но его можно включить в настройках этого инструмента.
Редактор файла Hosts
Текстовый файл hosts, не имеющий расширения, отвечает за перевод доменных имен, например, «vellisa.ru» в соответствующие IP-адреса.
С помощью редактора файлов hosts вы можете открыть файл без поиска файла в Проводнике:
- В окне «Параметры PowerToys» откройте «Hosts File Editor» (Редактор файла Hosts).
- Выберите «Запустить редактор файлов hosts».
- В окне «Hosts File Editor» можно активировать или деактивировать существующие перенаправления с помощью ползунка, или добавить другие адреса после нажатия на кнопку «Новая запись».
Изменение размера изображений
Благодаря функции Image Resizer в Windows PowerToys вы можете массово изменить размер изображений из контекстного меню Проводника.
Пройдите шаги:
- Щелкните правой кнопкой мыши по нужным файлам в Проводнике Windows.
- В контекстном меню выберите параметр «Изменить размер изображений».
- Появится окно «Изменение размера изображений».
- Выберите предустановку или задайте пользовательский размер.
- Щелкните по кнопке «Изменение размера».
Затем инструмент уменьшает изображения и сохраняет их как копии в той же папке с сохранением оригинала. К именам созданных изображений в скобках добавляется описание размера.
В окне «Изменение размера изображений» вы можете навсегда уменьшить размер исходных изображений, если установите флажок в опции «Изменить размер исходных изображений (не создавать копии)». Здесь можно удалить метаданные, а также создать собственные шаблоны.
При необходимости измените параметры кодировки, уровень качества, формат имени файла, дату изменения файла.
Диспетчер клавиатуры
Эту функцию можно использовать в окне настроек PowerToys, чтобы переназначить любую клавишу или комбинацию клавиш, а также создать собственные сочетания клавиш для повышения производительности.
Нажмите «Переназначить клавишу» или «Переназначить сочетание клавиш», а затем следуйте инструкциям программы, чтобы задать другие параметры.
Переназначенные клавиши работают на компьютере пока включен Диспетчер клавиатуры, а PowerToys запущен в фоновом режиме.
Служебные программы мыши
В Microsoft PowerToys встроено несколько утилит для расширения возможностей компьютерной мыши: Find my Mouse, Mouse Highlighter, Mouse Jump и Mouse Pointer Crosshairs.
Инструмент «Find my Mouse» (Найди мою мышь) особенно полезен для пользователей ПК с проблемами зрения. Если вы потеряли из виду указатель мыши, просто дважды нажмите левую клавишу «Ctrl» или встряхните мышь в зависимости от выбранных настроек. Затем экран потемнеет, и на курсоре мыши фокусируется светлое круглое пятно. После вашей реакции, щелчка или повторного нажатия на клавишу «Ctrl» пятно исчезает.
Mouse Highlighter (Подсветка мыши) полезна для ведения презентаций или обучения. Для активации нажмите на клавиши «Win» + «Shift» + «H». После этого вокруг точки клика при каждом щелчке мыши будет появляться маленький желтый кружок, а аудитория сможет лучше следить за вашими действиями. В параметрах можно настроить цвет выделения и другие настройки.
Функция «Прыжок указателя мыши» (Mouse Jump) по умолчанию отключена. Она позволяет быстро перемещать указатель мыши на большие расстояния на широких мониторах или нескольких экранах.
С помощью функции «Перекрестие указателя мыши» (Mouse Pointer Crosshairs) можно показать большое перекрестие вокруг курсора мыши. Функция ориентирована в первую очередь на пользователей с ослабленным зрением.
Вставить как обычный текст
Функция «Вставить как обычный текст» (Paste as Text) позволяет пользователям вставлять форматированное содержимое буфера обмена как обычный неформатированный текст.
Раньше пользователям приходилось использовать обходной путь и освобождать текст от форматирования, например, с помощью Блокнота, используя его как промежуточное звено.
PowerRename для переименования файлов
Инструмент PowerRename служит для массового переименования, поиска и одновременной замены имен файлов.
Пройдите шаги:
- Выделите несколько файлов.
- Щелкните правой кнопкой мыши.
- В контекстном меню выберите «PowerRename».
- В нашем примере в поле «Поиск» введено «00», в поле «Заменить на» мы ввели «2023-» (это просто наш пример). Можно оставить это поле пустым, чтобы удалить из имени файла символы, введенные в поле поиска.
- Нажмите «Применить», после чего за один раз будут переименованы все выбранные файлы.
В утилите можно использовать регулярные выражения и сопоставлять имена файлов, применять настройки к именам файлов и расширениям.
Чтобы отменить последнее преобразование нажмите на клавиши «Ctrl» + «Z».
Средство быстрого запуска PowerToys Run
PowerToys Run — средство для быстрого поиска и запуска программ. Утилита PowerToys Run выполнит поиск в системе и покажет список возможных приложений на основе вашей поисковой фразы.
Эта функция работает следующим образом:
- Откройте поле поиска с помощью сочетания клавиш «Alt» + «Space» (пробел).
- Введите туда то, что вы ищете.
- Откройте нужную программу, или используйте символы рядом с выделенным приложением, чтобы запустить его от имени администратора или другого пользователя, открыть содержащую папку или путь в консоли.
Благодаря встроенному калькулятору вы можете решать арифметические задачи и конвертировать единицы измерения, а затем загрузить результат в буфер обмена с помощью клавиши ввода.
Инструмент выполняет системные команды, открывает URL-адреса, переключается между открытыми окнами, перемещается по реестру Windows и находит настройки Windows. Вы можете изменить сочетание клавиш для отображения поля поиска, количество отображаемых результатов и используемую цветовую тему.
Quick Accent — быстрая вставка диакритических знаков
Функция «Quick Accent» позволяет пользователям Windows быстро вводить символы с диакритическими знаками. Используйте эту утилиту для ввода букв с диакритическими знаками при наборе текста на некоторых языках.
Выполните следующие действия:
- В настройках PowerToys в опции «Quick Accent» передвиньте переключатель в положение «Включено».
- Запомните клавиши активации и закройте окно.
- В любом текстовом поле зажмите нужную букву, и одновременно нажмите и отпустите клавишу активации.
- Появится небольшая полоска с примерами.
- Чтобы выбрать подходящую букву нажимайте на клавишу активации для перемещения. Когда необходимый символ будет выделен, отпустите буквенную клавишу.
Линейка экрана
Линейка экрана (Screen Ruler) — быстрый и простой способ измерить количество пикселей на экране вашего дисплея.
Используйте инструмент по этой инструкции:
- Запустите «Линейку экрана» с помощью сочетания клавиш «Win» + «Shift» + «M».
- На экране появится всплывающее окно, в котором предлагается четыре режима:
- Режим выделения (границы) — укажите область на экране и узнайте ее размеры в пикселях.
- Перекрестие (расстояние) — одновременное измерение вертикального и горизонтального расстояний.
- Горизонтальное расстояние — измерение горизонтального расстояния между двумя объектами.
- Расстояние по вертикали — измерение расстояния по вертикали между двумя объектами.
- Линейка на экране автоматически распознает края и кнопки объектов и даже структуры фонового изображения рабочего стола. Вы получаете точные измерения без необходимости рисовать линии между элементами вручную.
- После клика мыши значения автоматически сохраняются в буфер обмена и могут быть вставлены в текстовый документ с помощью клавиш «Ctrl» + «V».
Подсказки по сочетаниям клавиш
В операционной системе Windows используется большое количество сочетаний клавиш, которые почти никто не помнит. С помощью инструмента Windows key Shortcut Guide все доступные для текущего состояния сочетания клавиш отображаются на рабочем столе в обзоре комбинаций клавиш.
1 вариант отображения обзора горячих клавиш:
- При использовании параметра «Настраиваемый ярлык» активация инструмента выполняется с помощью клавиш «Win» + «Shift» + «точка».
2 вариант:
- Измените метод активации на «Удерживайте клавишу Windows». Затем удерживайте некоторое время клавишу «Win», пока на экране не появится обзор сочетаний клавиш.
Можно настроить прозрачность и используемую тему, а также определить программы, в которых эта функция не отображается.
Text Extractor — извлечение текста
В этом инструменте используется функция OCR (оптического распознавания символов), которая распознает текст на экране и копирует его в буфер обмена Windows. Средство извлечения текста может распознавать языки, для которых установлен языковой пакет OCR.
Эта функция работает следующим образом:
- В настройках инструмента выберите предпочитаемый язык.
- Нажмите на клавиши «Win» + «Shift» + «T».
- Произойдет затемнение экрана.
- С помощью курсора мыши обведите текст, который хотите извлечь, с помощью рамки, а затем отпустите кнопку мыши.
- Откройте текстовый редактор, например, Блокнот.
- Вставьте туда скопированный текст.
Отключение звука видеоконференции
Отключение звука видеоконференции (Video Conference Mute) — это быстрый и простой способ отключения микрофона и веб-камеры с помощью сочетания клавиш.
Чтобы отключить звук, выполните следующие действия:
- Перезапустите PowerToys от имени администратора.
- Войдите в настройки инструмента «Отключение звука видеоконференции» и установите ползунок «Применить отключение звука видеоконференции» в положение «Включено».
- Во время текущей видеоконференции нажмите указанные комбинации клавиш, чтобы отключить камеру и микрофон, только микрофон или только камеру.
- Если у вас несколько подобных устройств, выберите нужное устройство в разделах «Микрофон» или «Камера».
Выводы статьи
Некоторым пользователям не хватает возможностей операционной системы для выполнения прикладных задач. Вы можете использовать на своем компьютере Microsoft PowerToys — служебные программы для персонализации Windows. В состав приложения входят различные инструменты, с помощью которых вы можете повысить свою продуктивность при работе на компьютере.
Microsoft PowerToys — служебные утилиты для Windows (видео)