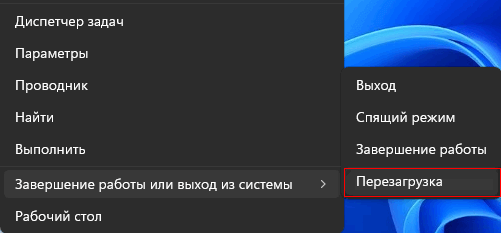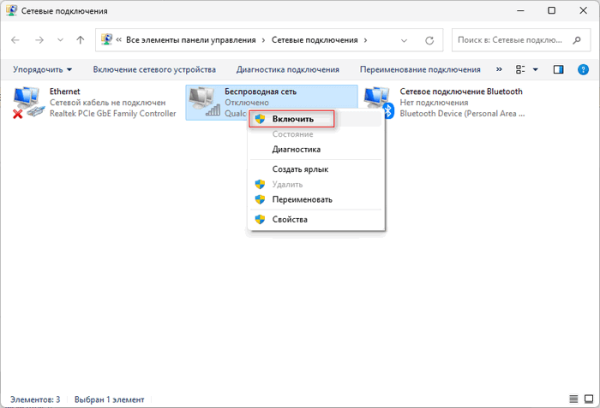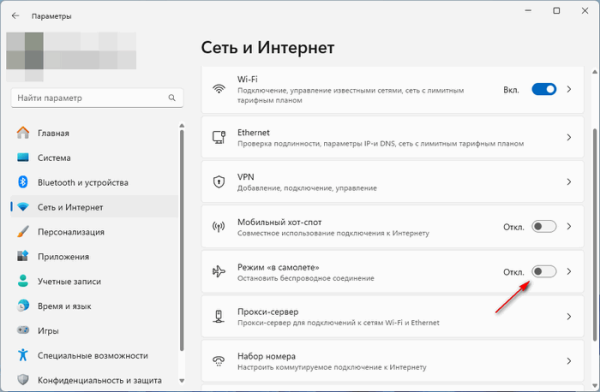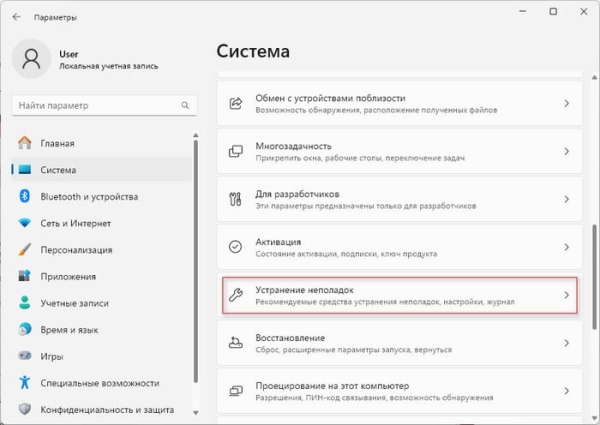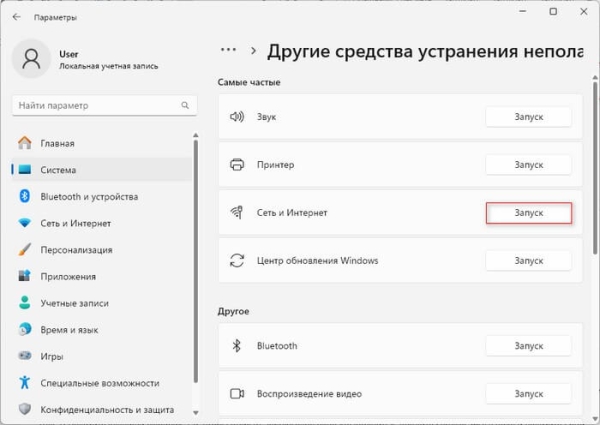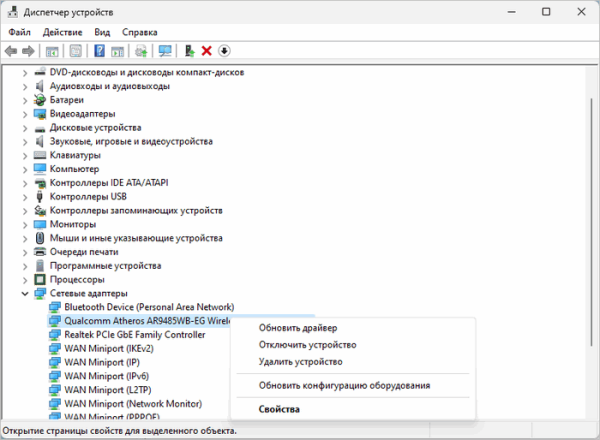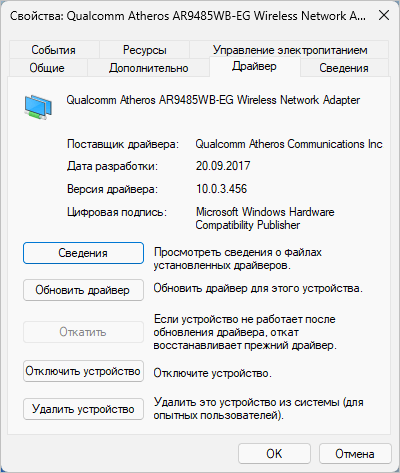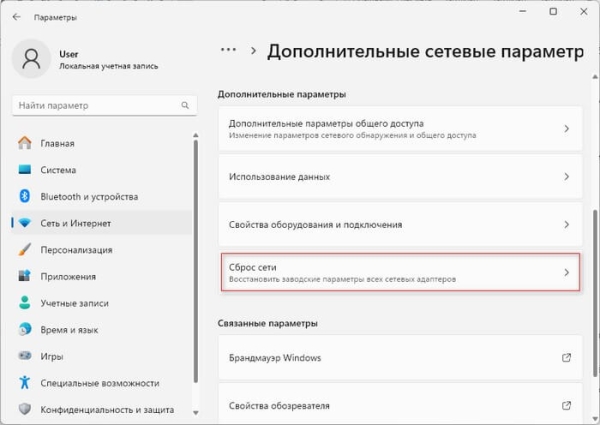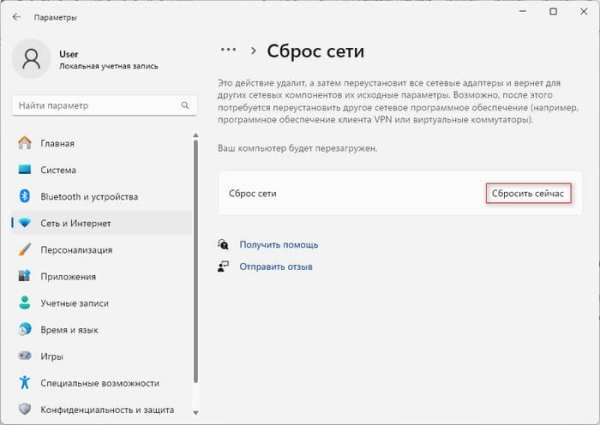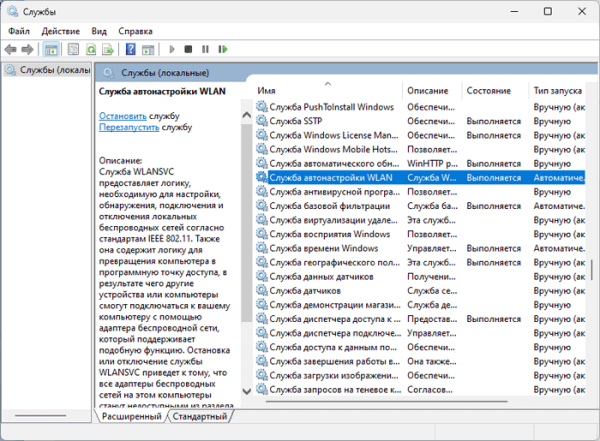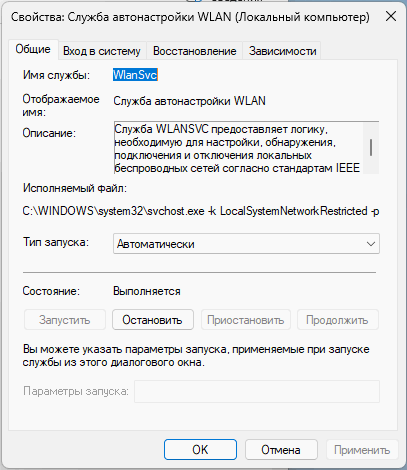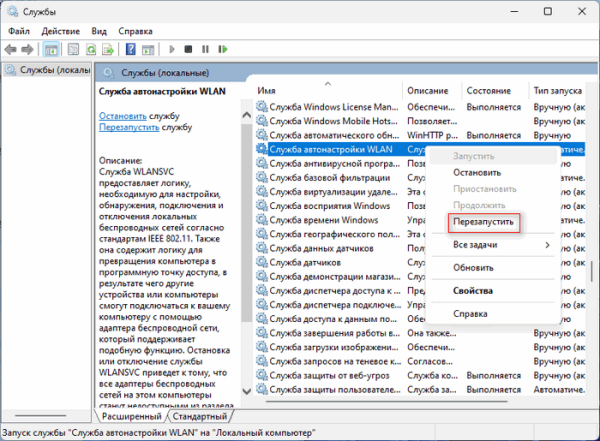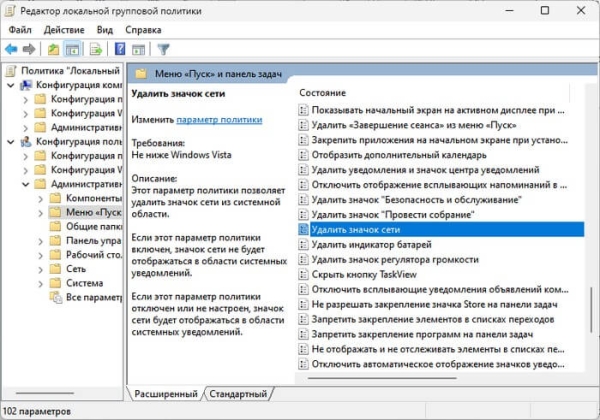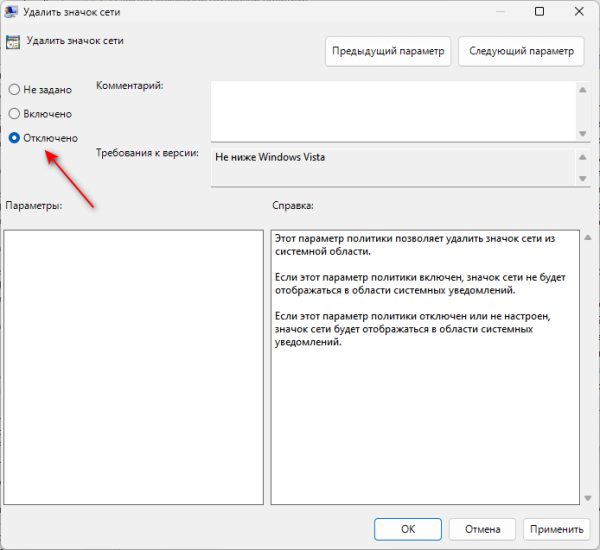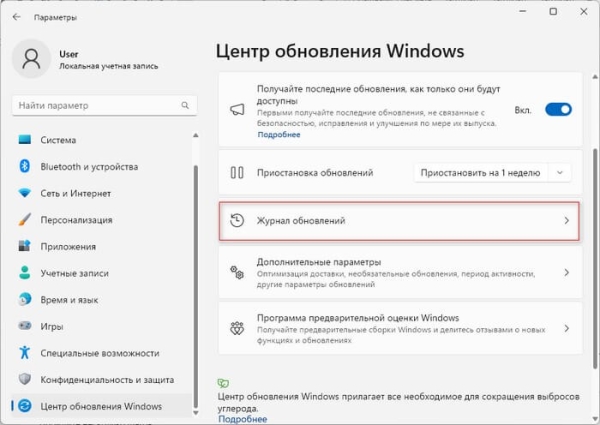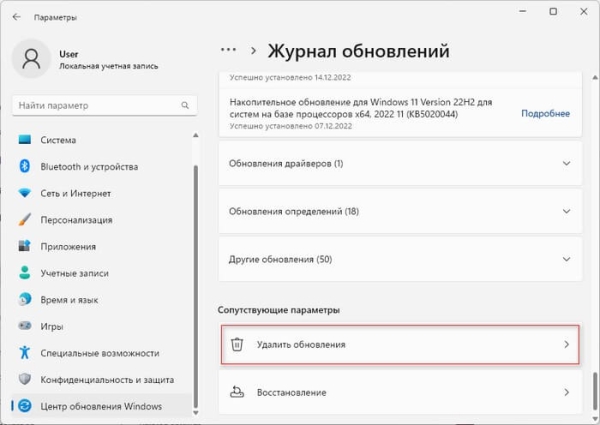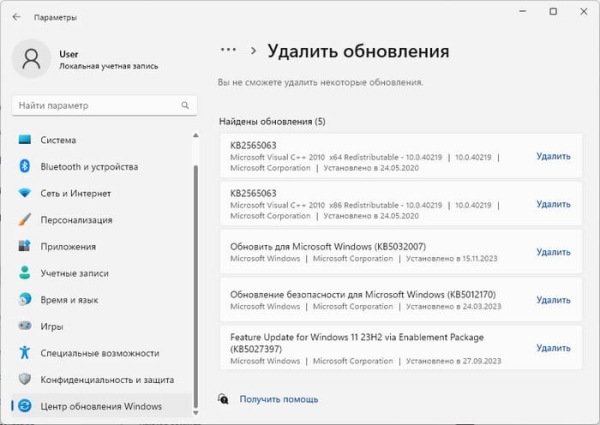Многие пользователи для соединения и выхода в Интернет полагаются на беспроводную технологию Wi-Fi (Wireless Fidelity) на своем компьютере. Иногда возникают проблемы, когда на ноутбуке не работает Wi-Fi, например исчезает значок, Windows не может подключиться к Интернету, или вообще вайфай сеть не работает.
Проблемы с беспроводным соединением бывают серьезными и, к сожалению, операционная система Windows не застрахована от них. Ситуация, когда на компьютере не работает Интернет через Wi-Fi, вызывает беспокойство пользователя.
Причины, по которым перестал работать вайфай могут быть самыми разными. Это может быть связано с аппаратным или программным обеспечением на компьютере.
Например, на компьютере отсутствует иконка Wi-Fi, в сетевых подключениях нет настроек беспроводной сети, в других случаях нет доступных сетей, ноутбук не может подключиться к сети, связь с сетью установлена, но нет Интернета и так далее.
В связи с этим возникает вопрос о том, что делать, если не работает Wi-Fi, потому пользователю необходимо исправить эту ситуацию.
В этом руководстве мы предложим вам несколько методов решения проблемы, если у вас не работает Wi-Fi на ноутбуке Windows или настольном ПК, если там установлен соответствующий адаптер беспроводной сети. Инструкции этой статьи подходят для операционных систем Windows 11 и Windows 10.
- Почему не работает Wi-Fi: причины
- Перезапуск модема, маршрутизатора или точки доступа
- Перезагрузка ноутбука
- Сброс настроек электропитания
- Проверьте физическое включение адаптера Wi-Fi
- Включите адаптер Wi-Fi в настройках Windows
- Отключите режим полета
- Запустите средство устранения неполадок сетевого адаптера
- Обновите или переустановите драйверы
- Сброс настроек сети
- Проверьте работу службы автонастройки WLAN
- Сброс сетевых устройств и сетевого стека
- Проверьте настройки групповой политики
- Удаление обновления Windows
- Удалите программное обеспечение связанное с VPN
- Выполните восстановление системы
- Сброс системы к заводским настройкам
- Выводы статьи
Почему не работает Wi-Fi: причины
Сначала имеет смысл ознакомиться с возможными причинами возникновения неполадок с беспроводной сетью, чтобы понять почему вайфай не работает на данном устройстве.
Наиболее распространенные причины:
- Неполадки с сетью, связанные с работой маршрутизатора, модема или точки доступа.
- Неисправность оборудования, например, сетевого адаптера.
- Сетевой адаптер отключен на компьютере.
- Проблемы с драйверами адаптера Wi-Fi.
- Сбой сетевых служб.
- Неправильные настройки беспроводной сети.
- Значок Wi-Fi не отображается в области уведомлений на панели задач.
- Проблемы с ОС Windows.
В случае с неисправностью аппаратного обеспечения, вам поможет обращение в сервисный центр или мастерскую по ремонту компьютерной техники. Там заменят неисправную деталь — адаптер беспроводной сети, и ваш ноутбук снова сможет подключаться к Интернету.
Большинство причин, когда в Windows не работает Wi-Fi, связаны с проблемами в работе программного обеспечении данного компьютера. Далее вы узнаете, как сделать так, чтобы Wi-Fi работал на ноутбуке.
Перезапуск модема, маршрутизатора или точки доступа
Одной из причин, почему не работает Wi-Fi на ноутбуке, могут быть временные неполадки с сетью в модеме, маршрутизаторе (роутере) или точке доступа. Отключите это устройство от источника питания электрической сети на примерно 30 секунд, а затем снова его подключите.
После включения сетевые соединения продолжают работать в штатном режиме. Часто этот метод помогает устранить проблемы с беспроводной сетью.
Перезагрузка ноутбука
Прежде, чем приступать к поиску неполадок с сетью на ноутбуке, выполните простое действие. Перезагрузите компьютер. Возможно, это временная проблема, возникшая при текущем запуске ноутбука. Тогда после нового запуска беспроводная сеть заработает в обычном режиме.
Сброс настроек электропитания
Если не работает Интернет на ноутбуке через Wi-Fi, можно отключить ноутбук, чтобы сбросить все временные конфигурации электропитания.
Пройдите шаги:
- Отсоедините от ноутбука все внешние устройства.
- Нажмите и удерживайте физическую кнопку питания не менее 15 секунд, чтобы выключить систему.
- Подождите пару минут, а затем снова включите компьютер.
Проверьте физическое включение адаптера Wi-Fi
На многих ноутбуках имеется встроенные клавиши или переключатели, которые могут отключать модуль Wi-Fi. Обычно они находятся около клавиатуры или на боковой части устройства.
Клавиша около клавиатуры может быть отдельной или совмещенной с функциональной, на которой вы увидите букву «F» с одной из цифр и эмблему беспроводной сети. Обычно на такой клавише отображается эмблема Wi-Fi, антенна или самолет.
Вам необходимо нажать на эту клавишу, а в том случае, если эта кнопка функциональная, дополнительно необходимо нажать на клавишу «Fn», чтобы включить адаптер беспроводной сети.
Обратите внимание на то, что функциональные клавиши по разным причинам могут не работать.
Включите адаптер Wi-Fi в настройках Windows
Адаптер Wi-Fi обеспечивает связь между вашим компьютером и беспроводными сетями. По разным причинам беспроводной адаптер может быть отключен на ноутбуке.
Выполните следующие действия:
- Нажмите на клавиши «Win» + «R».
- В диалоговое окно «Выполнить» введите команду «ncpa.cpl», а затем нажмите «ОК».
- В окне «Сетевые подключения» проверьте, включена ли беспроводная сеть. Если значок серого цвета и написано «Отключено», то вам необходимо включить его.
- Щелкните по адаптеру Wi-Fi правой кнопкой мыши, а в контекстном меню нажмите «Включить».
Отключите режим полета
Проверьте наличие остановки работы беспроводного соединения в настройках Windows с помощью режима полета.
Мы рекомендуем вам посмотреть следующий параметр:
- Нажмите на клавиши «Win» + «I».
- В приложении «Параметры» перейдите во вкладку «Сеть и Интернет».
- Убедитесь, что справа в опции «Режим “в самолете”» переключатель находится в положении «Отключено».
В некоторых случаях помогает включение режима полета, а затем отключение этой функции через пару минут.
Запустите средство устранения неполадок сетевого адаптера
Если не работает Wi-Fi на ноутбуке Windows 10 или Windows 11, вы можете использовать встроенное средство устранение неполадок. Этот инструмент позволяет диагностировать и устранять различные проблемы, связанные с работой системы.
Проделайте следующее на примере Windows 11:
- Откройте «Параметры», войдите во вкладку «Система».
- Нажмите справа «Устранение неполадок».
- В новом окне выберите «Другие средства устранения неполадок».
- В опции «Сеть и Интернет» нажмите на кнопку «Запуск».
- Выполните предложенные рекомендации.
Обновите или переустановите драйверы
Если в Windows не работает Wi-Fi, то одной из основных причин могут быть неисправные или устаревшие драйверы. Вы можете попробовать обновить или переустановить их.
Выполните следующее:
- Щелкните правой кнопкой мыши по кнопке «Пуск».
- В открывшемся меню нажмите «Диспетчер устройств».
- Откройте Диспетчер устройств в Windows
- Найдите и разверните «Сетевые адаптеры».
- Щелкните правой кнопкой мыши по драйверу Wi-Fi, а в контекстном меню выберите опцию «Свойства».
- В окне свойств драйвера откройте вкладку «Драйвер» и используйте опции:
- Обновить драйвер — обновление драйвера этого устройства.
- Откатить — восстановление прежней версии драйвера, если устройство стало работать неправильно.
- Удалить устройство — удалить драйвер из системы.
Обновить драйвер вы сможете при наличии Интернета, если у вас есть возможность доступа к сети по проводному соединению, использую сетевую карту LAN. В противном случае используйте другие варианты.
Если опция «Откатить» драйвер неактивна, то это значит, что в Windows не сохранились файлы предыдущей версии драйвера. В этом случае вам придется переустановить драйвер с сайта производителя.
- Удалите драйвер, нажав «Удалить устройство», а затем перезагрузите компьютер.
- Windows самостоятельно попробует установить подходящий драйвер устройства беспроводной сети. Если этого не произошло, самостоятельно вручную установите нужный драйвер с сайта производителя данного адаптера.
Если у вас нет Интернета, используйте другой компьютер или мобильный телефон для загрузки необходимого драйвера. Потом перенесите его на проблемный ноутбук для последующей установки.
Проблемы с драйверами являются основной причиной в тех ситуациях, когда после установки Windows на ноутбук не работает Wi-Fi. Отсутствие драйвера или неподходящий драйвер могут быть причиной того, что не работает Wi-Fi после переустановки Windows.
В обоих случаях найдите необходимые драйвера на сайте производителя оборудования и установите их на компьютер.
Сброс настроек сети
Если обновление драйверов не помогло, сбросьте текущие настройки сети на вашем ПК, чтобы восстановить заводские параметры. Это приведет к удалению всех сетевых адаптеров с вашего компьютера и восстановлению всех сетевых настроек до значений по умолчанию.
Сделайте следующее:
- Запустите приложение «Параметры».
- Перейдите на вкладку «Сеть и Интернет», а потом нажмите «Дополнительные сетевые параметры».
- В разделе «Дополнительные параметры» нажмите «Сброс сети».
- В открывшемся окне щелкните по кнопке «Сбросить сейчас».
- После этого перезагрузите компьютер.
Проверьте работу службы автонастройки WLAN
Служба автонастройки WLAN помогает вашему компьютеру настраивать, обнаруживать, подключаться и отключаться от беспроводной сети. Это служба необходима для правильной работы Wi-Fi.
Если эта служба отключена или настроена на ручной режим работы, Wi-Fi не будет работать. Поэтому вам следует убедиться, что эта служба запускается автоматически.
Ознакомьтесь с тем, как это сделать:
- В поле поиска Windows введите «службы», а затем откройте системный инструмент.
- Найдите в списке служб «Служба автонастройки WLAN».
- Щелкните по ней правой кнопкой мыши и выберите «Свойства».
- В окне свойств службы во вкладке «Общие» убедитесь, что для типа запуска установлено значение «Автоматически», а состояние службы — «Выполняется».
- Затем нажмите на «ОК» для сохранения изменений.
- Перезагрузите компьютер.
В некоторых случаях помогает перезапуск службы автонастройки WLAN:
- В окне «Службы» щелкните правой кнопкой мыши по «Служба автонастройки WLAN».
- В контекстном меню нажмите «Перезапустить».
Сброс сетевых устройств и сетевого стека
Вы можете сбросить все сетевые устройства, TCP/IP и очистить кэш DNS. Для этого вам нужно выполнить несколько команд в окне командной строки.
Выполните эту инструкцию:
- В поле поиска Windows введите «CMD», а затем запустите командную строку от имени администратора.
- Запустите следующие команды в консоли, нажимая после ввода каждой на клавишу «Enter»:
netsh int ip reset netsh advfirewall reset netsh winsock reset ipconfig /flushdns ipconfig /release ipconfig /renew
- После выполнения всех команд перезагрузите компьютер и проверьте работу сети Wi-Fi.
Проверьте настройки групповой политики
Если на компьютере не отображается значок Wi-Fi, проверьте настройки групповой политики в Windows, потому что значок может быть отключен в параметрах политики.
Прочитайте, чтобы узнать, как это сделать:
- В поисковое поле Windows введите «gpedit.msc» и откройте документ консоли.
- В окне «Редактор локальной групповой политики» перейдите к разделу «Конфигурация пользователя», разверните «Административные шаблоны» и выберите «Меню «Пуск» и панель задач».
- Справа найдите и дважды щелкните по политике «Удалить значок сети».
- В следующем окне установите параметр «Отключено».
- Нажмите «ОК», чтобы сохранить изменения.
Удаление обновления Windows
Иногда случаются ситуации, когда после установки обновления системы не работает Wi-Fi. В этом случаем нужно удалить проблемное обновление из операционной системы.
Вам потребуется сделать следующее:
- В приложении «Параметры» откройте вкладку «Центр обновления Windows».
- В открывшемся окне нажмите «Журнал обновлений».
- В окне «Журнал обновлений» в разделе «Сопутствующие параметры» щелкните по «Удалить обновления».
- Выберите проблемное обновление и нажмите «Удалить».
Удалите программное обеспечение связанное с VPN
Часть пользователей использует программное обеспечение VPN для обхода блокировок в Интернете. Эти программы оказывают влияние на доступ к сети. Поэтому удалите подобные приложения со своего компьютера, а затем проверьте работу Wi-Fi.
Выполните восстановление системы
Если вы не можете определить конкретную причину по которой не работает вайфай на ноутбуке, выполните восстановление системы. У вас есть шанс исправить ситуацию при наличии точки восстановления на ту дату, когда беспроводная сеть функционировала на компьютере без проблем.
Подробнее об этом процессе вы узнаете из других статьей на этом сайте, перейдя по ссылкам ниже.
- Восстановление Windows 11 с точки восстановления
- Создание точки восстановления и восстановление Windows 10
Сброс системы к заводским настройкам
В самом тяжелом случае вам поможет сброс Windows к заводским настройкам. Система вернется в первоначальное состояние, и поэтому после завершения этой операции проблем с Wi-Fi уже не должно быть.
Этот метод используйте, если вы не хотите самостоятельно переустанавливать операционную систему Windows на компьютере.
Возврат Windows к первоначальным параметрам возможен с сохранением личных файлов или без сохранения этих данных. Стороннее программное обеспечение будет удалено с ПК. Подробнее об этом процессе вы можете узнать из других статей по ссылкам ниже.
- Как вернуть Windows 11 в исходное состояние
- Как сбросить Windows 10 в исходное состояние
Выводы статьи
В некоторых ситуациях пользователи сталкиваются с тем, что на компьютере в Windows 10 или Windows 11 не работает Wi-Fi. Из-за этого на ноутбуке нет доступа в Интернет. Если не работает Wi-Fi, пользователю необходимо знать, что делать в этом случае, чтобы решить проблему.
Причины, по которым не работает беспроводное соединение могут быть самыми разными. В этой статье предложено несколько методов исправления неполадок соединения с сетью через Wi-Fi, которые могут вам помочь восстановить беспроводную связь с Интернетом на своем ноутбуке.