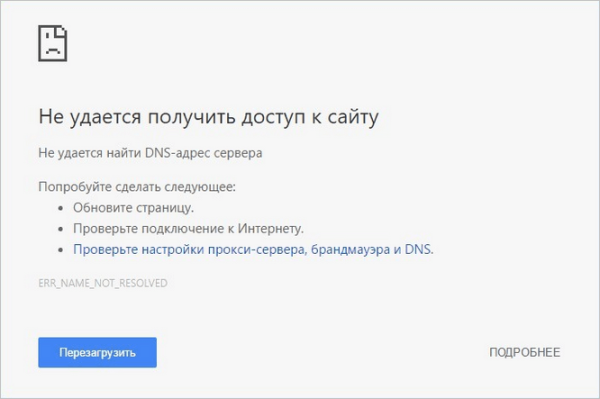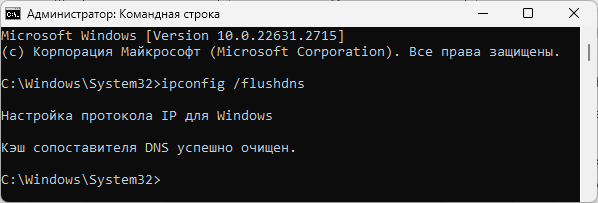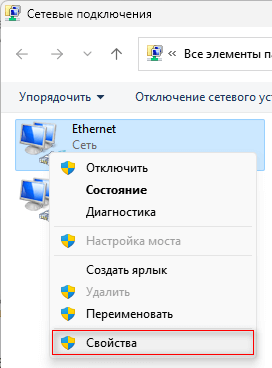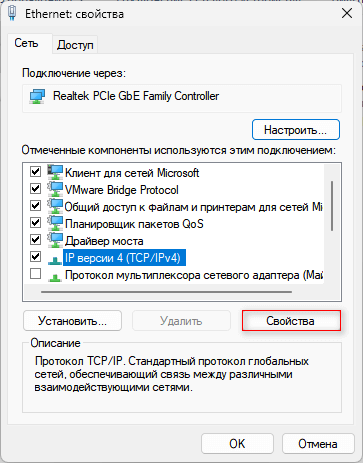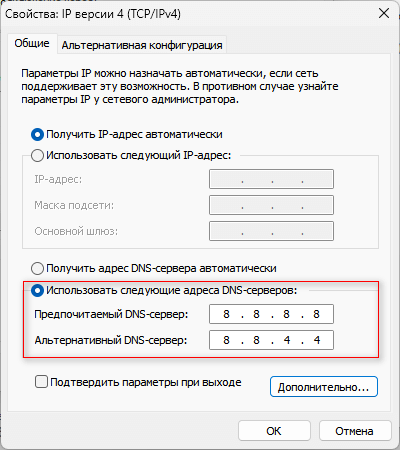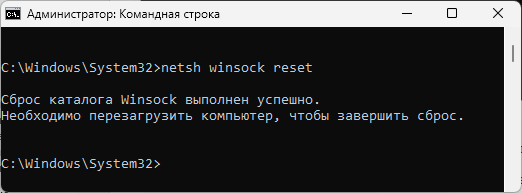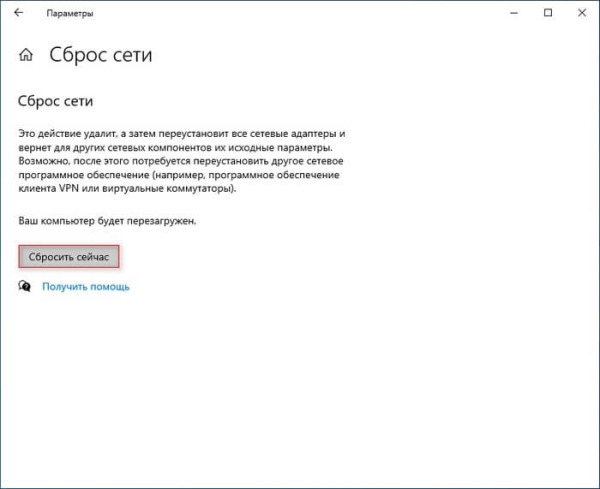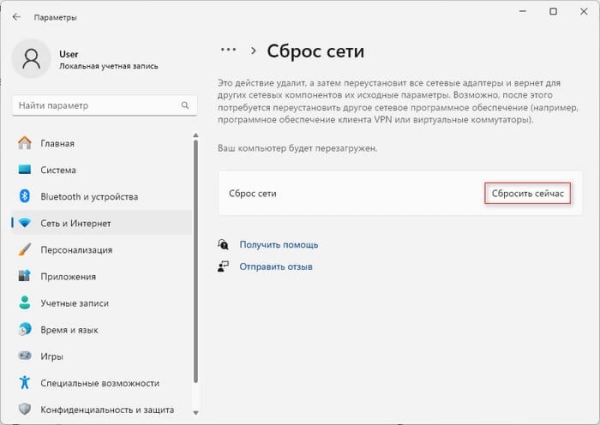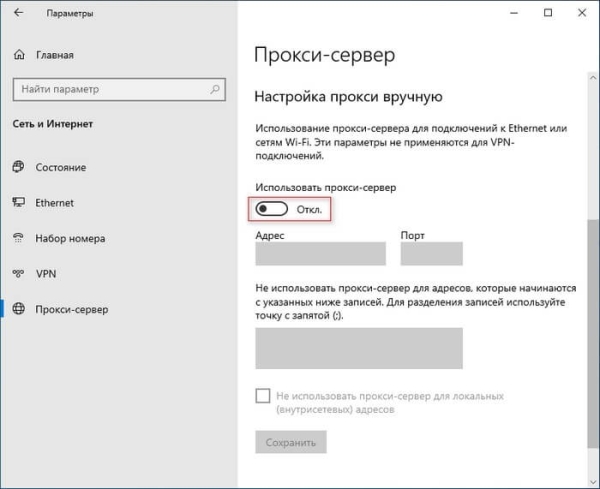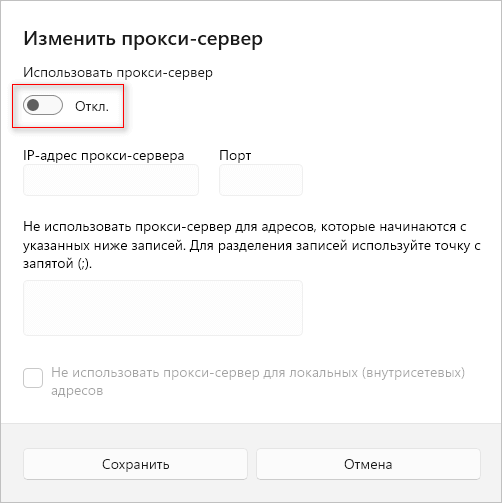Иногда пользователи сталкиваются с тем, что им не удается получить доступ к сайту по разным причинам. Причем, не получается подключиться даже при активном подключении к Интернету.
На первый взгляд непонятно почему не удается получить доступ к сайту. Дело в том, что между компьютером и веб-сайтом находится много посредников, поэтому из-за различных ошибок или применяемых настроек происходит разрыв соединения с сетью.
Необходимо решить эту проблему, если вы не можете получить доступ ко всем или к определенным веб-сайтам ни в одном браузере.
Ознакомьтесь с возможными причинами, которые вызывают ограничение доступа к сайтам:
- Неверный адрес ссылки в URL-адресе сайта.
- Нет интернет-соединения по техническим причинам: слабый сигнал или сбой на линии у вашего провайдера.
- Не работает сервер на хостинге, на котором размещен веб-сайт.
- Ошибка DNS-сервера.
- Соединение сброшено из-за прокси-сервера или VPN.
- Неправильные сетевые настройки Windows.
- В файл hosts добавлены домены и IP-адреса для блокировки определенных площадок в Интернете.
- Неправильно настроенные параметры в браузере.
- Проблемы с SSL-сертификатом.
- Вирусное заражение изменило сетевые параметры или повредило файлы системы.
- Доступ к веб-сайту ограничен в вашем регионе (стране).
Подобные проблемы случаются в Google Chrome, Яндекс Браузере, Microsoft Edge, Mozilla Firefox, Opera и в других интернет-обозревателях.
В этом руководстве мы рассмотрим причины почему не удается открыть сайт в любом браузере. Из инструкций этой статьи вы узнаете о нескольких методах решения этой проблемы.
Прежде чем мы начнем разбираться в этом вопросе, обязательно сначала проверьте URL-адрес веб-сайта, возможно, что причина почему не удается доступ к сайту — неправильная ссылка с ошибками в его адресе.
- Нет подключения к Интернету
- Очистка кэша DNS
- Измените DNS-сервер
- Сброс сетевых настроек по умолчанию
- Проверьте файл hosts
- Ваш IP-адрес заблокирован
- Используйте VPN
- Отключите VPN и прокси-сервер
- Отключите брандмауэр
- Измените настройки браузера
- Проверьте Windows на вирусы
- Проблемы с использованием SSL-сертификата
- Выводы статьи
Нет подключения к Интернету
Первое, что нужно сделать, когда вам не удалось открыть сайт, — проверьте наличие интернет-соединения. Связь с сетью может оборваться в любой момент по разным причинам.
Посмотрите на значок доступа к Интернету, расположенный в области уведомлений на рабочем столе Windows. Иконка значка изменится при отсутствии сетевого подключения.
Проблема доступа к сайтам может возникнуть из-за ошибок роутера, у вашего провайдера или на удаленном сервере хостинга. Перезагрузите маршрутизатор, а в некоторых случаях помогает сброс маршрутизатора до заводских настроек.
Проверьте надежность подключения кабелей при использовании проводного соединения к сети.
Просто откройте любой сайт, чтобы проверить подключение. Попробуйте открыть сайт позже, потому что иногда случаются проблемы у хостинг-провайдеров, на которых размещаются веб-сайты. Ресурс может быть недоступен по техническим причинам, например, сайт находится на обслуживании, потому что там в это время производятся плановые работы и поэтому доступ к сайту временно ограничен.
Проверить доступность сайта в Интернете можно с помощью специализированных сервисов, например, https://2ip.ru/site-availability/, введя соответствующий URL-адрес.
Используйте другой браузер, чтобы исключить возможные проблемы с конкретным программным обеспечением. Имеет смысл связаться с вашим провайдером для проверки доступности Интернета, чтобы выявить возможные сбои, которые могут быть не на вашей стороне.
Действуя подобным образом, вы сможете определить наличие проблемы на своем ПК или во внешней сети.
Очистка кэша DNS
В некоторых случаях может помочь очистка кэша DNS (Domain Name System). В DNS-кэше сохраняются IP-адреса посещенных сайтов для их быстрой загрузки. Удалите эти данные при возникновении ошибок, когда получение доступа к сайту становится проблематичным.
Выполните следующие действия:
- В поле поиска Windows введите «CMD».
- Запустите командную строку от имени администратора.
- В окне интерпретатора командной строки введите команду, а затем нажмите на клавишу «Enter»:
ipconfig /flushdns
Измените DNS-сервер
Из-за ошибок DNS-сервер не обрабатывает доменное имя и поэтому у вас не получается открыть сайт. В большинстве случаев провайдеры предоставляют адреса DNS-сервера автоматически, но вы можете задать свои значения, например, используя публичные адреса DNS-серверов Яндекса, Google, OpenDNS или других компаний.
Проделайте следующее:
- Нажмите на клавиши «Win» + «R».
- В диалоговом окне «Выполнить» введите команду, а потом нажмите «ОК»:
ncpa.cpl
- В окне «Сетевые подключения» щелкните правой кнопкой мыши по используемому адаптеру, выберите «Свойства».
- В окне свойств соединения, во вкладке «Сеть» выделите «IP версии 4 (TCP/IPv4)», а затем нажмите на кнопку «Свойства».
- В окне «Свойства: IP версии 4 (TCP/IPv4)» во вкладке «Общие» в разделе «Использовать следующие адреса DNS-серверов:» в опциях «Предпочтительный DNS-сервер:» и «Альтернативный DNS-сервер:» введите соответствующие адреса.
- Нажмите «ОК».
Ознакомьтесь с адресами некоторых DNS-серверов, собранных в таблицу, которые вы можете использовать при необходимости.
| DNS | Предпочтительный | Альтернативный |
|---|---|---|
| 8.8.8.8 | 8.8.4.4 | |
| Яндекс | 77.88.8.8 | 77.88.8.1 |
| OpenDNS | 208.67.222.222 | 208.67.220.220 |
| Cloudflare | 1.1.1.1 | 1.0.0.1 |
| Comms.one | 93.115.24.204 | 93.115.24.205 |
| Adguard | 94.140.14.14 | 94.140.14.15 |
| Comodo Secure | 8.26.56.26 | 8.20.247.20 |
Сброс сетевых настроек по умолчанию
Проблемы могут возникать из-за неправильных сетевых настроек в операционной системе Windows. В этом случае необходимо сбросить параметры сети по умолчанию, удалив текущие данные.
Пройдите шаги:
- Запустите командную строку от имени администратора.
- В окне командной строки введите по очереди следующие команды, нажимая на «Enter»:
netsh int ip reset netsh winsock reset
- Перезагрузите компьютер, а затем проверьте, можете ли вы теперь получить бесперебойный доступ к сайтам в Интернете.
В Windows 10 и Windows 11 переустановить все сетевые адаптеры и вернуть для сетевых компонентов исходные значения можно в приложении «Параметры», выполнив следующие действия:
- В Windows 10 войдите в «Параметры», откройте «Сеть и Интернет», щелкните по ссылке «Сброс сети», в окне «Сброс сети» нажмите «Сбросить сейчас».
- В Windows 11 откройте «Параметры», затем «Сеть и Интернет», потом «Дополнительные сетевые параметры», нажмите «Сброс сети», щелкните «Сбросить сейчас».
Проверьте файл hosts
В операционной системе Windows файл hosts служит для сопоставления доменов и IP-адресов. После внесения соответствующих изменений в файл hosts можно заблокировать доступ к определенным сайтам.
Файл hosts не имеет расширения, он расположен по адресу:
C:WindowsSystem32driversetchosts
Вирусы после заражения компьютера могут изменить содержимое этого файла, чтобы вызвать ограничение доступа к сайтам сети Интернет. Подобные изменения также могут вносится вручную злоумышленником, имеющему доступ к данному ПК.
Исправить ситуацию можно самостоятельно, удалив соответствующие записи из файла hosts, или с помощью антивирусного программного обеспечения. Например, лечащий антивирусный сканер Dr.Web CureIt! удаляет из файла hosts все изменения и возвращает значения по умолчанию.
Ваш IP-адрес заблокирован
В некоторых случаях сайты могут сами блокировать IP-адреса посетителей по разным причинам. В это время этот ресурс могут посещать все другие пользователи Интернета, но для вас доступ к сайту ограничен.
Если определенный веб-сайт заблокировал ваш IP-адрес, вы не сможете получить к нему доступ с компьютера. Чтобы посетить веб-сайт, вам следует попробовать другую сеть Wi-Fi или подключение Ethernet. Используйте другое устройство и услуги иного провайдера, чтобы открыть этот веб-сайт, потому что там у вас будет другой IP-адрес.
Используйте VPN
Некоторые веб-сайты могут быть недоступны в вашем регионе. Блокировка доступа к сайтам происходит из-за внешних или внутренних ограничений. Если доступ к сайту ограничен, как обойти в этом случае?
Используйте VPN, чтобы иметь возможность выхода в Интернет по IP-адресу другого региона или страны. Для этого воспользуйтесь специализированными программами или расширениями в браузере.
Отключите VPN и прокси-сервер
В некоторых случаях может понадобиться наоборот, отключить VPN, чтобы посетить нужный сайт.
Отключите прокси-сервер в настройках операционной системы Windows:
- В Windows 10 откройте «Параметры», затем перейдите в «Сеть и Интернет», откройте вкладку «Прокси-сервер», в разделе «Настройка прокси вручную» установите переключатель в положение «Отключено» в опции «Использовать прокси-сервер».
- В Windows 11 войдите в «Параметры», откройте «Сеть и Интернет», нажмите «Прокси-сервер», в параметре «Настройка прокси-сервера вручную» нажмите «Настройка», а в окне «Изменить прокси-сервер» в опции «Использовать прокси-сервер» передвиньте ползунок переключателя в положение «Отключено».
Отключите брандмауэр
Активный брандмауэр на вашем ПК с Windows может помешать вам получить доступ к определенным веб-сайтам. В этом случае вам следует отключить защиту брандмауэра и повторить попытку зайти на сайт.
Измените настройки браузера
В некоторых случаях недоступность сайтов происходит из-за неправильных настроек и конфликтов в самом веб-обозревателе. Необходимо устранить проблему в браузере, изменив его параметры.
Примените следующие методы:
- Удалите кэш и куки в браузере.
- Используйте приватный режим «инкогнито», и попробуйте посетить сайт. В этом режиме по умолчанию отключены все расширения. Если вы можете получить доступ к веб-сайту в приватном режиме, основным виновником будет одно из установленных расширений.
- Отключите расширения, особенно связанные с прокси серверами, VPN, блокировщиками рекламы, которые могут вызвать конфликты.
- В более сложных случаях сбросьте настройки браузера, чтобы восстановить значения программы по умолчанию.
Проверьте Windows на вирусы
Возможно, в вашей системе установлено нежелательное шпионское или вредоносное программное обеспечение. Для поиска и удаления вредоносного ПО используйте установленный антивирус или сторонний антивирусный сканер, не требующий установки.
Проблемы с использованием SSL-сертификата
Большинство сайтов сейчас работает по протоколу HTTPS используя SSL-сертификаты для безопасного соединения. Порой возникают проблемы из-за SSL-сертификатов, когда браузер не может проверить его подлинность и отказывает в интернет-соединении.
Существуют разные способы решения этой проблемы, о которых вы можете прочитать в статье ниже.
Выводы статьи
В некоторых случаях у пользователя не получается получить доступ к сайтам в Интернете. Бывают ситуации, когда при наличии интернет-соединения не открываются все или определенные веб-сайты в любом браузере.
Эти неполадки вызываются разными причинами на стороне пользователя на компьютере в Windows или во внешней сети. При невозможности подключения к сайтам решить проблемы можно несколькими вышеперечисленными методами из этой статьи.