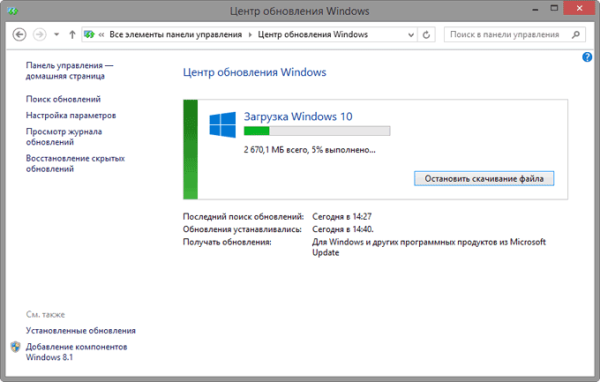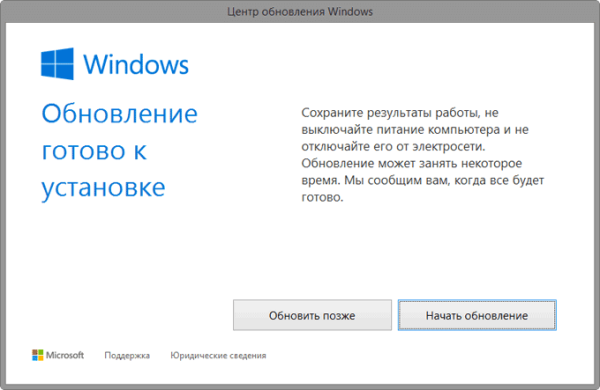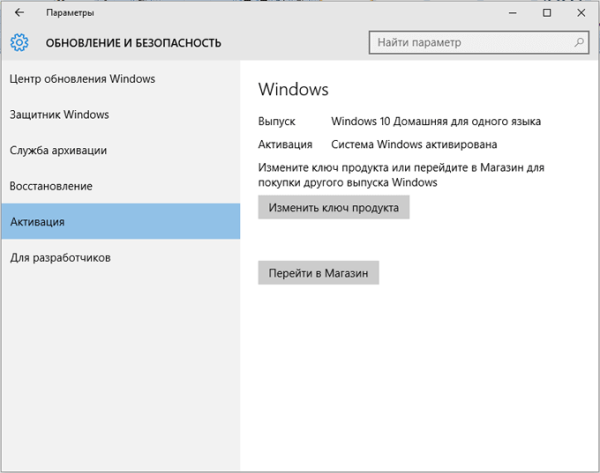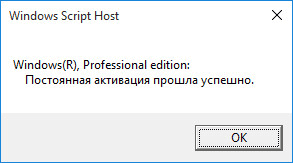В данный момент, происходит масштабное бесплатное обновление операционных систем до Windows 10, которое запустила корпорация Майкрософт. Бесплатно обновить свою операционную систему до Windows 10, могут владельцы лицензионных копий Windows 7 SP1 и Windows 8.1 Update 1.
Бесплатное обновление для данных операционных систем будет действовать в течение одного года: с 29 июля 2015 года до 29 июля 2016 года. Владельцы других версий операционной системы Windows, не смогут бесплатно перейти на Windows 10.
Если операционная система, установленная на вашем компьютере, не была обновлена до требований Майкрософт, установите следующие обновления: Service Pack 1, или Update 1 (обновления бесплатны) через «Центр обновлений Windows».
Обратите внимание на то, что корпоративные версии операционной системы (Enterprise, Professional VL) будут обновлены другим способом, вне рамок этого обновления.
Данное обновление действительно бесплатное, никаких подводных камней там нет, по этому поводу можно не беспокоиться.
- Системные требования для Windows 10
- Обязательно ли обновлять свой компьютер до Windows 10
- Какие операционные системы обновляются до Windows 10
- Что нужно сделать перед обновлением до Windows 10
- Как получить Windows 10
- Другие способы получения Windows 10
- Процесс обновления до Windows 10
- Можно ли будет вернуться на прежнюю операционную систему
- Можно ли будет переустановить Windows 10 после обновления
- Активация обновления до Windows 10
- Как проверить лицензию Windows 10
- Бесплатное обновление до Windows 10 после 29.07.2016
- Выводы статьи
Системные требования для Windows 10
Для обновления системы на жестком диске вашего компьютера должно быть не менее 20 ГБ свободного места для 64 битной системы, или 16 ГБ для 32 битной. Лучше, если на системном диске будет как можно больше свободного места.
Системные требования для Windows 10 соответствуют системным требованиям Windows 7 и Windows 8.1. Если на вашем компьютере установлена такая операционная система, то это значит, что вы можете без проблем установить на свой компьютер операционную систему Windows 10.
Процессор:
Не менее 1 ГГц или SoCОЗУ:
1 ГБ (для 32-разрядных систем) или 2 ГБ (для 64-разрядных систем)Место на жестком диске:
16 ГБ (для 32-разрядных систем) или 20 ГБ (для 64-разрядных систем)Видеокарта:
DirectX версии 9 или выше с драйвером WDDM 1.0Дисплей:
800 x 600
В дальнейшем, корпорация Майкрософт несколько ужесточила рекомендованные требования к аппаратной части компьютеров, на которые устанавливается операционная система Windows 10.
Обязательно ли обновлять свой компьютер до Windows 10
Вы можете не обновлять свою операционную систему до Windows 10, если вас все устраивает на предыдущей версии операционной системы. Ваш компьютер будет работать как обычно.
Это обновление — не обязательное, предложение о бесплатном обновлении Windows имеет временные рамки: целый год. Вы можете не торопиться с обновлением для своей операционной системы.
Какие операционные системы обновляются до Windows 10
На ваш компьютер будет установлена операционная система Windows 10, которая будет соответствовать установленной на вашем компьютере операционной системе. Бесплатное обновление получат следующие редакции Windows:
- Windows 10 Домашняя — будут обновлены Windows 7 Начальная, Windows 7 Домашняя базовая, Windows 7 Домашняя расширенная, Windows 8.1.
- Windows 10 Pro — будут обновлены Windows 7 Профессиональная, Windows 7 Максимальная, Windows 8.1 Профессиональная, Windows 8.1 Профессиональная для учащихся.
Что нужно сделать перед обновлением до Windows 10
После обновления системы практически все программы и компоненты продолжат свою обычную работу в Windows 10. Некоторые приложения будут удалены из-за новой конфигурации системы (например, Windows Media Center).
Перед установкой обновления системы до Windows 10, удалите со своего компьютера антивирус (в большинстве случаев, его все равно придется переустановить).
На всякий случай, я рекомендую сделать резервную копию системного раздела. Резервную копию системы можно будет создать при помощи специализированных программ, например Acronis True Image, AOMEI Backupper, Ashampoo Backup Pro и т. д.
Как получить Windows 10
Майкрософт выпустило специальное приложение «Переход на Windows 10» для более удобного обновления операционной системы. При помощи приложения, вы можете зарезервировать обновление Windows 10. Если на вашем компьютере нет данного приложения, вам необходимо будет установить через «Центр обновления Windows», последние обновления для своей операционной системы.
В приложении вы можете проверить статус зарезервированной системы. После того, как обновление будет загружено на ваш компьютер (в фоновом режиме), на Рабочем столе появится сообщение о том, что Windows 10 готова к обновлению. Вы можете запустить установку Windows 10 немедленно, или выбрать для обновления системы другое, более подходящее время.
Другие способы получения Windows 10
Если бесплатное обновление на Windows 10 не пришло, а вы не хотите больше ждать, то вы можете самостоятельно запустить немедленную загрузку для обновления системы.
Для этого необходимо будет перейти по пути: C:WindowsSoftwareDistributionDownload, а затем полностью очистить папку «Download» (это обязательное условие).
Далее, вам необходимо будет запустить командную строку от имени администратора, а затем ввести следующую команду:
wuauclt.exe /updatenow
После этого, откройте «Центр обновления Windows». Там вы увидите, что на вашем компьютере происходит загрузка операционной системы Windows 10. Сначала начнется процесс скачивания дистрибутива системы, а затем будет происходить подготовка Windows 10 к установке на компьютер. Этот процесс займет некоторое время.
Для скачивания и установки Windows 10 можно будет воспользоваться фирменным средством: Media Creation Tool. С помощью Media Creation Tool, вы можете скачать Windows 10, запустить обновление, или создать загрузочный носитель (флешку или DVD диск) для последующей установки системы на свой компьютер. Подробнее об этом можно будет прочитать в этой статье.
Процесс обновления до Windows 10
После завершения подготовки обновления, будет открыто окно, в котором вам предложат выбрать время для обновления системы: вы можете обновить операционную систему позже, или начать обновление немедленно.
По заверениям Майкрософт, процесс обновления на современном железе займет около часа времени. На более старом оборудовании, обновление системы может занять довольно длительное время. На моем компьютере, собранном в 2008 году, обновление происходило в течение нескольких часов (очень долго), а современный ноутбук обновился примерно за час.
После перезагрузки компьютера, некоторое время будет происходить настройка обновления для Windows 10. Затем последует перезагрузка, после которой будет открыто окно «Обновление Windows».
Обновление операционной системы будет проходить в три этапа:
- копирование файлов;
- установка компонентов и драйверов;
- настройка параметров.
За это время, ваш компьютер будет несколько раз перезагружен. В завершающей стадии обновления нужно будет согласиться с настройкой некоторых параметров для Windows 10. После перезагрузки на вашем компьютере откроется Рабочий стол Windows 10.
Можно ли будет вернуться на прежнюю операционную систему
Такая возможность имеется. По заявлению Майкрософт, в течение месяца после установки Windows 10, вы можете вернуться на прежнюю операционную систему.
Можно ли будет переустановить Windows 10 после обновления
Для полной ясности приведу дословный ответ Майкрософт на этот вопрос:
Да. Воспользовавшись этим бесплатным предложением по переходу на Windows 10, на тех устройствах, на которых было установлено обновление, вы можете выполнить переустановку, включая «чистую» установку. Чтобы повторно активировать систему на том же оборудовании, ключ продукта не требуется. Если вы внесли серьезные изменения в ваше оборудование, возможно, потребуется обратиться в службу поддержки клиентов, чтобы активировать систему. Кроме того, вы можете создать собственный установочный носитель, например USB-устройство флэш-памяти или DVD-диск, и использовать его для обновления или последующей переустановки операционной системы на этом устройстве.
Активация обновления до Windows 10
После подключения интернета, активация системы должна произойти автоматически. Если активация не произошла, то вы можете активировать систему самостоятельно.
Вам также может быть интересно:
- Сравнение версий Windows 10: таблица
- Переустановка Windows 10 без диска, флешки и BIOS
Войдите в «Параметры», далее «Обновление и безопасность», откройте вкладку «Активация». Нажмите на соответствующую кнопку для активации Windows 10. Из-за большой нагрузки на сервера Microsoft, возможны ошибки, поэтому активация с первого раза может не сработать. Попытайтесь активировать систему несколько раз.
Для такого масштабного обновления, Майкрософт присвоил компьютерам неуникальные ключи активации. Это вначале многих насторожило, так как ключи активации совпадали. Потом выяснилось, что уникальная информация о компьютерном оборудовании и версии Windows 10 для каждого компьютера, будет сохранена на сервере Майкрософт.
При помощи ID будет идентифицирована и автоматически активирована Windows 10, на том компьютере, который участвовал в бесплатном обновлении с Windows 7 или Windows 8.1. Автоматическая активация будет выполнена только на таком компьютере.
Вы можете, при необходимости, произвести «чистую» установку Windows 10 (после обновления). После переустановки Windows 10, при включенном интернете, система будет автоматически активирована. В случае, серьезного изменения параметров оборудования вашего компьютера (замена системной платы, процессора и т. п.), для активации операционной системы вам придется обратиться в службу поддержки.
Как проверить лицензию Windows 10
После завершения установки Windows 10, вы можете проверить лицензию и другие ключи, для установленной на вашем компьютере операционной системы. Для этого запустите командную строку от имени администратора, а затем последовательно введите по очереди следующие команды:
slmgr /dli slmgr /dlv slmgr /xpr
Порядок действия следующий: скопируйте, или введите в командную строку первую команду, а затем нажмите на клавишу «Enter», на экране монитора появится окно, с сообщением о состоянии лицензии. Далее введите следующую команду и т. д. В итоге, вы увидите в нескольких окнах подробную информацию о состоянии активации своего компьютера.
Бесплатное обновление до Windows 10 после 29.07.2016
Microsoft оставили лазейку для бесплатного обновления до Windows 10 после 29 июля 2016 года. После перехода на сайт https://www.microsoft.com/ru-ru/accessibility/windows10upgrade, для бесплатного обновления до Windows 10 для пользователей с ограниченными возможностями, можно воспользоваться специальной утилитой для обновления Windows 7 или Windows 8 до Windows 10.
После запуска утилиты Windows 10 Upgrade, на ваш компьютер будет загружен дистрибутив операционной системы Windows 10, после этого произойдет обновление операционной системы до Windows 10. Необходимое условие: обновляемая Windows должна быть активирована лицензионным ключом.
Выводы статьи
Если на вашем компьютере установлена лицензионная операционная система Windows 7 или Windows 8.1, то вы можете в течение года бесплатно перейти на Windows 10, в той редакции, которая соответствует установленной системе на вашем компьютере.