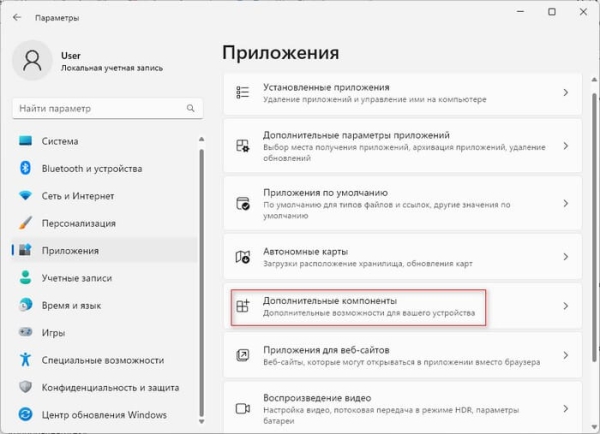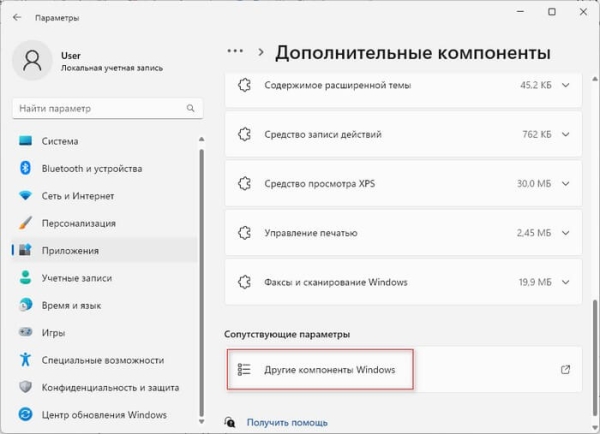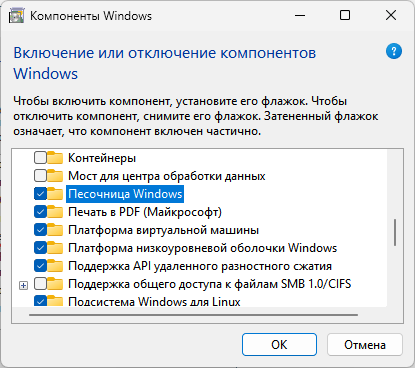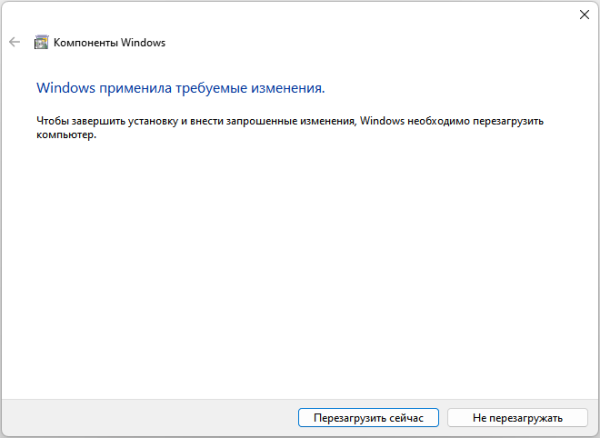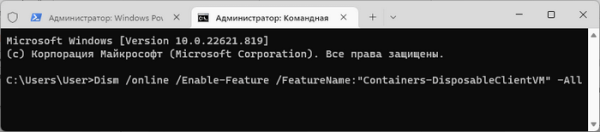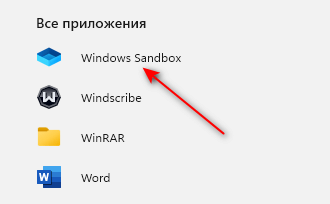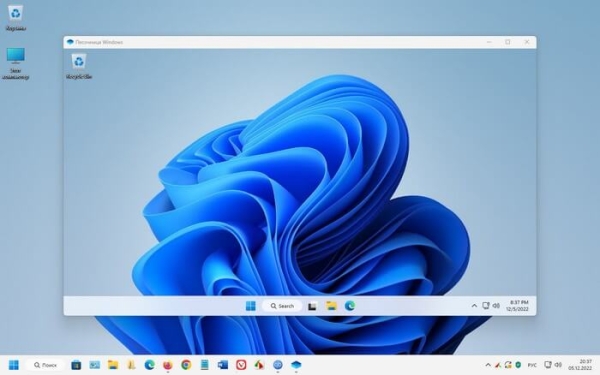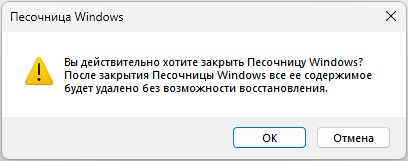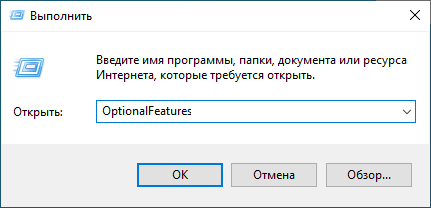Песочница Windows (Windows Sandbox) — системное средство, которое пользователи могут использовать в качестве альтернативы виртуальным машинам. Это удобная функция позволяет вам загружать или запускать неизвестные или ненадежные файлы в изолированной среде песочницы, прежде чем вы попробуете работу подобного программного обеспечения в своей основной системе.
Преимущество заключается в том, что вам не нужно загружать и устанавливать ISO-образы Windows или виртуальные машины, потому что Microsoft выполнит все необходимые операции самостоятельно. Песочница Windows — эффективный, безопасный и одноразовый инструмент.
Безопасная виртуальная изолированная среда работает внутри основной операционной системы. Благодаря этому, вы можете запускать непроверенные программы и скрипты, загружать и открывать вложения, не беспокоясь о заражении вашего компьютера вредоносными программами. По сути, это легкая виртуальная машина с защищенным состоянием, в котором постоянно включена целостность памяти.
Эта возможность присутствует в Windows 11 и Windows 10 в выпусках Pro, Enterprise и Education. Программа Песочница Windows не поддерживается в версиях Windows Home.
Системные требования для использования приложения Пеcочница Windows 11 на компьютере:
- ОС Windows 11 Профессиональная, Корпоративная или для образовательных учреждений.
- 64-битная архитектура.
- Возможности виртуализации включены в UEFI или BIOS.
- Не менее 4 ГБ оперативной памяти (рекомендуется 8 ГБ).
- Не менее 1 ГБ свободного места на диске (рекомендуется использовать SSD).
- Не менее двух ядер ЦП (рекомендуется четыре ядра процессора с поддержкой гиперпоточности).
В старших версиях Windows 11 и Windows 10 имеется возможность использования полноценной виртуальной машины Hyper-V, созданной в Microsoft. Песочница Windows — это сильно облегченный аналог, который подойдет для разового тестирования неизвестного программного обеспечения.
В этом руководстве мы расскажем, как запустить Песочницу Windows в операционной системе Windows 11 несколькими методами, включая установку средства в Windows 11 Домашнюю. В статье имеются инструкции про использование изолированной среды, а также про отключение этого компонента на компьютере.
- Как включить песочницу Windows с помощью компонентов системы — 1 способ
- Как включить песочницу в Windows 11 с помощью PowerShell
- Как запустить песочницу на Windows 11 с помощью командной строки
- Как пользоваться песочницей Windows
- Песочница Windows 11 Home: установка необходимых компонентов
- Как отключить песочницу Windows 11
- Выводы статьи
Как включить песочницу Windows с помощью компонентов системы — 1 способ
Сначала убедитесь, что на вашем компьютере включена виртуализация. Мы не будем здесь описывать этот процесс, подробности об этом читайте в другой статье на сайте.
Виртуализация включена, теперь нам нужно установить Windows Sandbox из настроек операционной системы.
Пройдите шаги:
- Войдите в меню «Пуск», откройте приложение «Параметры».
- Перейдите во вкладку «Приложения», нажмите «Дополнительные компоненты».
- В разделе «Дополнительные компоненты» в опции «Сопутствующие параметры» нажмите на «Другие компоненты Windows».
- В окне «Включение или отключение компонентов Windows» установите флажок напротив опции «Песочница Windows», а затем нажмите на кнопку «ОК».
- После поиска требуемых файлов, в окне «Windows применила требуемые изменения» нажмите на кнопку «Перезагрузить сейчас».
Как включить песочницу в Windows 11 с помощью PowerShell
Вы можете использовать Windows PowerShell, чтобы установить песочницу Windows Sandbox в Windows 11. Этот метод полезен, если вы по каким-то причинам не можете установить это системное средство из диалогового окна компонентов Windows.
Выполните следующие действия:
- Щелкните правой кнопкой мыши по меню «Пуск».
- В открывшемся меню нажмите «Терминал (Администратор)», чтобы открыть этот инструмент с правами администратора.
- После запуска терминала, сразу открывается Windows PowerShell в качестве профиля по умолчанию.
- В окне оболочки PowerShell вставьте следующую команду (просто скопируйте отсюда), а затем нажмите на клавишу «Enter»:
Enable-WindowsOptionalFeature –FeatureName "Containers-DisposableClientVM" -All -Online
- После завершения установки компонента сначала нажмите на клавишу «Y», потом на «Enter» и перезагрузите ПК.
Как запустить песочницу на Windows 11 с помощью командной строки
Сейчас мы рассмотрим включение компонента виртуальной среды при помощи другого инструмента — командной строки Windows. Система обслуживания, развертывания и управления образов (DISM) — утилита командной строки, которая облегчает установку дополнительных функций с помощью этого системного средства.
Сделайте следующее:
- Нажмите на клавиши «Win» + «X».
- Щелкните по пункту «Терминал (Администратор)».
- Нажмите на значок со стрелкой в окне на верхней панели, а в выпадающем меню выберите «Командная строка».
- Скопируйте и вставьте команду в окно терминала, а после нажмите на «Enter»:
Dism /online /Enable-Feature /FeatureName:"Containers-DisposableClientVM" -All
- После установки компонента, нажмите на клавишу «Y», затем «Enter», а потом перезагрузите компьютер.
Как пользоваться песочницей Windows
На вашем компьютере установлена песочница Windows, поэтому сейчас мы рассмотрим, как использовать это средство. Прежде всего это средство может понадобится для тестирования ненадежных приложений или подозрительных файлов.
Запуск Песочницы Windows 11 проходит следующим образом:
- Войдите в меню «Пуск», нажмите на кнопку «Все приложения».
- В списке установленных программ найдите «Windows Sandbox».
- Щелкните по значку песочницы, чтобы запустить это системное средство на компьютере.
Чтобы иметь более быстрый доступ к этому функционалу, можно создать ярлык приложения на рабочем столе Windows.
После запуска Песочница Windows выглядит как облегченная версия вашего компьютера с текущей Windows, в состоянии сразу после установки Windows на компьютер. В виртуальной системе нет стороннего программного обеспечения.
Обратите внимание на то, что операционная система, запускаемая в виртуальной среде, всегда будет соответствовать вашей текущей версии Windows. Не получится запустить на Профессиональной версии Домашнюю или наоборот.
Вы можете копировать файлы из вашей хост-системы или загружать их из Интернета с помощью встроенного веб-браузера. Можете установить в песочнице любую программу или посетить подозрительный сайт. Скачивайте файлы из Интернета непосредственно в безопасную среду с помощью браузера (можно установить другой веб-обозреватель).
Любые действия, которые вы выполняете в песочнице, не повлияют на вашу основную операционную систему. Песочница Windows изолирована от вашей системы.
Обмен файлами происходит с помощью метода копирования и вставки между хост-системой и виртуальной средой. Песочница Windows не поддерживает перетаскивание файлов с помощью мыши.
После завершения работы закройте Песочницу Windows. На экране появится диалоговое окно с предупреждением о том, что все данные внутри Windows Sandbox будут безвозвратно удалены без возможности восстановления.
В отличие от обычной виртуальной машины, песочница удалит все данные, включая приложения и файлы, после своего отключения на ПК. Если какие-либо файлы из песочницы вы хотите сохранить на основной системе, вам нужно скопировать их прежде, чем вы закончите работать с Windows Sandbox.
Каждый раз после запуска песочницы Windows вы получаете чистую изолированную среду, работающую с той же сборкой ОС Windows, что и на вашем хост-компьютере.
Песочница Windows 11 Home: установка необходимых компонентов
С точки зрения безопасности виртуальную изолированную среду полезно использовать на любых версиях Windows. Но в Майкрософт решили иначе, поэтому песочница Windows Home недоступна пользователям.
Есть способ установки Windows Sandbox в Windows 11 Домашнюю помощью пакетного BAT-файла, который поменяет настройки операционной системы и включит возможность использования этого компонента на вашем ПК.
Пройдите несколько шагов:
- Вам нужно будет скачать песочницу Windows по этой ссылке.
- Распакуйте ZIP-архив «sandbox-installer».
- Щелкните правой кнопкой мыши по файлу «Sandbox Installer.bat».
- В контекстном меню выберите «Запуск от имени администратора».
- Откроется окно командной строки, в которой Windows Sandbox начнет устанавливаться на ваш компьютер в Windows 11 Home.
- После окончания установки нажмите на клавишу «Y», а затем на «Enter».
- Произойдет перезагрузка вашего компьютера.
- После входа в систему нажмите на клавиши «Win» + «R», чтобы открыть окно «Выполнить».
- В диалоговом окне введите «optionalfeatures» и нажмите «ОК».
- Откроется окно «Включение или отключение компонентов Windows».
- Здесь вам необходимо включить «Windows Sandbox», «Платформа виртуальной машины» и «Платформа низкоуровневой оболочки Windows».
- Нажмите кнопку «ОК».
- Начнется установка необходимых пакетов и через некоторое время вас попросят перезагрузить компьютер.
- Войдите в меню «Пуск» и в списке приложений найдите «Windows Sandbox».
В результате выполнения этой операции, вы успешно включили песочницу Windows в выпуске Windows 11 Домашняя.
После выхода крупного обновления операционной системы Windows 11, которое по сути является переустановкой поверх текущей системы, вам снова придется выполнить эту операцию. Дело в том, что Windows заменит некоторые файлы Домашней версии на те, которые должны быть по умолчанию в этом выпуске ОС.
Как отключить песочницу Windows 11
В любое время вы можете отключить использование песочницы в операционной системе Windows 11, если эта возможность вам больше не нужна. Правда, вы можете просто не пользоваться этим средством системы, не предпринимая никаких действий.
Для отключения песочницы в Windows используйте три метода: из настроек системы или средствами командной строки.
1 способ:
- Откройте компоненты Windows (как это сделать, смотрите в этой статье).
- Снимите флажок в пункте «Песочница Windows», нажмите «ОК».
- Перезагрузите ПК.
2 способ:
- Откройте командную строку от имени администратора.
- В окне интерпретатора командной строки введите команду, а потом нажмите «Enter»:
Dism /online /Disable-Feature /FeatureName:"Containers-DisposableClientVM"
- После удаления компонента нажмите клавишу «Y», а затем перезагрузите систему.
3 способ:
- Необходимо запустить Windows PowerShell имени администратора.
- В окне оболочки выполните команду, нажав на «Enter»:
Disable-WindowsOptionalFeature –FeatureName "Containers-DisposableClientVM" -Online
- После удаления пакетов щелкните по клавише «Y», перезапустите компьютер.
Выводы статьи
В старших версиях операционной системы Windows 11 доступна Песочница Windows — безопасная виртуальная среда, изолированная от основной операционной системы. В Windows Sandbox можно запускать любые файлы и тестировать программы, не опасаясь вредоносного программного обеспечения. В случае необходимости, пользователи версии Windows 11 Home могут установить песочницу на свой компьютер с помощью пакетного BAT-файл, чтобы иметь возможность работать в изолированной среде.
Песочница Windows 11 (видео)