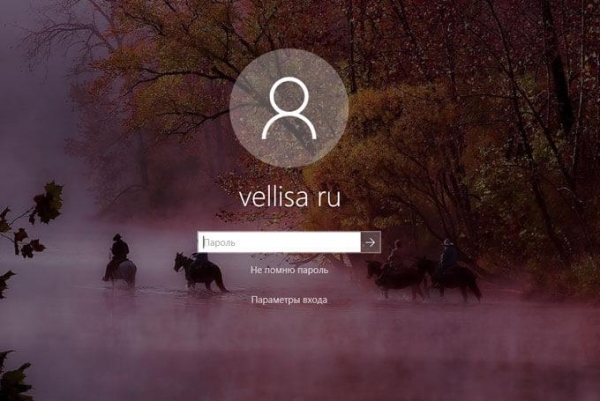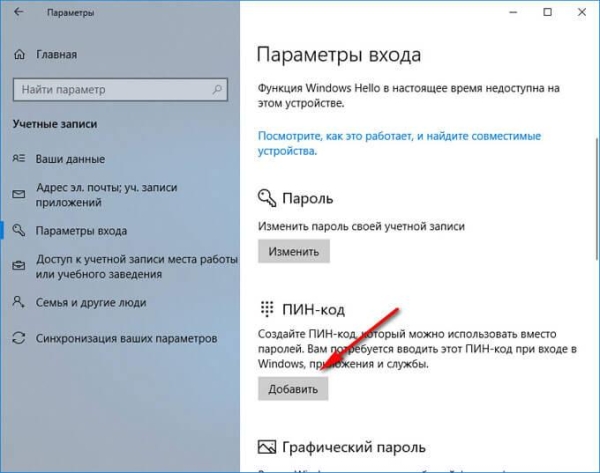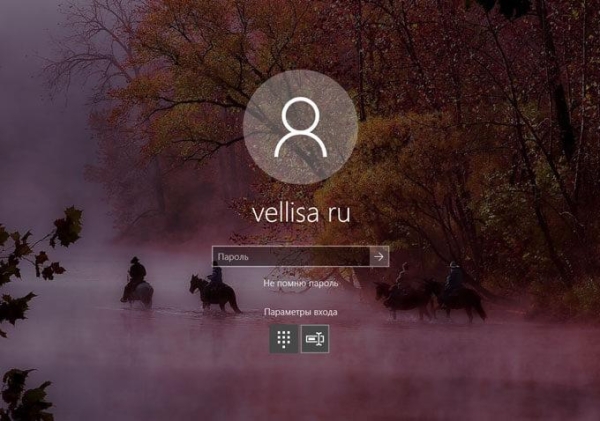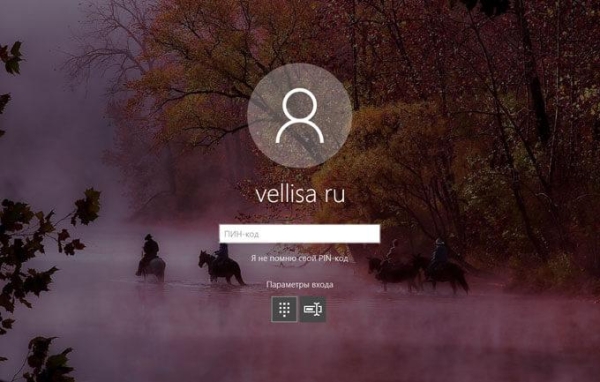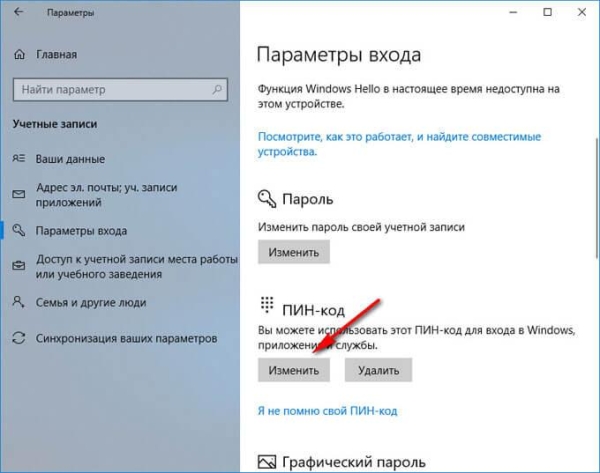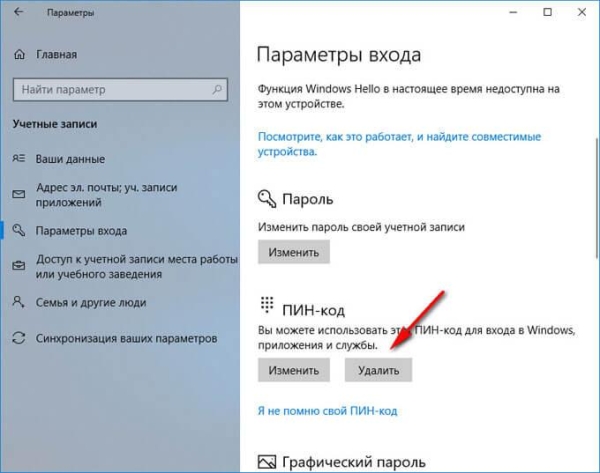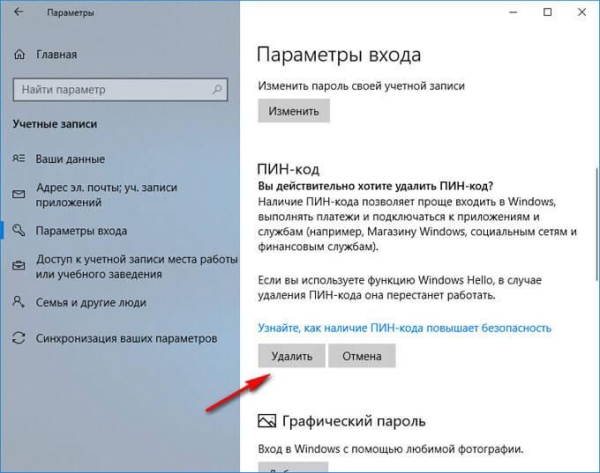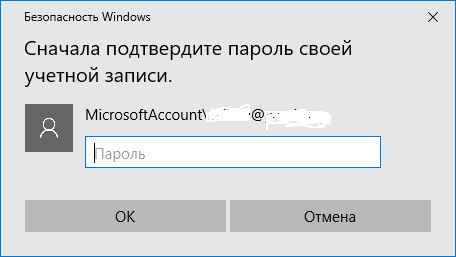В операционной системе Windows 10 одним из вариантов входа в систему является ПИН код, в том случае, если пользователь использует на компьютере учетную запись Майкрософт. ПИН код Windows 10 используется на ПК наряду с учетной записью Microsoft.
На компьютерах, использующих учетную запись Майкрософт (MSA), есть возможность для выбора параметров входа в систему: при помощи ввода пароля от учетной записи Майкрософт, или при использовании ПИН-кода. Это добавляет некоторые удобства для пользователя при начальном запуске операционной системы, потому что с помощью ПИН-кода проще войти в Windows.
Пароль для входа в Windows используется для обеспечения безопасности и конфиденциальности пользователя. Посторонний не сможет войти в систему и получить доступ к личным или корпоративным данным, изменить настройки компьютера и т. п.
Сразу после запуска компьютера, при входе в Windows 10, предлагается ввести пароль от учетной записи Майкрософт. Без ввода правильного пароля войти в операционную систему нельзя.
Начиная с операционной системы Windows 8, пользователям предлагается создать учетную запись Майкрософт, которая используется для входа в систему, и для управления параметрами компьютера и других устройств, привязанных к данной учетной записи. При каждом запуске ПК, необходимо вводить пароль от учетной записи Microsoft для того, чтобы получить доступ к системе.
Несмотря на более высокий уровень безопасности, данный способ входа в систему не совсем удобен из-за того, что приходится каждый раз вводить сложный пароль (использовать слабый пароль не имеет смысла), а это вызывает некоторые затруднения. Для входа в Windows можно использовать локальную учетную запись, тогда не потребуется вводить пароль, а ПК будет доступен для каждого, кто может получить доступ к данному устройству.
Другой вариант: можно убрать ввод пароля при входе в операционную систему Windows, оставаясь в учетной записи Майкрософт. В этом случае, несмотря на удобство входа, пострадают безопасность и конфиденциальность.
Вам также может быть интересно:
- Как убрать пароль в Windows 10
- Как убрать пароль для входа в Windows 8.1
- Как сбросить пароль Windows 10 — 3 способа
Есть ли способ облегчить вход в Windows, не уменьшая уровень безопасности и конфиденциальности? В Microsoft предусмотрели подобный вариант: при входе Windows 10, ПИН-код заменяет пароль от учетной записи.
В статье вы найдете инструкции о том, как создать, пользоваться, изменит или отключить ПИН код Windows.
Отличие ПИН кода от учетной записи Майкрософт
При создании учетной записи Майкрософт предлагается создать ПИН код, который используется для входа в систему. ПИН-код — это производное от учетной записи, без нее PIN код нельзя создать на компьютере.
Учетная запись Майкрософт используется на всех устройствах, находящихся под управлением данной учетной записи. ПИН код привязан только к конкретному устройству: настольному компьютеру или ноутбуку. Информация о ПИН коде находится непосредственно на ПК, он защищен в TRM (компонент системы шифрования), ПИН кода нет в сети Интернет.
Для пользователя ПИН-код удобнее тем, что можно создать код ограниченный четырьмя знаками из букв и цифр. Конечно, можно сделать ПИН код с большим количеством знаков, ввести туда специальные символы, сделав его похожим на пароль. Но, тогда теряется смысл использования ПИН кода: он нужен для того, чтобы выполнить более простой вход в Windows.
При создании ПИН кода не получится создать совсем простой пароль, типа: «12345» или «11111», цифры должны отличаться друг от друга, разность соседних цифр должна быть разная. Из-за того, что ПИН-код, обычно, короче пароля от учетной записи, им пользоваться гораздо легче. В тоже время, компьютер защищен от доступа к нему других лиц.
ПИН-код не работает при загрузке в безопасном режиме Windows 10.
Как создать ПИН-код в Windows
При создании учетной записи Майкрософт дополнительно предлагается создать ПИН-код, который используется в качестве альтернативного варианта входа в операционную систему Windows 10. В этом случае, вместе создаются учетная запись Microsoft и ПИН-код.
Создать ПИН-код можно непосредственно из операционной системы, необходимое условие: предварительно должен быть создан пароль для входа в Windows (на ПК уже имеется учетная запись Майкрософт).
- Войдите в меню «Пуск», откройте приложение «Параметры», далее войдите в «Учетные записи».
- В разделе «Параметры входа», под пунктом «ПИН-код» нажмите на кнопку «Добавить».
Создайте ПИН-код для этого компьютера.
При создании ПИН-кода соблюдайте следующие простые правила:
- ПИН-код имеет длину от 4 до 127 знаков.
- В качестве символов можно использовать цифры, строчные и прописные буквы, специальные знаки.
- ПИН-код не может быть шаблоном номера, например, «0000» или «34567».
- Не используйте слишком длинный ПИН-код, потому что из-за этого теряется смысл в использовании упрощенного доступа к системе.
- В качестве ПИН-кода не используйте пароли от учетных записей, кошельков, банковских карт и т. д.
Запомните и сохраните созданный ПИН-код, вы будете его использовать для упрощенного входа в Windows.
Вход в Windows: ПИН код и пароль от учетной записи
При входе в операционную систему Windows, при условии использования на компьютере учетной записи Майкрософт, открывается окно с именем учетной записи и полем для ввода пароля.
Нажмите на ссылку «Параметры входа». В окне отобразятся две кнопки: первая кнопка служит для входа в Windows с помощью ПИН кода, вторая кнопка предназначена для входа в операционную систему с помощью пароля.
Нажмите на первую кнопку, в поле «ПИН-код» введите код для входа в систему.
Как изменить ПИН-код Windows 10
Если возникла необходимость поменять ПИН код входа в Windows, сделать это очень легко. Выполните следующие действия:
- Из меню «Пуск» запустите приложение «Параметры».
- Пройдите по пути: «Учетные записи», затем «Параметры входа».
- В опции «ПИН-код» нажмите на кнопку «Изменить».
- В открывшемся окне создайте новый ПИН-код: введите текущий код, затем новый код, подтвердите новый ПИН-код, в завершение нажмите на кнопку «ОК».
Как убрать ПИН-код Windows
Пользователю может понадобиться отключить ПИН-код Windows 10 по тем, или иным причинам. Для того, чтобы убрать ПИН-код Windows 10, потребуется войти в настройки операционной системы:
- Откройте в меню «Пуск» приложение «Параметры», а затем зайдите в «Учетные записи».
- В разделе «Параметры входа», в параметре «ПИН-код» нажмите на кнопку «Удалить».
- Далее в окне отобразится подробная информация об использовании ПИН-кода в Windows. Нажмите на кнопку «Удалить».
- В окне «Сначала подтвердите пароль своей учетной записи» необходимо ввести пароль от аккаунта Майкрософт, а затем нажать на кнопку «ОК».
После этого, режим входа или блокировки компьютера в Windows 10 с помощью ПИН-кода будет отключен. Теперь для входа в Windows 10 необходимо вводить пароль от учетной записи Майкрософт.
В случае необходимости, пользователь может, в любой момент времени, снова создать ПИН-код, который будет использоваться для более простого входа в Windows.
Выводы статьи
При использовании на компьютере учетной записи Майкрософт, у пользователя имеется возможность создать ПИН-код, для более простого входа в Windows. В статье рассмотрены вопросы: как создать или изменить ПИН-код, как в Windows 10 отключить ПИН-код для входа в систему. Пользователь может удалить ПИН-код Windows 10, при помощи которого происходил входа в операционную систему.