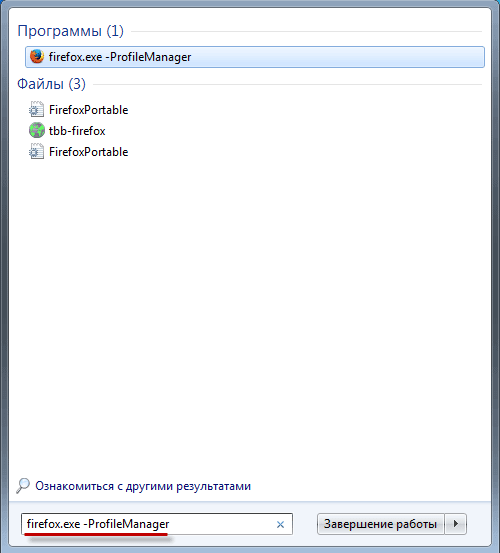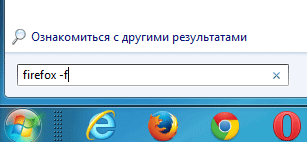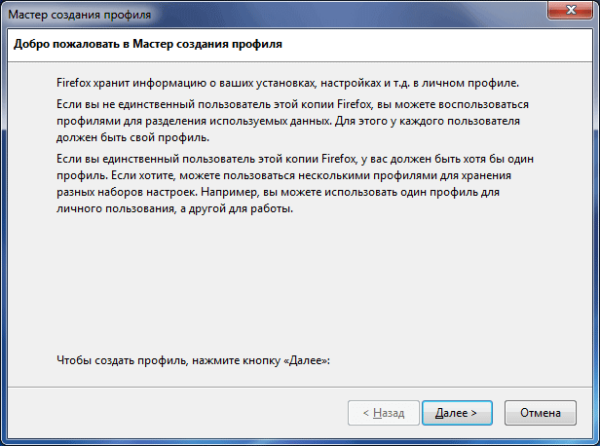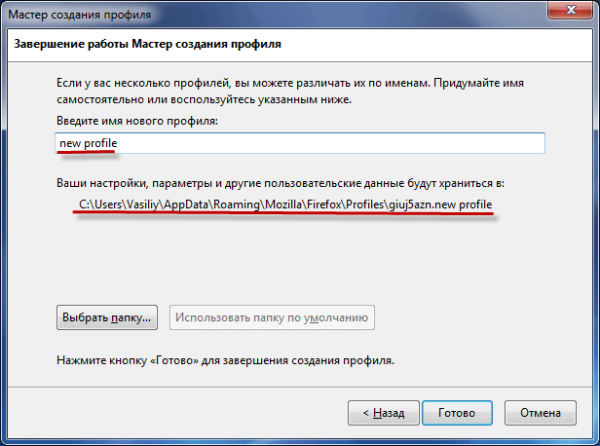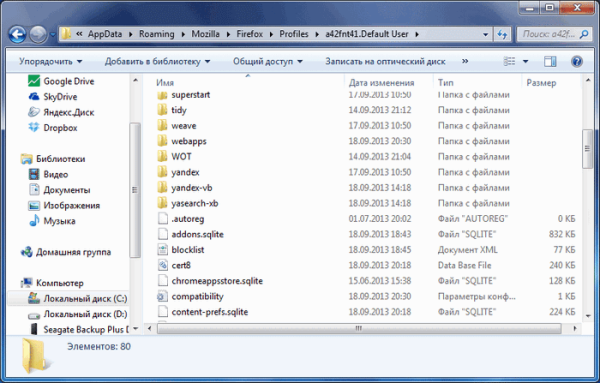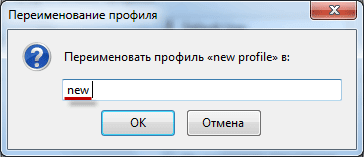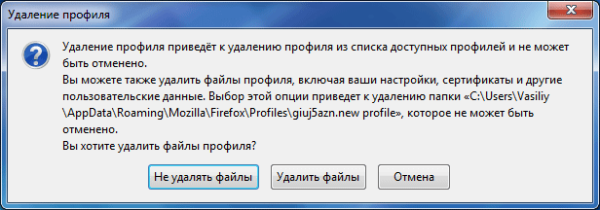Профиль браузера Mozilla Firefox включает в себя все пользовательские настройки браузера. В профиль Firefox входят настройки браузера, пароли, сертификаты, установленные расширения, другие пользовательские данные.
В процессе установки браузера на компьютер, создается профиль пользователя с именем «Default User» или просто «default». В этой папке находятся все пользовательские настройки браузера.
Нередко бывают такие ситуации, когда одним браузером пользуется несколько человек. В этом случае, можно конечно, перейти на другой браузер, но тогда придется отказаться от настроенного под себя браузера. Кроме того, одному пользователю можно иметь два разных профиля, например, один для личного использования, а другой для использования в рабочих целях.
Браузер Mozilla Firefox имеет огромное количество расширений (их еще называют дополнения или плагины), с помощью которых можно настроить свой браузер для комфортного использования.
Пользователи браузера Firefox могут использовать разные настройки и расширения. Для того, чтобы при использовании одного браузера, каждый пользователь имел свои собственные настройки, нужно будет создать новый профиль Mozilla Firefox.
В одном браузере Mozilla Firefox можно создать несколько разных профилей. В каждом профиле браузера будут свои собственные настройки, которые конкретный пользователь сделает по своему усмотрению.
Для того, чтобы создать новый профиль браузера Mozilla Firefox, необходимо будет запустить менеджер профилей Firefox.
Запуск менеджера профилей Firefox
Для запуска менеджера профилей на компьютере, нужно будет войти в меню «Пуск», а в поле поиска следует ввести такое выражение — «firefox.exe -ProfileManager», а потом необходимо будет запустить это приложение, или нажать на клавиатуре на кнопку «Enter». Между словом «firefox.exe» и знаком «тире» должен быть пробел.
Также, для того, чтобы запустить менеджер профиля, можно ввести в поле поиска другое выражение «firefox –f», а затем нажать на клавиатуре на кнопку «Enter». Здесь тоже должен быть пробел после «firefox».
Запустить менеджер профилей браузера Mozilla Firefox можно также, если ввести в поле поиска полный путь до файла:
"C:Program FilesMozilla Firefoxfirefox.exe" -ProfileManager
После этого откроется окно менеджера профилей. В окне «Firefox — выбор профиля пользователя» вы можете создать новый профиль в браузере Mozilla Firefox. Здесь можно создать не один профиль Firefox, а еще несколько профилей, столько, сколько вам их необходимо иметь в своем браузере.
Как создать новый профиль Firefox
Для создания нового профиля браузера Mozilla Firefox, в окне менеджера профилей Firefox необходимо нажать на кнопку «Создать…».
Затем откроется окно «Мастер создания профиля», в котором нужно нажать на кнопку «Далее».
В окне «Завершение работы Мастер создания профиля» нужно будет ввести имя нового профиля. По умолчанию новому профилю дается имя «Default User», Но, обычно, у уже созданного профиля, который был создан при установке браузера на компьютер, скорее всего, будет точно такое имя.
Поэтому новому профилю браузера Mozilla Firefox следует дать другое имя. На этом изображении, вы можете увидеть, что я дал новому профилю такое имя — «new profile». Вы можете дать новому профилю Firefox свое имя, то, которое вы хотите использовать.
В процессе создания профиля можно выбрать другую папку для хранения нового профиля, но, думаю, что делать этого не нужно.
После создания нового профиля браузера Firefox нужно нажать на кнопку «Готово».
Теперь в окне «Firefox — выбор профиля пользователя» вы увидите два профиля браузера — старый (Default User) и новый (new profile).
Как сохранить и восстановить профиль в Firefox
Профили браузера Firefox в операционных системах Windows 7, Windows 8 и Windows 10 расположены по такому пути:
C:ПользователиUserAppDataRoamingMozillaFirefoxProfilesимя_профиля
Перед именем профиля находится, разный для каждого профиля, набор из 8 букв и цифр.
Просто так попасть в месторасположение профиля вы не сможете, так как профиль браузера Mozilla Firefox, по умолчанию, находится в скрытой папке. Поэтому сначала необходимо будет включить на компьютере отображение скрытых папок.
Если вы откроете папку, в которой размещен профиль браузера, то вы увидите, что там находятся различные папки и файлы.
Если вам необходимо будет сохранить профиль браузера для установки его на другом компьютере, или после переустановки операционной системы, то тогда профиль Mozilla Firefox можно будет сохранить, а потом перенести его в новый или другой браузер Mozilla Firefox.
На страницах моего сайта вы можете прочитать подробные статьи, как сохранить и восстановить профиль браузера вручную, с помощью расширения FEBE, или с помощью программы MozBackup. Такими способами можно сохранить несколько профилей браузера, каждый по отдельности.
Переименование профиля Firefox
Профиль браузера Mozilla Firefox можно переименовать. Для этого в окне менеджера профилей нужно выделить тот профиль, который необходимо будет переименовать, а потом нажать на кнопку «Переименовать...».
В новом окне «Переименование профиля» следует дать профилю новое имя, а затем нажать на кнопку «ОК».
После этого в окне менеджера профилей Mozilla Firefox вы увидите уже измененное имя профиля.
Вам также может быть интересно:
- Как запустить несколько профилей Firefox
- Mozilla Firefox 57: прорыв или фиаско браузера
Удаление профиля Firefox
Из окна менеджера профилей браузера Mozilla Firefox, вы можете удалить профиль, если по каким-либо причинам он вам больше не нужен. Для удаления профиля, в окне «Firefox — выбор профиля пользователя», вам необходимо будет выделить имя нужного профиля, а затем нажать на кнопку «Удалить…».
В окне «Удаление профиля» необходимо будет нажать на кнопку «Удалить файлы».
После удаления профиля браузера, все настройки и пользовательские данные, которые были в этом профиле, будут удалены.
Выбор профиля при запуске браузера Mozilla Firefox
После добавления нового профиля, при запуске браузера Mozilla Firefox, будет открываться окно менеджера профилей. В окне «Firefox — выбор профиля пользователя» вам нужно будет выбрать профиль для запуска, выделив его, а затем нажать на кнопку «Запуск Firefox».
После этого будет открыто окно браузера с настройками соответствующего профиля. Если вы запускаете другой профиль браузера Mozilla Firefox не очень часто, то тогда вы можете использовать при запуске браузера, только тот профиль Firefox, который вы регулярно используете.
Для этого необходимо будет выделить основной профиль браузера, потом активировать пункт «Не спрашивать при загрузке», а затем нажать на кнопку «Запуск Firefox».
После этого браузер Mozilla Firefox будет запускаться сразу в выбранном профиле, без запуска перед этим, менеджера профилей.
Если вам нужно будет запустить другой профиль, то для этого необходимо будет запустить менеджер профилей Firefox. Для этого нужно будет войти в меню «Пуск», потом ввести в поле поиска выражение «firefox.exe -ProfileManager», а затем из окна менеджера профилей запустить нужный профиль браузера.
Выводы статьи
В браузере Mozilla Firefox можно создать новый профиль браузера Firefox для того, чтобы на компьютере была возможность использования одного браузера из разных профилей. При помощи менеджера профилей Firefox можно будет запустить нужный профиль браузера, со своими настройками и пользовательскими данными.
Профиль Mozilla Firefox — создание нового профиля (видео)