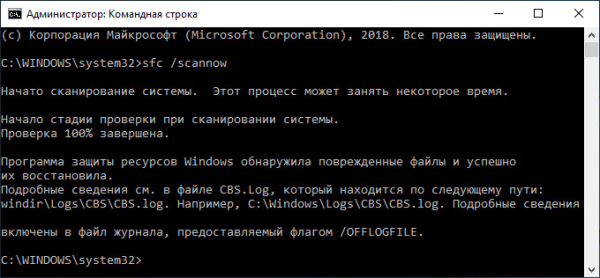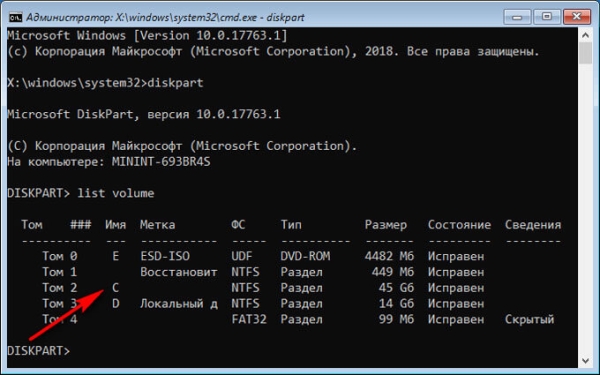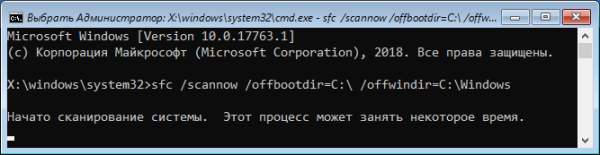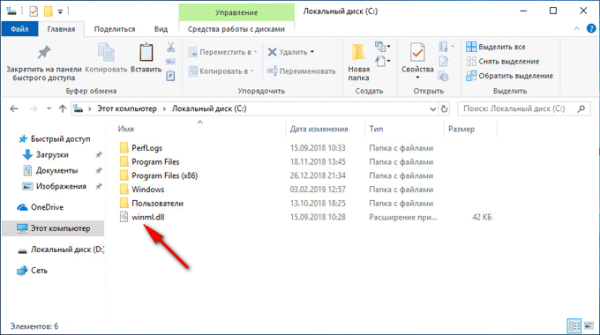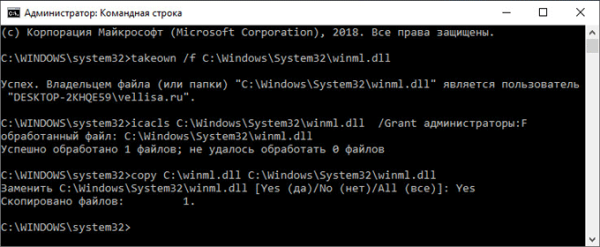Проверка системных файлов Windows на целостность, выполняемая с помощью команды «sfc scannow», позволит обнаружить ошибки в операционной системе, а затем восстановить поврежденные системные файлы. По разным причинам в работе Windows появляются неполадки, в тяжелых случаях, система не загружается на компьютере.
Из-за повреждения системных файлов, в Windows не работают некоторые функции и компоненты, или появляются сбои в работе операционной системы. Неполадки возникают от воздействия вирусов, стороннего программного обеспечения, изменяющего системные файлы, или неправильных действий самого пользователя.
В случае, возникновения сбоев и неполадок в работе Windows, необходимо провести проверку системных файлов на целостность, чтобы узнать влияет ли на это операционная система.
Решить проблемы, возникшие в системе, можно несколькими способами:
- восстановлением операционной системы из резервной копии;
- восстановление Windows с помощью точек восстановления;
- восстановлением реестра;
- сброс Windows до первоначального состояния (Windows 10, Windows 8.1, Windows 8);
- переустановка Windows;
- восстановлением системных файлов с помощью утилиты sfc.exe;
Средство проверки системных файлов, утилита SFC.exe (System File Checker) встроена в операционную систему Windows, утилита предназначена для проверки и восстановления важных системных файлов. После обнаружения проблемы, sfc.exe заменит поврежденный защищенный файл оригинальной копией системного файла, из хранилища компонентов Windows на компьютере.
Принцип работы средства проверки системных файлов заключается в следующем: утилита SFC сравнивает системные файлы с копиями оригинальных файлов в хранилище компонентов Windows, находящимся в папке WinSxS, а затем автоматически заменяет поврежденный файл кешированной копией из хранилища компонентов. При отсутствии файла, средство добавит потерянный файл в систему.
Этот способ поможет решить некоторые проблемы, связанные с неполадками и сбоями системы. Sfc.exe проверит системные файлы на целостность, при возможности автоматически заменит поврежденные компоненты, или добавит в систему недостающие файлы, если какие-либо файлы были потеряны в Windows.
Проверка системных файлов на целостность — наиболее простой способ решить проблему, без использования различных режимов восстановления системы.
В этой статье мы рассмотрим использование средства sfc.exe, а также способ замены поврежденных файлов вручную. Инструкции подойдут для пользователей Windows 10, Windows 8.1, Windows 8, Windows 7. На примерах в статье используется операционная система Windows 10.
Перед использованием средства SFC, я рекомендую сделать полную резервную копию системы или создать точку восстановления Windows.
Проверка целостности системных файлов в SFC
Средство Sfc.exe работает из командной строки, запускаемой от имени администратора. Команда проверки системных файлов «sfc» имеет несколько ключей, для выполнения нужных действий.
Некоторые полезные команды:
- sfc /scannow — проверка и автоматическое восстановление поврежденных или отсутствующих файлов;
- sfc /verifyonly — проверка целостности системных файлов без восстановления;
- sfc /scanonce — проверка и исправление системных файлов после перезагрузки;
- sfc /scanfile=полный_путь_и_имя_файла.
В зависимости от ситуации, пользователь может выполнить в Windows «sfc /scannow» несколькими способами:
- из работающей операционной системы;
- после загрузки ОС в Безопасном режиме;
- загрузившись из среды восстановления Windows.
В нашей ситуации, нужно выполнить «sfc /scannow» для проверки и автоматического исправления защищенных файлов. Мы выполним команду в работающей операционной системе Windows 10.
Запустите командную строку от имени администратора. Можно аналогично использовать Windows PowerShell, запущенный от имени администратора.
В окне интерпретатора командной строки введите команду, нажмите на клавишу «Enter»:
sfc /scannow
Начинается сканирование системы, этот процесс займет некоторое время. Дождитесь завершения операции до 100%.
После того, как проверка «sfc /scannow» завершена, система проинформирует пользователя о результате выполненной операции. В данном случае, система обнаружила поврежденные файлы и успешно их восстановила. Подробная информация содержится в файле «CBS.log».
Файл журнала находится по пути: «C:WindowsLogsCBSCBS.log». Для ознакомления с полученными данными, откройте файл журнала при помощи программы Блокнот.
По результатам сканирования операционной системы, вы получите четыре возможных результата:
- Защита ресурсов Windows не выявила нарушений целостности — компьютер работает без проблем, не нужно предпринимать никаких действий.
- Программа защиты ресурсов Windows обнаружила поврежденные системные файлы и успешно их восстановила — были обнаружены поврежденные файлы, Windows SFC восстановила и заменила файлы.
- Защита ресурсов Windows не может выполнить запрошенную операцию — SFC не может работать. Снова запустите проверку, войдя в Безопасный режим Windows. Предварительно убедитесь, что в папке WinSxS, находящейся в папке Windows, во вложенной папке «Temp» имеются папки «PendingDeletes» и «PendingRenames».
- Защита ресурсов Windows обнаружила поврежденные файлы, но не может восстановить некоторые из них — в операционной системе найдены поврежденные файлы, SFC не может их заменить или исправить. Необходимо проверить файл журнала, увидеть поврежденные файлы, а затем заменить их с установочного носителя.
При невозможности восстановления поврежденных файлов в SFC, имеется два способа решения проблемы: замена отдельных системных файлов вручную с установочного носителя, или восстановление поврежденного хранилища компонентов Windows.
В тяжелых случаях, Майкрософт рекомендует выполнить восстановление поврежденных системных файлов до трех раз.
Восстановление поврежденных системных файлов с помощью «sfc» возможно только при условии целостности хранилища системных файлов. Если хранилище компонентов повреждено, необходимо сначала восстановить хранилище компонентов Windows, а затем снова запустить проверку и восстановление поврежденных системных файлов.
Проверка системных файлов в Безопасном режиме Windows
При этом способе потребуется войти в Безопасный режим Windows, выбрать один из предложенных вариантов входа в систему. Запустите командную строку от имени администратора, а затем выполните команду «sfc /scannow».
Как запустить проверку системных файлов из среды восстановления Windows 10
Средство sfc не может восстановить файлы, которые в данный момент времени, используются в работающей операционной системе Windows, поэтому для проверки и восстановления необходимо использовать Безопасный режим или среду восстановления Windows (Windows RE).
Для входа в среду восстановления Windows используются несколько способов:
- Из работающей Windows.
- Загрузка с Диска восстановления Windows.
- Загрузка с внешнего носителя (загрузочная флешка или DVD диск), на который записана Windows.
В работающей операционной системе Windows 10 пройдите последовательные шаги:
- Запустите приложение «Параметры», войдите в «Обновление и безопасность».
- Откройте раздел «Восстановление», в опции «Особые варианты загрузки» нажмите на кнопку «Перезагрузить сейчас».
- В открывшемся окне, среди предложенных вариантов выберите «Поиск и устранение неисправностей».
- В окне «Диагностика» нажмите на «Дополнительные параметры».
- В следующем окне нажмите на кнопку «Командная строка».
- После перезагрузки компьютера, выберите свою учетную запись, введите пароль (если используется), после этого, на экране откроется окно интерпретатора командной строки.
Для загрузки с Диска восстановления Windows или с установочного диска Windows, выполните следующие действия:
- Подключите загрузочную флешку или DVD диск с Windows компьютеру.
- Сразу после включения ПК, войдите в загрузочное меню, нажав одну из клавиш на клавиатуре, которая отвечает за вход на вашем устройстве. Прочитайте статью, как войти в Boot Menu, на моем сайте.
- Выберите загрузку с загрузочного носителя.
- В окне «Установка Windows» выберите язык, нажмите на кнопку «Далее».
- В следующем окне, в левом нижнем углу нажмите на «Восстановление системы».
- В окне «Выбор действия» нажмите на «Поиск и устранение неисправностей».
- В окне «Диагностика» нажмите на кнопку «Дополнительные параметры».
- В окне «Дополнительные параметры» выберите опцию «Командная строка».
- Произойдет перезагрузка компьютера, в открывшемся окне необходимо выбрать учетную запись, в следующем окне ввести пароль (ничего не вводите, если не пользуетесь паролем), затем откроется командная строка.
После входа в командную строку, дальнейший порядок действий идентичен для обоих случаев.
Сначала нам потребуется узнать букву — имя системного диска, потому что имя диска в командной строке, работающей в среде восстановления, может отличаться от имени диска, отображающемся на компьютере.
Для этого, с помощью утилиты Diskpart выполните следующие команды:
diskpart list volume
Для выхода из приложения Diskpart, введите команду:
exit
В нашем случае, диск на ПК и в командной строке имеет одинаковое имя («C:»).
Для запуска сканирования и восстановления системы, выполните команду:
sfc /scannow /offbootdir=C: /offwindir=C:Windows
В этой команде «offbootdir» — расположение автономного каталога загрузки для автономного восстановления, а «offwindir» — расположение автономного каталога Windows для автономного восстановления.
Замена системного файла вручную в Windows
Если не получилось восстановить поврежденный файл средством sfc.exe, попробуйте заменить поврежденный файл вручную. Сначала найдите информацию о неисправном файле, которая содержится в файле «CBS.log».
Для ручной замены файла нам понадобится точно такая версия Windows, откуда необходимо скопировать гарантированно работоспособный файл на свой компьютер.
Я поместил исправный файл с другого ПК в корень Локального диска «C:» (можете использовать другой диск или другое место) своего компьютера. Расположение файла: «C:winml.dll», оно нам понадобится для выполнения команды.
Запустите командную строку от имени администратора.
Для принятия файла во владение введите команду:
takeown /f C:полный_путь_и_имя_файла
В моем случае, если на ПК поврежден файл «winml.dll», путь будет таким:
takeown /f C:WindowsSystem32winml.dll
Теперь мне нужно получить полный доступ к файлу:
icacls C:полный_путь_и_имя_файла /Grant Administrators:F
Для этого, я ввожу команду:
icacls C:WindowsSystem32winml.dll /Grant администраторы:F
Теперь необходимо заменить поврежденный файл работоспособной копией. Для этого введите команду:
copy путь_и_имя_работоспособного_файла путь_и_имя_поврежденного_файла
Я выполнил следующую команду:
copy C:winml.dll C:WindowsSystem32winml.dll
Для подтверждения замены файла, введите: «Yes».
Если не получается выполнить восстановление системных файлов при помощи утилиты sfc.exe, переустановите Windows.
Выводы статьи
При возникновении проблем в работе операционной системы Windows, пользователю нужно провести проверку компьютера на наличие поврежденных системных файлов, с помощью встроенного средства sfc.exe. Утилита SFC работает в командной строке. После запуска команды «sfc /scannow» средство сканирует операционную систему, а в случае необходимости, автоматически восстановит поврежденные системные файлы Windows на компьютере.