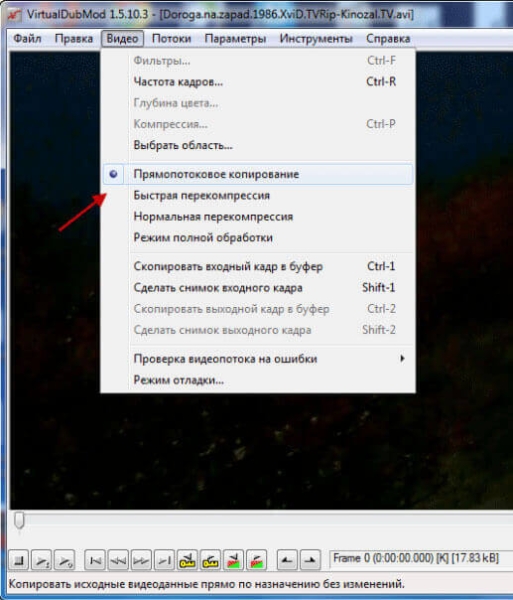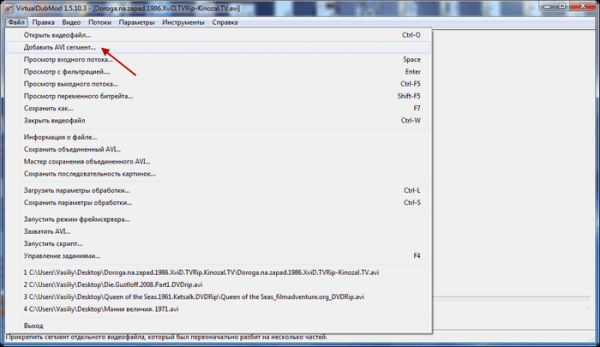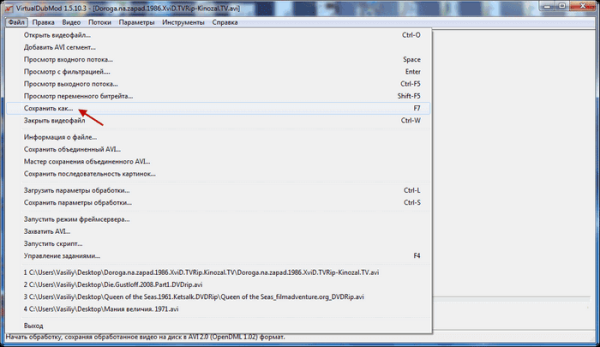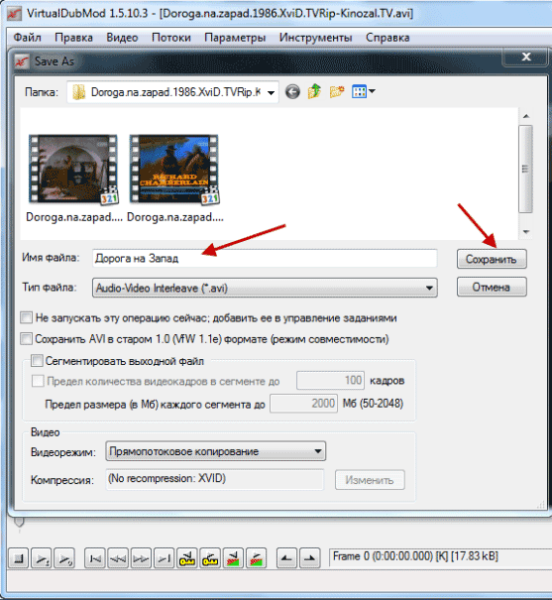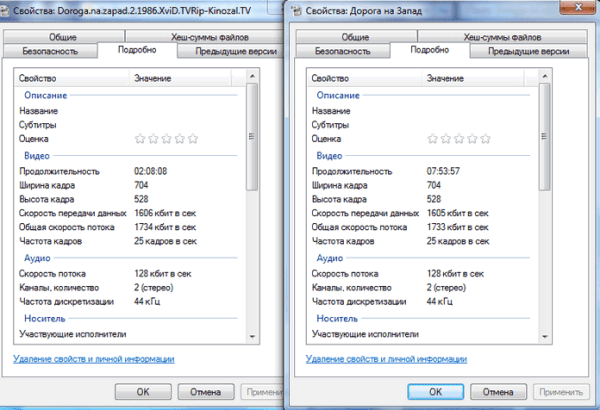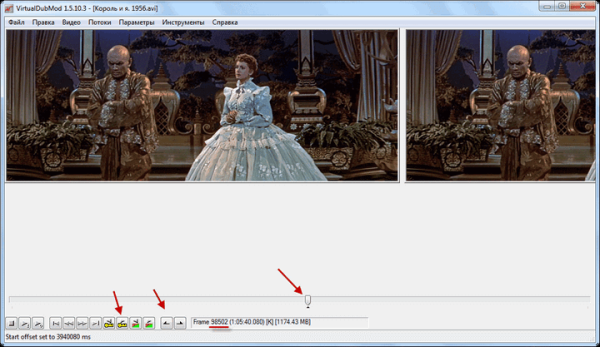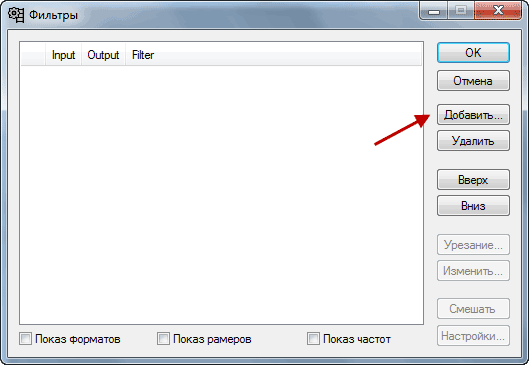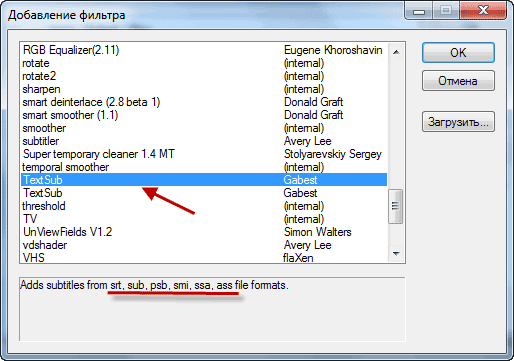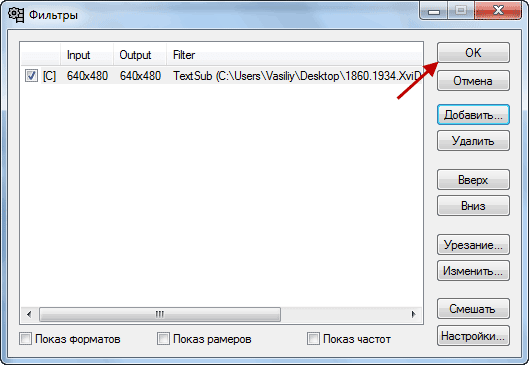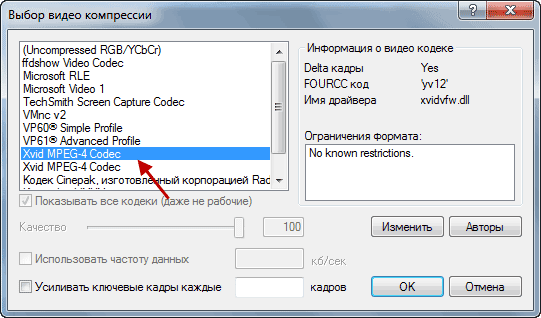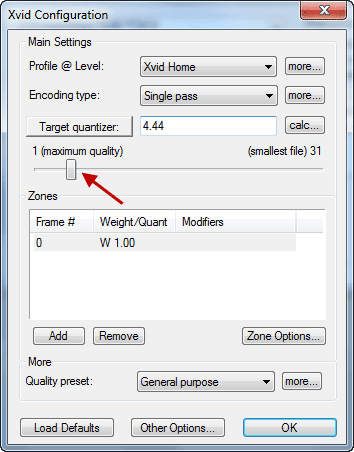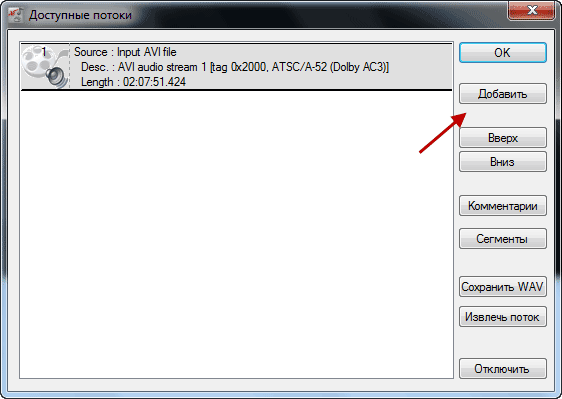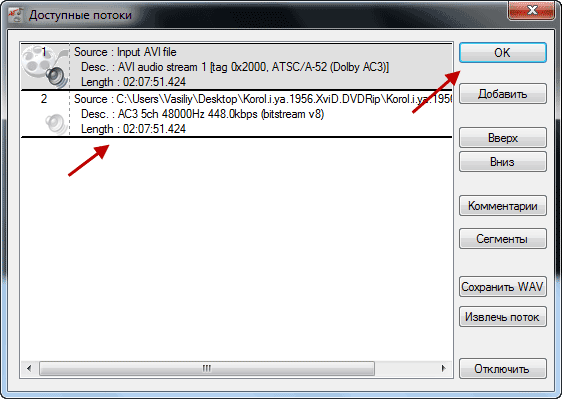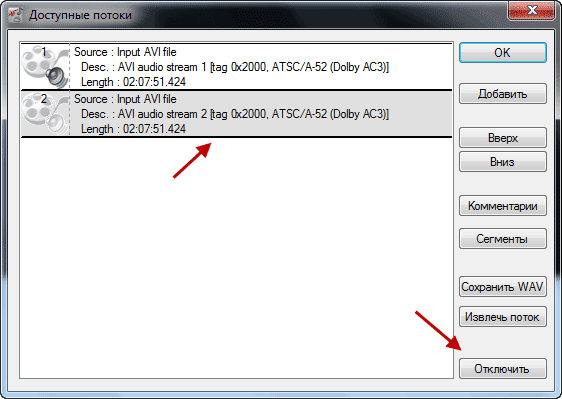Бесплатная программа VirtualDub предназначена для захвата, редактирования и монтажа видео. По умолчанию программа VirtualDub работает с файлами формата AVI, другие форматы подключаются к программе с помощью расширений (плагинов).
У программы есть несколько модификаций, в частности VirtualDubMod с расширенными возможностями. На приведенных в статье примерах, будет показана работа в этих двух программах. Все совершенные действия в этих программах выполняются одинаково.
Программа VirtualDub не требует установки на компьютер и запускается из папки.
В Интернете есть множество вариантов для скачивания программы, выбирайте программу с русским языком, с уже установленными в программу плагинами.
Теперь рассмотрим такой вопрос — как пользоваться VirtualDub? В этой статье будут даны ответы на такие вопросы: как склеить видео файлы в один файл, как разрезать видео файл на несколько частей, как добавить субтитры к видео файлу, как добавить аудио дорожку в видео файл, как удалить аудио дорожку из видео файла.
В этом руководстве находятся инструкции по работе в программе VirtualDub.
Как соединить видео файлы в один видео файл
С помощью программы VirtualDubMod вы можете соединить несколько видео файлов в один видео файл. На этом примере, я использую фильм, который состоит из двух видео файлов с расширением «.avi» и эти части не являются сериями фильма. Раньше, часто такие фильмы были записаны на несколько CD дисков.
Для этого, открываете программу VirtualDubMod, в меню «Файл» => «Открыть видеофайл…». В окне Проводника выделяете видео файл, к которому вы будете присоединять другую часть этого фильма, а затем нажимаете на кнопку «ОК».
В меню «Видео» отмечаете пункт «Прямопотоковое копирование». По умолчанию, при запуске программы всегда активирован пункт Режим полной обработки».
Если использовать этот режим весь процесс кодирования займет очень много времени, а размер конечного файла увеличится в сотни раз. На вашем компьютере, в этом случае, может даже не хватит свободного места на жестком диске для конечного файла.
При «Прямопотоковом копировании» не происходит перекодировка видео файла и не ухудшается качество видео, что, обычно, происходит при режиме полной обработки.
В меню «Файл» нажимаете на пункт «Добавить AVI сегмент…». В окне Проводника выделяете второй видео файл, а потом нажимаете на кнопку «Открыть».
Далее снова входите в меню «Файл», а в контекстном меню нажимаете на пункт «Сохранить как…».
В открывшемся окне выбираете имя файла (можно выбрать любое имя, а потом переименовать этот файл), а затем нажимаете на кнопку «Сохранить».
В новом окне вы видите процесс обработки видео файлов.
В результате, через некоторое время, вы получаете фильм, состоящий из одного видео файла. При сравнении первоначального видео файла и соединенного видео файла вы увидите, что качество видео осталось практически без изменений.
Если необходимо склеить несколько видео файлов, то тогда сначала склеиваете первый видео файл со вторым, а затем к склеенному видео файлу добавляете третий видео файл. Следующие видео файлы добавляете к склеенному видео файлу таким же образом.
Как разрезать видео файл на несколько частей
Для нарезки видео файла на на несколько частей, открываете программу VirtualDubMod, в меню «Файл» => «Открыть видеофайл…».
Добавляете видео файл в программу, выбрав его для этого в окне Проводника. В меню Видео выбираете пункт «Прямопотоковое копирование».
Нажимая и удерживая нажатой на клавиатуре кнопку «Shift», передвигаете ползунок по шкале, в нужное вам место, для разделения видео файла. При нажатии на начальную метку ключевого кадра (справа или слева), выбираете нужное место в фильме. Затем отпускаете кнопку на клавиатуре.
Теперь необходимо записать номер кадра файла и нажать на начальную метку выделения (расположена слева). Далее перемещаете ползунок до конца шкалы и нажимаете на конечную метку выделения (расположена справа).
Этот фрагмент на шкале будет выделен синим цветом. После этого нажимаете на клавиатуре на кнопку «Delete».
Далее входите меню «Файл» => «Сохранить как…», а в окне «Save As» даете имя файлу, а потом нажимаете на кнопку «Сохранить». После обработки у вас получился видео файл с началом фильма.
Для того, чтобы получить вторую половину фильма, в меню «Файл» => «Открыть видеофайл…» открываете исходный видео файл в программе VirtualDubMod, выбрав его в окне Проводника.
В меню «Видео» нажимаете на пункт «Прямопотоковое копирование». В меню «Правка» нажимаете на пункт «Перейти…». В окне «Переход к кадру» вводите номер ключевого кадра, который вы записали ранее, а потом нажимаете на кнопку «ОК».
Затем ставите конечную метку выделения (она расположена справа) и передвигаете ползунок по шкале к самому началу шкалы. Там ставите начальную метку выделения (она расположена слева).
Фрагмент будет выделен на шкале синим цветом. Далее нажимаете на клавиатуре на кнопку «Delete». Затем входите в меню «Файл, а затем сохраняете видео файл, так, как было описано ранее.
В итоге вы разделили фильм на два видео файла. Подобным образом вы можете разрезать видео файл на необходимое количество фрагментов или вырезать из видео файла фрагменты любого размера.
Как добавить субтитры в видео файл
После того, как вы открыли программу VirtualDub, в меню «Файл» => «Открыть видеофайл…», в окне Проводника выбираете видео файл, к которому вы будете добавлять субтитры.
В меню «Видео» нажимаете на пункт «Фильтры…» (этот пункт активен только, если включен «Режим полной обработки»). В открывшемся окне нажимаете на кнопку «Добавить…».
В новом окне «Добавление фильтра» находите и выделяете фильтр «TextSub», который поддерживает разные виды субтитров. После этого, нажимаете на кнопку «ОК».
В окне «Фильтры» нажимаете на кнопку «ОК».
Если вы, сейчас, перейдете к сохранению файла, то конечный видео файл получится гигантского размера.
Для того, чтобы этого избежать, вам необходимо войти в меню «Видео», а там нажать на пункт «Компрессия…». В окне «Выбор вида компрессии» выбираете кодек (обычно это Xvid или DivX), а потом нажимаете на кнопку «ОК».
Вам также может быть интересно:
- Movavi Video Editor — программа для монтажа видео
- Как скачать Windows Movie Maker (Киностудия Windows) для Windows
Если вам нужно изменить качество выходного видео файла, то тогда нажимаете на кнопку «Изменить».
В новом окне «Xvid Configuration» при передвижении ползунка можно попытаться улучшить качество конечного видео файла.
В меню «Файл» нажимаете на пункт «Сохранить как AVI…». В окне Проводника выбираете место сохранения видео файла и его имя. Начинается процесс обработки видео.
После завершения обработки вы получаете видео файл со встроенными субтитрами. Качество видео файла после обработки, будет несколько хуже, чем у первоначального видео файла.
Как добавить аудио дорожку в видео файл
Открываете программу VirtualDubMod, в меню «Файл» => «Открыть видеофайл…», добавляете видео файл в программу, выбрав его в окне Проводника.
В меню «Видео» выбираете пункт «Прямопотоковое копирование». Затем в меню «Потоки» нажимаете на пункт «Потоки», в окне «Доступные потоки» нажимаете на кнопку «Добавить».
В окне Проводника выделяете звуковой файл, а потом нажимаете на кнопку «Открыть». В окно «Доступные потоки» добавился новый звуковой файл, после этого нажимаете на кнопку «ОК».
Далее в меню «Файл» нажимаете на пункт «Сохранить как…», а в окне «Save As» вводите имя файла, а затем нажимаете на кнопку «Сохранить». После завершения обработки видео файла, у вас будет фильм с двумя звуковыми дорожками.
Добавление аудиодорожки к видеофайлу в VirtualDubMod (видео)
Как удалить аудио дорожку из видео файла
После открытия программы VirtualDubMod, в меню «Файл» => «Открыть видеофайл…» добавляете видео файл в программу, выделив его в окне Проводника, а затем нажав на кнопку «Открыть».
В меню «Видео» активируете пункт «Прямопотоковое копирование». Далее в меню «Потоки» нажимаете на пункт «Потоки», в окне «Доступные потоки» нажимаете на кнопку «Добавить».
В окне «Доступные потоки» выделяете аудио файл, который вам необходимо отключить, а затем нажимаете на кнопку «Отключить».
После этого нажимаете на кнопку «ОК». Далее заходите в меню «Файл» => «Сохранить как…». Выбираете место сохранения видео файла, а потом нажимаете на кнопку «Сохранить».
После обработки, вы получаете видео файл без удаленной звуковой дорожки. Таким способом можно отключать лишние звуковые дорожки (в некоторых фильмах таких дорожек бывает несколько), и экономить довольно много места на жестком диске своего компьютера.
Теперь вы знаете, как работать с программой VirtualDubMod.
Выводы статьи
Бесплатная программа VirtualDub позволяет выполнять множество операций с видео файлами – разрезать видео файл на несколько частей, склеивать видео файлы, добавлять в видео файл субтитры, добавлять в видео файл аудио дорожку, удалять из видео файла аудио дорожку. Это лишь малая часть возможностей маленькой, но мощной программы.
Удаление аудиодорожки из видеофайла в VirtualDubMod (видео)