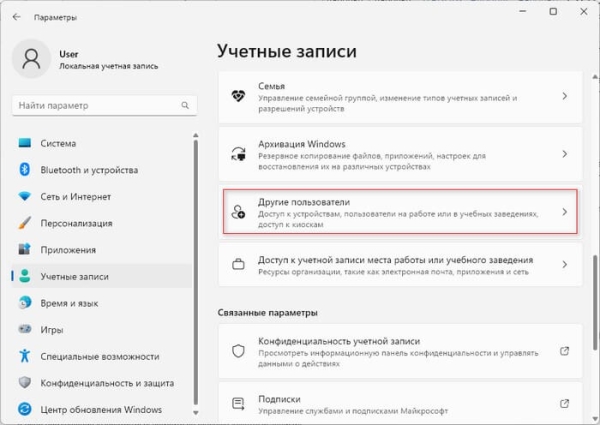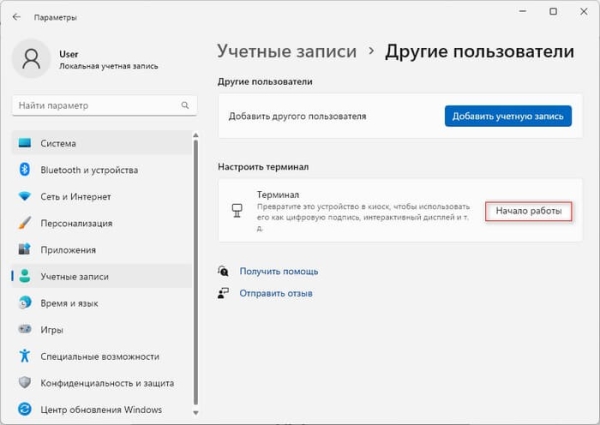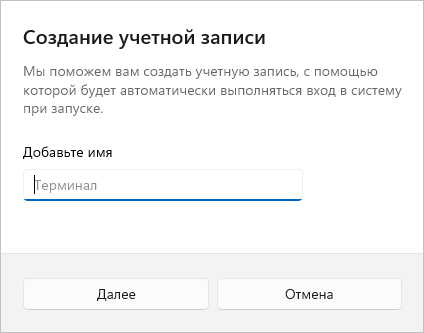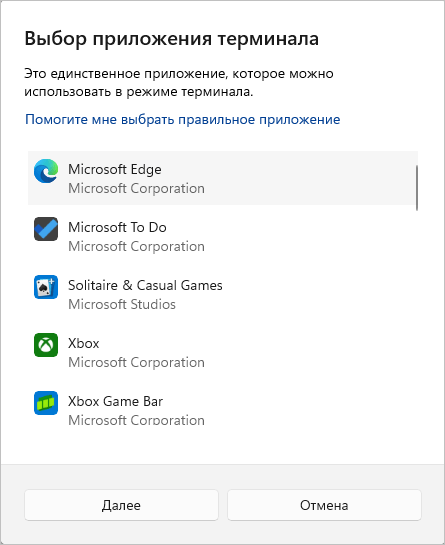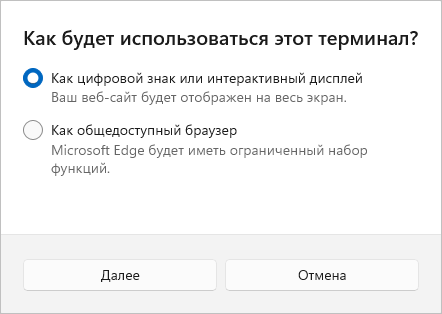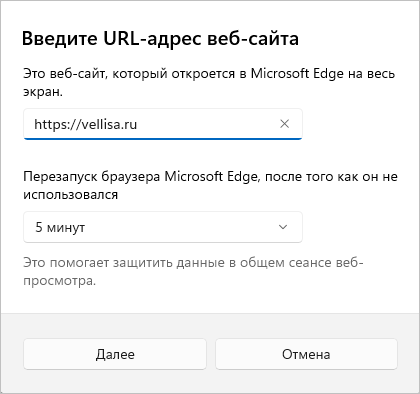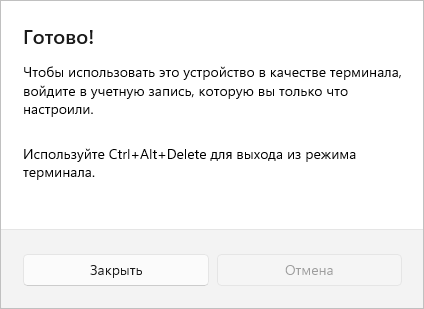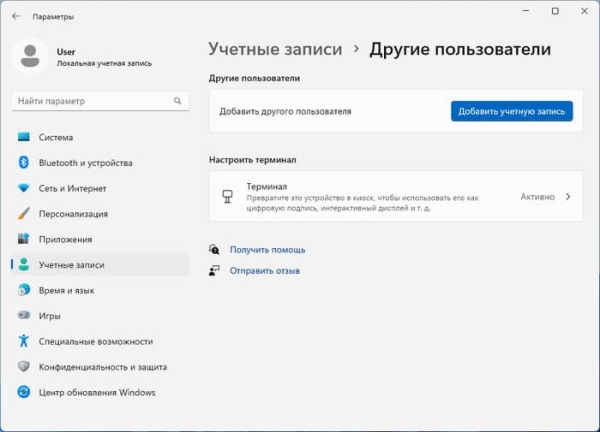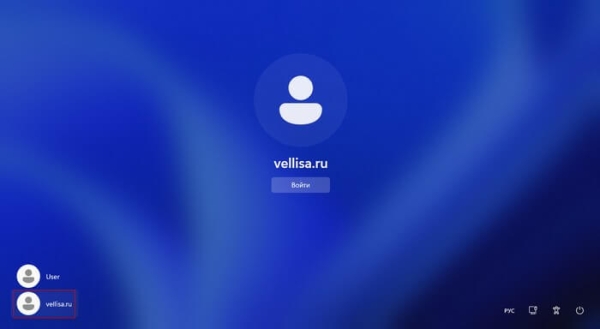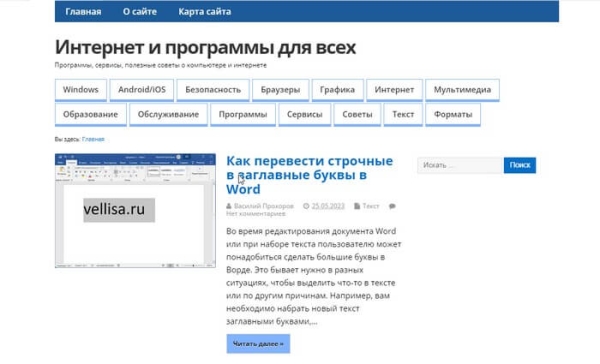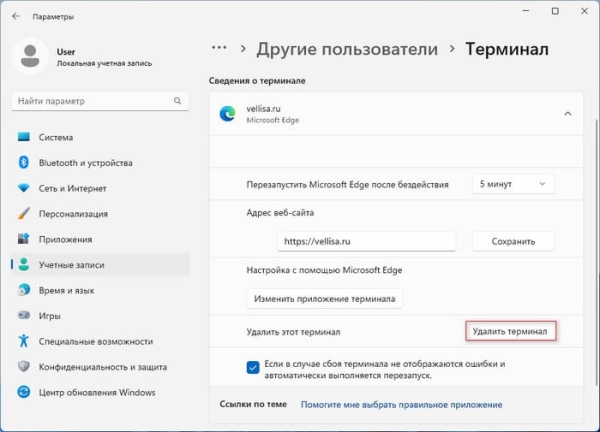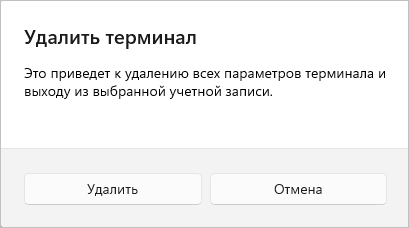В некоторых случаях необходимо обеспечить полный контроль над использованием компьютера, поэтому вам может понадобиться режим киоска в операционной системе Windows. Благодаря этой функции у пользователя нет доступа к настройкам и функциям Windows, и он может воспользоваться только одним заданным приложением, открытым на экране ПК.
Режим киоска Windows мало известен, потому что он используется в нишевых целях. Маловероятно, что вы будете использовать его на домашнем компьютере, потому что он больше подходит для предприятий, где необходимо использовать компьютер без доступа к файлам, программам и параметрам системы.
Режим киоска Windows, который часто называют «ограниченный доступ», — это административная функция, которая запрещает пользователям запускать что-либо, кроме одного приложения на компьютере. Этот режим превращает компьютер с Windows в одноцелевое устройство, служащее для конкретной задачи, чтобы пользователи не взаимодействовали с чем-то, им не предназначенным.
Этот режим блокировки обычно используется в общедоступных устройствах, например, для самостоятельной регистрации в аэропортах, POS-терминалах самообслуживания, на сенсорных экранах, установленные в учреждениях, для предоставления определенной информации, и так далее.
Режим киоска используется в Windows 10, и эта функция сохранилась в Windows 11, но ее включение и настройка в этой версии операционной системы немного отличается. В Windows 11 этой функции дали другое название — «режим терминала» (не путать с «Терминалом Windows» — системным приложением с несколькими оболочками командной строки).
Режим киоска имеет более строгие ограничения, чем гостевой режим в Windows 11, поэтому пользователи ПК и на предприятиях могут обеспечить мониторинг и контроль за устройствами, работающих в этой операционной системе.
В режиме одного приложения пользователи могут видеть и использовать только одну программу на устройстве. Когда пользователь входит в систему, данное приложение автоматически запускается поверх экрана блокировки. Пользователи не смогут управлять переключением на другое приложение или выходом из текущей программы.
Из этого руководства вы узнаете об использовании режима терминала (киоска) в операционной системе Windows 11. Эта функция доступна пользователям следующих версий Windows: Профессиональной, Корпоративной и для образовательных учреждений.
Как включить режим киоска в Windows 11
В Windows 11 режим киоска включается в настройках операционной системы, с помощью нескольких способов: локально из приложения «Параметры», используя соответствующие команды в PowerShell, мастер киоска в конструкторе конфигураций Windows, поставщика управления мобильными устройствами (MDM).
Выполните следующие действия:
- Щелкните правой кнопкой мыши по меню «Пуск», а в раскрывшемся меню нажмите «Параметры».
- В окне приложения «Параметры» войдите во вкладку «Учетные записи».
- Прокрутите колесико мыши вниз и нажмите «Другие пользователи».
- В открывшемся окне перейдите в раздел «Настроить терминал» и нажмите на кнопку «Начало работы».
- В следующем диалоговом окне вам предложат создать учетную запись киоска. Введите имя пользователя и нажмите «Далее».
- В окне «Выбор приложения терминала» необходимо указать единственное приложение, к которому должны получить доступ пользователи, а затем нажмите кнопку «Далее».
По умолчанию здесь предлагается небольшое количество приложений (UWP) из Microsoft Store и некоторые встроенные программы Windows. Необходимое программное обеспечение, которое вы хотите использовать, следует установить заранее.
- В окне «Как будет использоваться этот терминал?» выберите один из методов взаимодействия с киоском. В случае использования браузера Microsoft Edge вам предложат два варианта:
- Как цифровой знак или интерактивный дисплей — выбранный веб-сайт будет открыт на весь экран.
- Как общедоступный браузер — Microsoft Edge будет работать с ограниченными функциями.
- Нажмите «Далее».
- Введите URL-адрес веб-сайта, который откроется во весь экран и выберите время перезапуска приложения. Щелкните «Далее».
- В окне «Готово» нажмите на кнопку «Закрыть».
- Режим киоска в Windows 11 теперь включен и готов к использованию.
Использование режима киоска Windows 11
Теперь вам нужно войти в учетную запись режима терминала Windows 11, чтобы использовать функцию киоска.
Пройдите шаги:
- Кликните правой кнопкой мыши по меню «Пуск».
- В открывшемся меню сначала нажмите «Завершение работы или выход из системы», а потом «Выход».
- На экране компьютера в левом нижнем углу выберите созданную учетную запись терминала.
- Под именем учетной записи нажмите «Войти».
- Некоторое время происходит настройка операционной системы для режима терминала (киоска).
- Затем в полноэкранном режиме откроется браузер Microsoft Edge, открытый на главной странице выбранного веб-сайта. Если вы выбрали другое приложение, то соответственно в режиме терминала запустится эта программа.
При выборе Microsoft Edge в качестве общедоступного браузера, интернет-обозреватель откроется в приватном режиме инкогнито (InPrivate) для работы в Интернете. Возможности программы сильно ограничены, например, там нет доступа к настройкам.
После завершения сеанса будет выполнен перезапуск браузера с удалением следов деятельности. В период бездействия с определенным интервалом данные браузера (журнал, cookie и загрузки) будут автоматически очищены.
Как выйти из режима терминала Windows 11
Вполне возможно, что вы захотите перейти из режима киоска, чтобы вернуться в другую обычную учетную запись на компьютере. В этом случае необходимо выйти из режима киоска.
Проделайте следующее:
- Находясь в режиме терминала нажмите на клавиши «Ctrl» + «Alt» + «Del».
- На экране компьютера выберите «Сменить пользователя».
- В окне входа в систему нужно щелкнуть по имени своей учетной записи, чтобы войти в обычный режим Windows.
После перезагрузки или нового запуска на компьютерt снова будет запущен режим терминала. Это будет происходить постоянно, пока эта функция не будет отключена в настройках операционной системы.
Как отключить режим киоска Windows 11
Если вам больше не нужен режим киоска, его можно отключить в параметрах Windows из своей основной учетной записи.
Выполните необходимые действия по этой инструкции:
- Нажмите на клавиши «Win» + «I».
- В открывшемся окне приложения «Параметры» выберите на левой панели «Учетные записи».
- В правой части окна нажмите «Другие пользователи».
- В разделе «Настроить терминал» щелкните по «Терминал».
- В новом окне в разделе «Сведения о терминале» нажмите на стрелку, находящуюся напротив названия учетной записи.
Здесь вы можете изменить некоторые настройки режима киоска, например, изменить приложение терминала или изменить режим перезапуска приложения после бездействия.
- В опции «Удалить этот терминал» нажмите на кнопку «Удалить терминал».
- В окне «Удалить терминал» нажмите на кнопку «Удалить».
Это действие удаляет режим киоска со всеми параметрами в Windows 11.
Выводы статьи
В операционной системе Windows 11 можно использовать ограниченный режим в специально созданной учетной записи, при котором на компьютере используется только одно приложение. Режим терминала (режим киоска) превращает ваш ПК в одноцелевое устройство, на котором будут заблокированы остальные функции системы. Этот режим позволяет предотвратить доступ пользователей к файлам на компьютере и ограничить использование других установленных приложений.