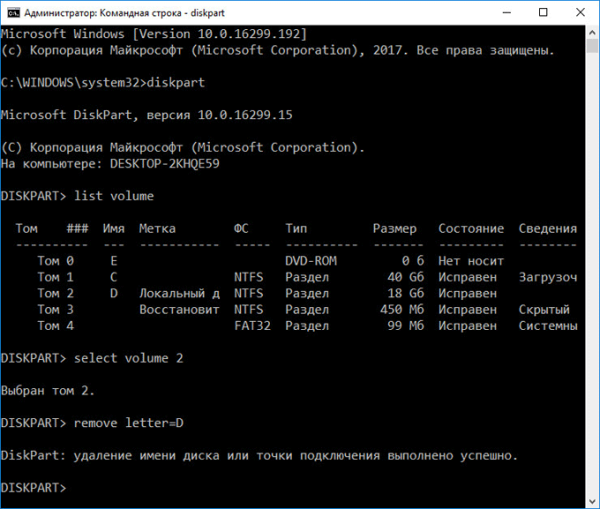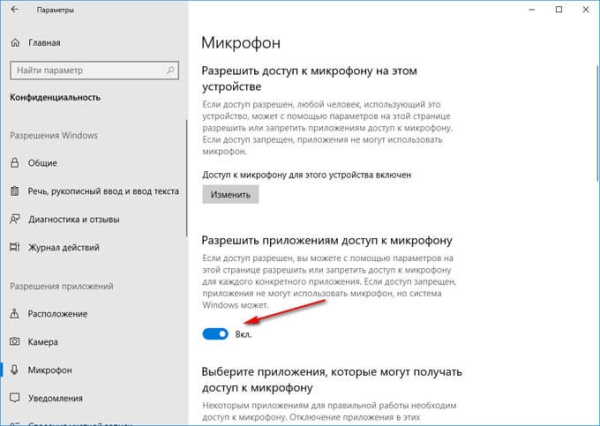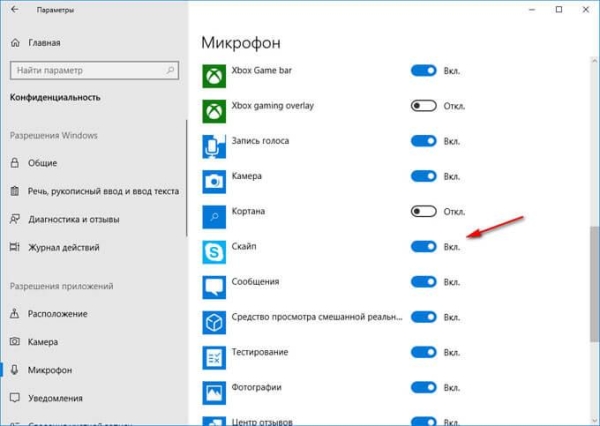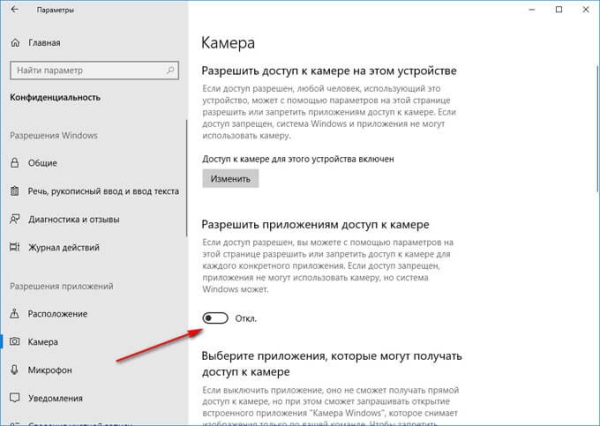Иногда случается, что на компьютерах пользователей возникают проблемы после последнего обновления Windows 10. Операционная система выполнила так называемое «большое» обновление Windows 10. После загрузки системы, пользователь обнаруживает, что в результате установки обновления изменилась некоторая функциональность системы, некоторые компоненты функционируют не так, как обычно.
Я столкнулся на своем компьютере с некоторыми проблемами, возникшими после обновления операционной системы до Windows 10 1803 (Windows 10 April 2018 Update). Поэтому я решил написать эту статью, чтобы рассказать, как можно исправить некоторые проблемы. Подобные ситуации возникают не на всех компьютерах, возможно, вам не придется ничего делать.
Сразу же после официального выхода большого обновления Виндовс 10, я выполнил обновление на своих компьютерах. О разных способах установить обновление до новой версии Windows 10 подробнее читайте здесь. Установка обновления системы прошла без каких-либо проблем.
В результате применения обновлений, Microsoft добавляет или удаляет некоторый функционал в ОС, изменяет настройки. В этой статье мы рассмотрим некоторые ситуации, с которыми я столкнулся на своем компьютере.
Мы затронем способы решения проблем, возникших после последнего обновления системы:
- Скрытый раздел восстановления получает букву диска в Проводнике.
- Не работает микрофон в приложениях.
- Не работает камера в приложениях.
В Проводнике появился раздел восстановления
Сразу, после обновления компьютера, я открыл Проводник и увидел, что там появился новый диск размером в 450 МБ. В свойствах диска указано, что это «Раздел изготовителя оборудования (OEM)».
Странно, что данный раздел появился на настольном ПК, а на двух моих ноутбуках дополнительный раздел не появился. Подобного раздела на настольном компьютере, в отличие от ноутбука (что было бы логично), в принципе быть не должно, так как системный блок был собран из отдельных деталей, а не куплен в собранном состоянии от производителя ПК.
Открыв оснастку «Управления дисками», я понял, что это раздел восстановления, который создается на жестком диске с таблицей разделов GPT во время установки операционной системы. После обновления Windows 10, система почему-то присвоила букву этому разделу, сделала диск открытым, и назвала его «Раздел изготовителя оборудования (OEM)».
Это служебный скрытый раздел, поэтому будет правильным скрыть раздел диска в Проводнике, потому что он там совершенно не нужен. В этой статье я уже подробно рассказал, как можно скрыть раздел диска разными способами. Обратите внимание на то, что из оснастки «Управление дисками» убрать букву проблемного диска не получится.
Продублирую здесь работающий способ:
- Запустите командную строку от имени администратора. Прочитайте здесь, как запустить командную строку в Windows
- Введите последовательно команды (после ввода каждой команды, нажимайте на клавишу «Enter»):
diskpart list volume
- В окне интерпретатора командной строки отобразятся все диски, подключенные к данному компьютеру. Чтобы правильно выбрать диска, ориентируйтесь на букву диска и размер диска, которые отображаются в Проводнике.
- Введите команду (номер тома — цифра диска, отображаемая в командной строке, напротив буквы диска):
select volume X (где X — номер тома)
- Выберите букву диска, присвоенную разделу восстановления на вашем компьютере. В данном случае, выбрана буква «D», у вас может быть другая буква. Выполните команду:
remove letter=D (где D — буква диска)
Закройте командную строку. Откройте Проводник, убедитесь, что раздел восстановления исчез из раздела «Устройства и диски».
Не работает микрофон в установленных программах на компьютере
Следующей неисправностью стал неработающий микрофон. Эта неполадка выявилась случайно. Я установил на смартфон супруги программу Skype. Затем я решил продемонстрировать работу приложения: позвонил из другой комнаты со Скайпа на компьютере на Skype на мобильном телефоне.
Оказалось, что меня не слышат, а я все слышу. До обновления Windows 10, микрофон в программе Скайп работал в штатном режиме.
Во время разговора, надпись в Скайпе сигнализировала о том, что программа не может обнаружить звуковую плату. Я проверил звуковые настройки в системе и в программе: все настроено, как положено. Индикатор микрофона работает, я слышу себя в динамики, а в программе ничего не работает.
Сначала я запустил системное средство устранения неполадок, но средство не выявила проблемы со звуком. Потом я переустановил аудио драйвер, но это ни к чему не привело. Поиск в Интернете ничего не дал. Я лишний раз убедился, что на компьютере и в программе правильные настройки. В Параметрах Windows, в разделе «Звук» микрофон работает в штатном режиме, но Скайп почему-то не может обнаружить звуковую плату.
Для проверки работы микрофона в другой программе, я запустил программу Camtasia Studio и попробовал записать небольшой видеоролик. Программа сразу предупредила, что на компьютере наблюдаются проблемы со звуком. Выходит, что сторонние приложения не причем, проблема возникла в операционной системе. Между тем, микрофон в Windows работает.
Я начал смотреть все настройки Параметров Windows 10. Ключ к решению проблемы лежал в разделе «Конфиденциальность».
В разделе «Конфиденциальность», в параметре «Разрешения приложений» выберите «Микрофон», а затем измените некоторые настройки:
- Проверьте в параметре «Разрешить доступ к микрофону на этом устройстве», чтобы доступ к микрофону быть включен.
- В настройке «Разрешить доступ к микрофону» необходимо передвинуть переключатель в положение «Включено».
- В разделе «Выберите приложения, которые могут получать доступ к микрофону» найдите Скайп (или другую программу), передвиньте переключатель в положение «Включено».
После этого, проблема неработающего микрофона в программах, установленных на компьютере, была решена. Выходит, что операционная система после обновления до новой версии, отключила для программ доступ к микрофону в целях защиты конфиденциальности.
Не работает камера в программах на компьютере
Если проблема с работой камеры возникла после обновления системы, решить ее можно выше описанным способом.
Выполните следующие действия:
- Из меню «Пуск» войдите в приложение «Параметры».
- Откройте раздел «Конфиденциальность», в настройке «Разрешения приложений» откройте настройку «Камера».
- Убедитесь, что доступ к камере включен на этом компьютере. В параметре «Разрешить приложениям доступ к камере» передвиньте переключатель в положение «Включен».
- В настройке «Выберите приложения, которые могут получать доступ к камере» разрешите доступ к камере для нужных программ.
Выводы статьи
При возникновении проблем, возникших после последнего обновления Windows 10, пользователь может изменить некоторые настройки системы. В частности, можно скрыть раздел восстановления из Проводника, решить проблему неработающих устройств: микрофона и камеры.