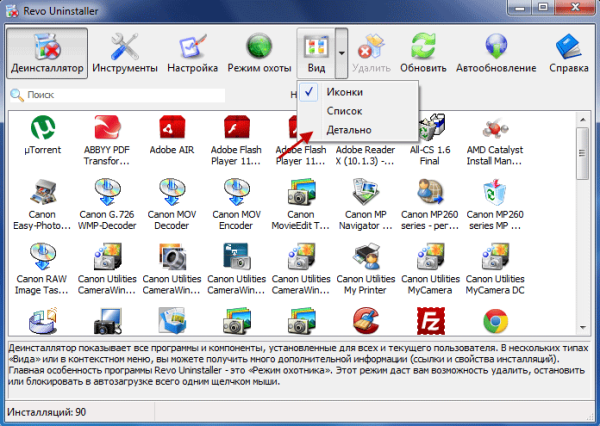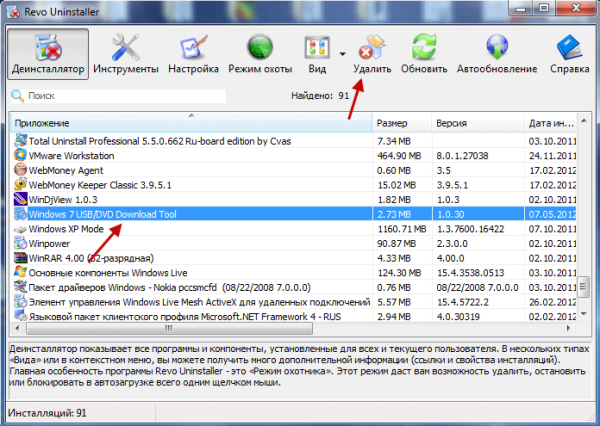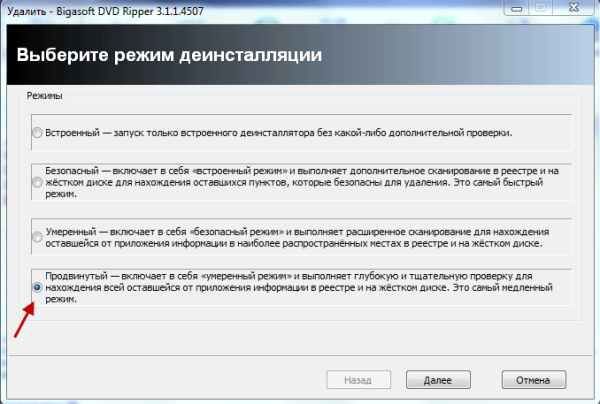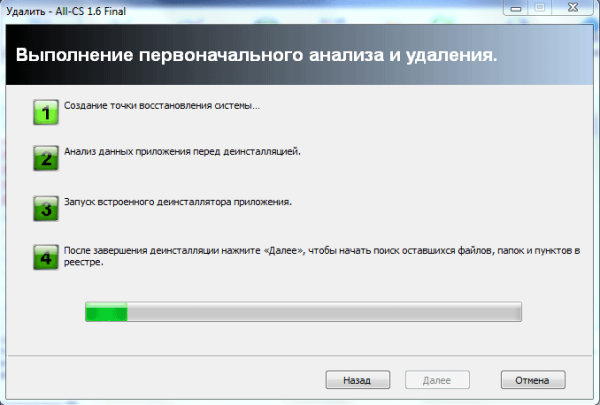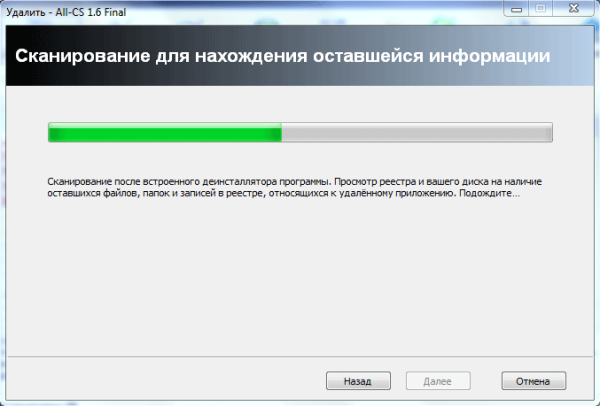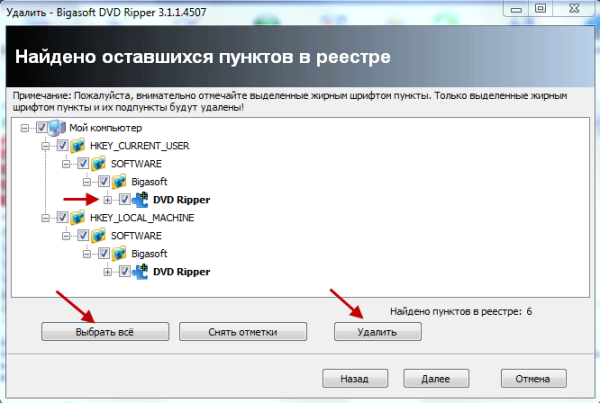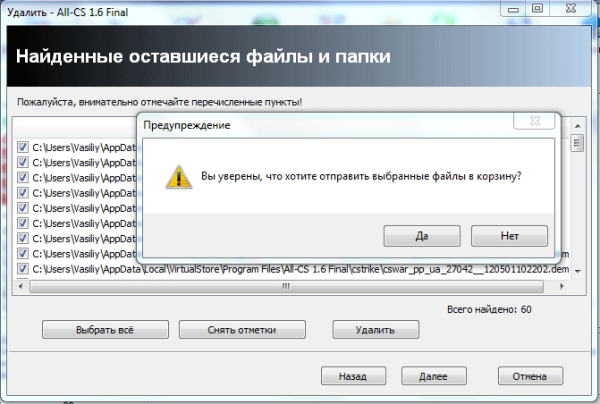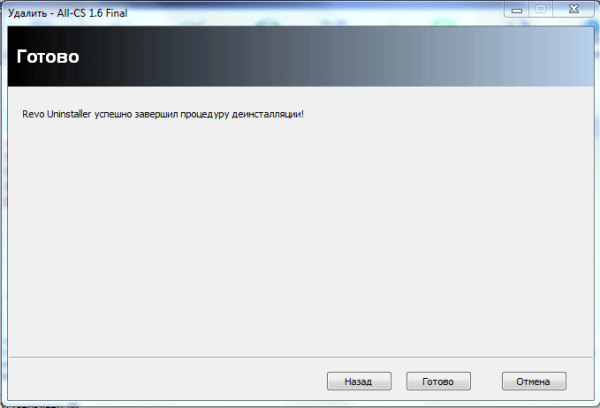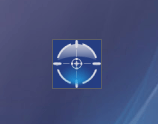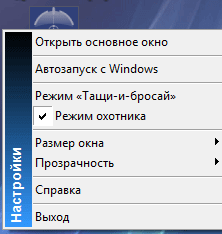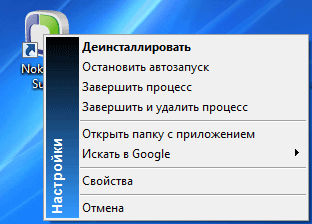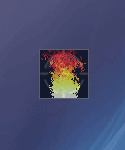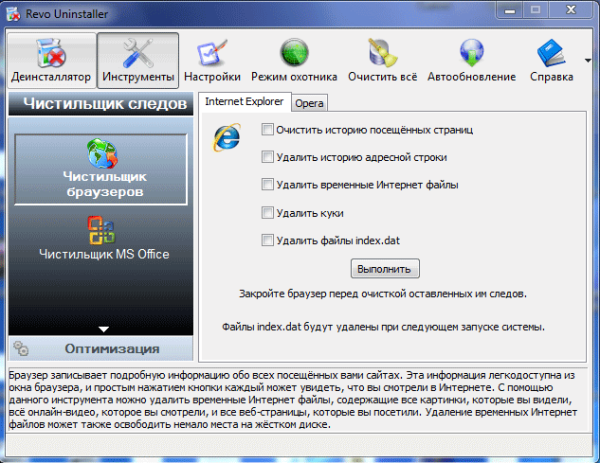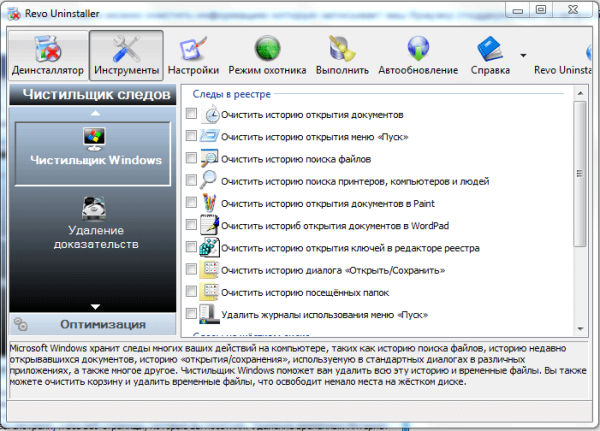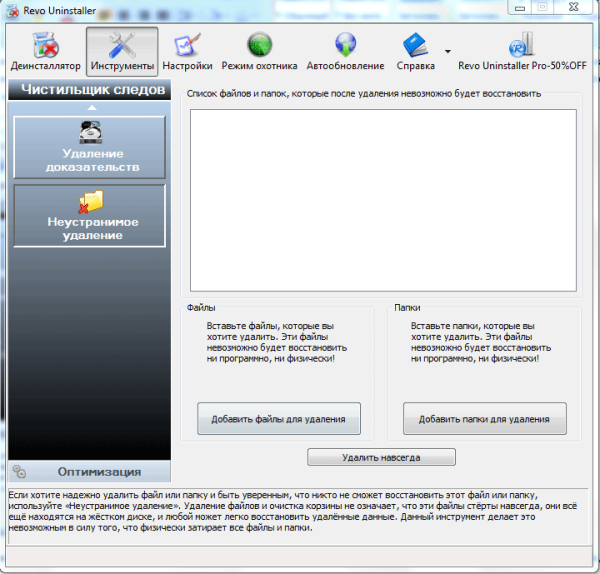Программа Revo Uninstaller — деинсталлятор программ для полного удаления ненужных программ с компьютера. При использовании компьютера всем нам приходится постоянно устанавливать программы к себе на компьютер, а потом некоторые из установленных программ, приходиться удалять.
Для того чтобы корректно удалить программу со своего компьютера рекомендуется использовать специальную программу-деинсталлятор. Такая специальная программа предназначена для правильного удаления программы, для полного удаления следов удаляемой программы с вашего компьютера.
При удалении программы стандартным способом через удаление программ Windows, в операционной системе остается много записей в реестре, папок созданных удаляемой программой, файлов и другого мусора. Большое количество такого мусора негативно влияет на производительность, приводит к ошибкам в операционной системе.
Сейчас я расскажу об использовании программы-деинсталлятора Revo Uninstaller. Программа Revo Uninstaller предназначена для полного удаления программ с вашего компьютера.
Программа Revo Uninstaller выпускается в двух вариантах: в бесплатном варианте, и платном варианте — Revo Uninstaller Pro. Платный вариант программы обладает более широкими возможностями, по сравнению с бесплатным вариантом.
Для обычного пользователя компьютера вполне подойдет бесплатная версия, о которой пойдет речь в этой статье. Я долго использовал этот деинсталлятор программ. Сейчас программа Revo Uninstaller установлена на моем компьютере, как вторая программа для решения задач по удалению программ с компьютера.
Программа Revo Uninstaller имеет интерфейс на русском языке. В процессе работы с программой, в окнах программы появляются пояснения с кратким объяснением производимых действий с программой.
Скачать программу Revo Uninstaller Free можно с официального сайта программы. На официальном сайте программы выбираете бесплатную версию, а потом загружаете приложение к себе на компьютер. На этой странице можно скачать и переносную (portable) версию программы, которая будет работать без установки на компьютер, и будет запускаться из папки.
Revo Uninstaller скачать
Установка Revo Uninstaller обычная для программ и происходит на русском языке.
Удаление ненужных программ в Revo Uninstaller Free
После запуска программы нажимаете на треугольник рядом с кнопкой «Вид», и ставим флажок напротив пункта «Детально». Это делается для того, чтобы у вас была подробная информация об установленных программах (сколько найдено программ, размер программы, версия, дата установки, компания выпустившая ее, веб-сайт программы).
В первую очередь разберем главную функцию программы — «Деинсталлятор».
Для удаления программы нажимаете на кнопку «Деинсталлятор», выделяете программу, которую вы хотите удалить и нажимаете кнопку «Удалить».
Появляется окно «Деинсталлятор» с предупреждением, в котором нажимаете на кнопку «Да». В следующем окне выберите режим деинсталляции, вам предлагают выбрать режим деинсталляции, по умолчанию предлагается «Умеренный».
Выбираете «Продвинутый режим», для более глубокого и тщательного поиска в реестре и на диске всего, что связано с удаляемой программой. Это более медленный по времени режим работы программы. Затем нажимаете на кнопку «Далее».
В новом окне производится «Выполнение первоначального анализа и удаления». Процесс удаления программы проходит в четыре этапа.
На первом этапе происходит «Создание точки восстановления системы».
На втором этапе происходит «Анализ данных приложения перед деинсталляцией».
На третьем этапе происходит «Запуск встроенного деинсталлятора приложения».
В появившемся окне предупреждения нажимаете на кнопку «Да». Запускается встроенный в удаляемую программу деинсталлятор, который удаляет эту программу.
На четвертом этапе нажимаете на кнопку «Далее» для поиска файлов, папок и записей в реестре, оставшихся после окончания работы деинсталлятора удаленной программы.
В следующем окне программы происходит «Сканирование для нахождения оставшейся информации». Проверяется реестр и жесткий диск на наличие забытых файлов, папок и записей реестра, относящихся к удаленной программе.
После завершения сканирования, нажимаете кнопку «Далее».
В следующем окне вы увидите отмеченные черным записи реестра, относящиеся к удаленной программе. В правом нижнем углу окна программы, вы увидите сколько записей реестра, осталось в операционной системе, в нашем случае — 6. Таких записей может быть сотни, а иногда и тысячи. Это зависит от конкретной удаленной программы.
Если вы используете для удаление стандартное средство операционной системы — «Удаление программы», то все эти записи реестра остаются на вашем компьютере. Постепенно таких записей становится очень много и это негативно сказывается на работе операционной системы.
Поэтому предпочтительнее будет использовать для удаления программ с вашего компьютера специальные программы — деинсталляторы.
Для удаления оставшихся от удаленной программы записей, нажимаете на кнопку «Выбрать все» (предварительно просмотрев, на всякий случай, выделенные жирным записи).
Далее нажимаете на кнопку «Удалить». Можно не нажимая на кнопку «Выбрать все», вручную ставить флажки в чекбоксах напротив выделенных жирным записями (таких записей может быть очень много), а потом нажать на кнопку «Удалить».
Программа удаляет только отмеченные жирным записи и их подпункты. После этого нажимаете на кнопку «Далее».
После этого появляется завершающее окно программы «Готово».
Если не все записи были удалены сразу, то появляется новое окно «Найденные оставшиеся файлы и папки».
Вам также может быть интересно:
- Лучшие деинсталляторы — программы для удаления программ
- Uninstall Tool — удаление ненужных программ
В этом окне проверяете перечисленные пункты. Если вы не заметили там следов других программ, то тогда нажимаете на кнопку «Выбрать все», а затем нажимаете на кнопку «Удалить».
В окне «Предупреждение» нажимаете на кнопку «Да». Потом нажимаете на кнопку «Далее».
Появляется окно «Готово», в котором вам сообщают, что Revo Uninstaller успешно завершил процедуру деинсталляции, в этом окне нажимаете на кнопку «Готово».
Режим охотника в Revo Uninstaller Free
Интересная особенность этой программы — «Режим охотника». При переключении в этот режим мы можем выполнить определенные действия одним щелчком мыши.
После нажатия на кнопку «Режим охотника» в правом верхнем углу появляется небольшое окно с прицелом синего цвета.
Если нажать на это окно правой кнопкой мыши, то в контекстном меню можно открыть основное окно программы или включить этот режим работы программы, чтобы он запускался вместе с запуском операционной системы Windows.
В контекстном меню есть два режима работы и настройки вида этого окна.
Для удаления программы нажимаем на окно с прицелом левой кнопкой мыши и не отпуская кнопку мыши переносим его на ярлык программы. Появляется контекстное меню в котором мы можем выбрать нужное нам действие.
Вы можете удалить программу, остановить автозапуск программы, завершить процесс, завершить и удалить процесс, открыть папку с приложением и искать связанные с программой сведения в Google, узнать свойства этого файла, а также отменить действие.
Возможные действия программы:
- «Деинсталлировать» — начинается удаление выбранного приложения с Revo Uninstaller;
- «Остановить автозапуск» — программа отключается из автозапуска при загрузке Windows;
- «Завершить процесс» — останавливает работающую программу, программа закрывается;
- «Завершить и удалить процесс» — останавливает и удаляет приложение;
- «Открыть папку с приложением» — открывается новое окно Проводника, с открытой папкой где находится приложение;
- «Искать в Google» — можно найти с помощью поиска Google название приложения, имени файла или название компании — производителя выбранного приложения. Открывается ваш браузер по умолчанию и вы можете при выборе соответствующего пункта попасть на интересующий вас сайт;
- «Свойства» — показывает свойства исполняемого файла приложения;
- «Отмена» — отменяется выполнение действия.
Если вы нажмете на окно в режиме охотника, а в контекстном меню поставите флажок напротив пункта «Режим «Тащи-и-бросай»» (Drag and Drop), то тогда появится окно с горящим пламенем.
Если вы перетащите ярлык программы над окном с горящим пламенем, то после этого вы можете выполнить аналогичные действия, такие как в «Режиме охотника».
Инструменты в Revo Uninstaller Free
При нажатии в главном окне программы Revo Uninstaller на кнопку «Инструменты открывается окно программы с вкладкой «Оптимизация».
После нажатия на кнопку «Менеджер автозапуска», вы можете снять флажки напротив пунктов с соответствующими программами, если вам нужно запретить автозапуск этих программ. Вы можете посмотреть путь расположения программы, ее описание, производителя программы, статус (работает или не работает), расположение ветки реестра автозапуска.
После нажатия на кнопку «Инструменты Windows» вы получаете быстрый доступ к 13 различным видам стандартных настроек операционной системы.
После нажатия на кнопку «Чистильщик следов» открывается несколько подразделов для конкретных действий.
Нажав на кнопку «Чистильщик браузеров» можно очистить информацию которую записывает ваш браузер (поддерживаются не все браузеры).
При нажатии на кнопку «Чистильщик MS Office» можно очистить историю открытия документов Microsoft Office, поставив флажки напротив соответствующих пунктов.
Если вы нажмете на кнопку «Чистильщик Windows», то поставив флажок в соответствующий пункт, вы можете очистить историю многих ваших действий в реестре и на жестком диске.
При нажатии на кнопку «Удаление доказательств», вы можете сначала просканировать выбранные вами локальные диски, а затем удалить следы своей работы на компьютере. К этому действию надо подходить с осторожностью. После завершения этого процесса будет невозможно восстановить удаленные файлы.
Нажимая на кнопку «Неустранимое удаление», вы можете удалить файл или папку, без возможности восстановления удаленного ни программно, ни физически. Нажимаете на соответствующую кнопку, добавляете файл или папку, а затем нажимаете на кнопку «Удалить навсегда». Этой возможностью программы нужно пользоваться осторожно, понимая, что за файл или папку вы удаляете с компьютера навсегда.
Программа уже настроена по умолчанию и менять что-либо в ее настройках нет необходимости.
Выводы статьи
Программа Revo Uninstaller — бесплатный деинсталлятор программ, который позволит вам полностью удалять установленные приложения с вашего компьютера.
Revo Uninstaller — удаление программ (видео)