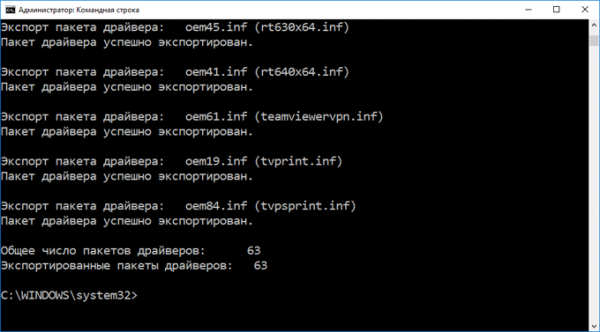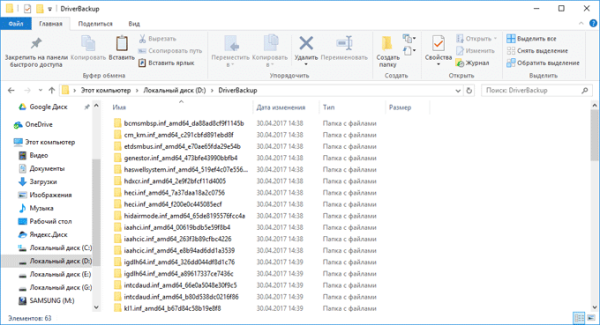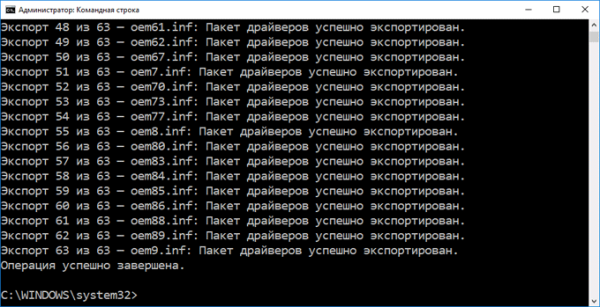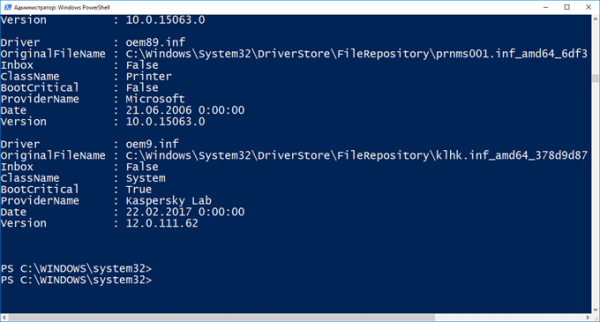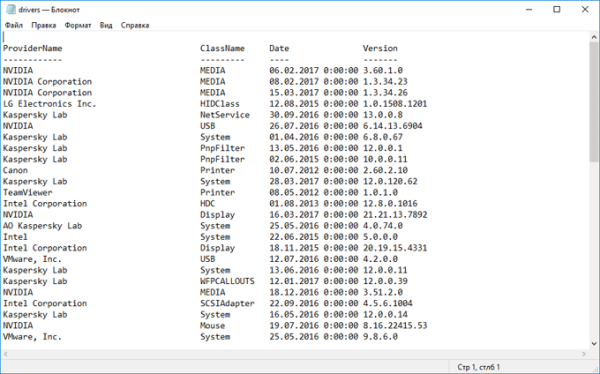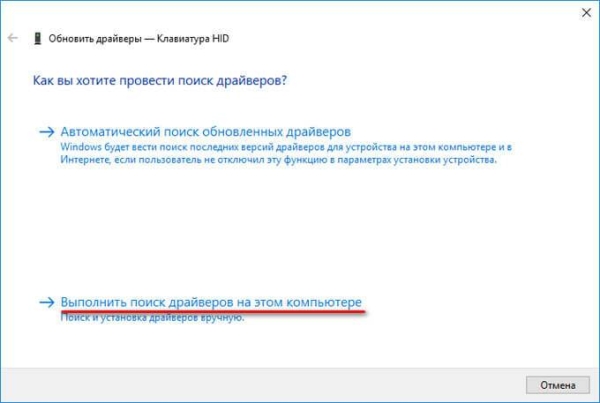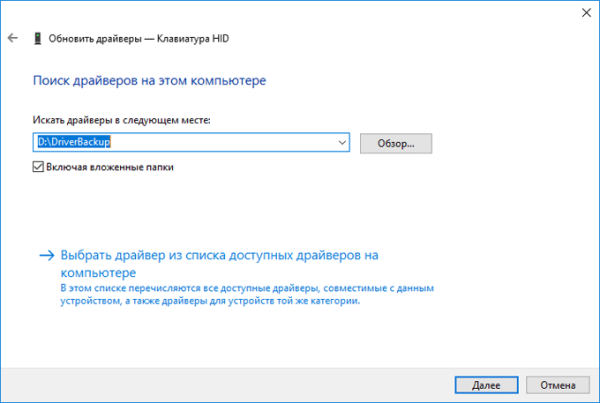Резервное копирование драйверов в операционной системе Windows 10 необходимо сделать перед переустановкой системы, или перед внесением изменений в аппаратное обеспечение компьютера. Это самый простой способ переустановки драйверов.
Пользователь может архивировать драйверы, установленные на компьютере, для того, чтобы после переустановки системы восстановить все драйверы, или в случае сбоя системы, восстановить нужный драйвер из архива. Иногда, возникают трудности с поиском необходимых драйверов, особенно для ноутбуков, так как производители часто оснащают одинаковые модели аппаратным оборудованием от разных производителей.
Бэкап драйверов выполняют специализированные программы для работы с драйверами. Создать резервную копию драйверов, установленных на компьютере, можно непосредственно в Windows 10.
В этой статье мы рассмотрим четыре способа резервного копирования драйверов в Виндовс 10: два способа с помощью командной строки и два способа с помощью Windows PowerShell.
Перед созданием резервных копий драйверов, предварительно создайте папку в корне диска (непосредственно на самом диске), на котором вы хотите сохранить резервные копии. Дайте папке понятное имя на английском языке, на этом примере я назвал папку «DriverBackup».
Резервную копию драйверов лучше сохранить не на системном диске (обычно диск «С»), а на другом логическом диске, для большей сохранности резервных данных. Затем поместите эти файлы на внешний жесткий диск или в облачное хранилище.
- Резервное копирование драйверов при помощи командной строки
- Создание резервной копии драйверов при помощи DISM
- Сохранение резервной копии драйверов в Windows PowerShell (1 способ)
- Создание резервной копии драйверов в Windows PowerShell (2 способ)
- Восстановление драйверов из резервной копии в Windows 10
- Выводы статьи
Резервное копирование драйверов при помощи командной строки
Запустите командную строку от имени администратора. Введите в окно интерпретатора командной строки следующую команду (ее можно скопировать отсюда):
pnputil /export-driver * D:DriverBackup
Обратите внимание на то, что у вас может быть только диск «С», а не «D», как у меня, а также другое название папки. Замените часть кода «D:DriverBackup» на свои данные. В следующих кодах из этой статьи, также поменяйте часть кода на свое месторасположение для сохранения драйверов.
Далее нажмите на клавишу «Enter».
Дождитесь окончания копирования драйверов, которое займет некоторое время. После завершения процесса, в окне интерпретатора командной строки будет показан результат данной операции.
После этого можно открыть папку для того, чтобы убедиться в том, что резервные копии драйверов сохранены на компьютере.
Создание резервной копии драйверов при помощи DISM
Второй способ для сохранения резервной копии драйверов, также будет сделан в командной строке при помощи утилиты DISM.exe.
Запустите командную строку от имени администратора. В окно интерпретатора командной строки введите следующую команду (обратите внимание на имя диска и название вашей папки):
dism /online /export-driver /destination:D:DriverBackup
Затем нажмите на клавиатуре на клавишу «Enter».
После этого запустится процесс экспорта копий драйверов в папку, выбранную для сохранения.
После завершения, закройте командную строку.
Сохранение резервной копии драйверов в Windows PowerShell (1 способ)
Запустите Windows PowerShell от имени администратора. Далее введите в окно Windows PowerShell следующий код:
Export-WindowsDriver -Online -Destination D:DriverBackup
Затем нажмите на кнопку «Enter».
Дождитесь окончания экспорта драйверов в папку для резервного копирования.
Все, копии драйверов сохранены.
Создание резервной копии драйверов в Windows PowerShell (2 способ)
Второй способ отличается от предыдущего, тем, что в папке сохранения будет создан текстовый файл с описанием сохраненных драйверов.
Запустите Windows PowerShell от имени администратора. Введите следующие команды (скопируйте отсюда):
$drivers = Export-WindowsDriver -Online -Destination D:DriverBackup $drivers | ft ProviderName, ClassName, Date, Version -auto | Out-File D:DriverBackupdrivers.txt
Далее нажмите на клавишу «Enter».
Процесс сохранения резервных копий займет некоторое время.
После завершения экспорта, откройте папку, выбранную для сохранения резервной копии. Там вы найдете файл «drivers.txt», в котором записана подробная информация о копированных драйверах.
Восстановление драйверов из резервной копии в Windows 10
Для установки драйверов из резервной копии после переустановки Windows, скопируйте из места постоянного хранения резервную копию драйверов на жесткий диск компьютера.
Далее войдите в «Диспетчер устройств», затем кликните правой кнопкой мыши по устройству, для которого нужно установить драйвер. В контекстном меню выберите «Обновить драйвер».
Вам также может быть интересно:
- DriverPack Solution — автоматическая установка драйверов на компьютер
- Snappy Driver Installer — поиск, установка и обновление драйверов
- DriverHub — установка и обновление драйверов
В окне «Обновить драйверы», для ответа на вопрос: «Как вы хотите провести поиск драйверов?», выберите настройку «Выполнить поиск драйверов на этом компьютере».
В следующем окне выберите на своем компьютере папку, в которой сохранены драйверы, а потом нажмите на кнопку «Далее».
Затем установите нужный драйвер из предложенного списка.
Выводы статьи
В операционной системе Windows 10 можно выполнить резервное копирование драйверов без использования сторонних программ, средствами системы. Сохранение резервной копии драйверов выполняется при помощи командной строки и Windows PowerShell.