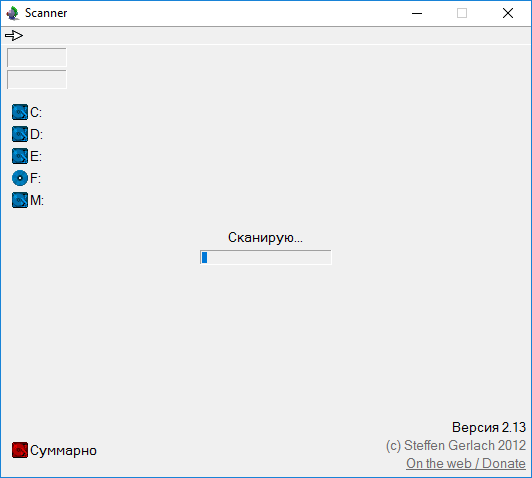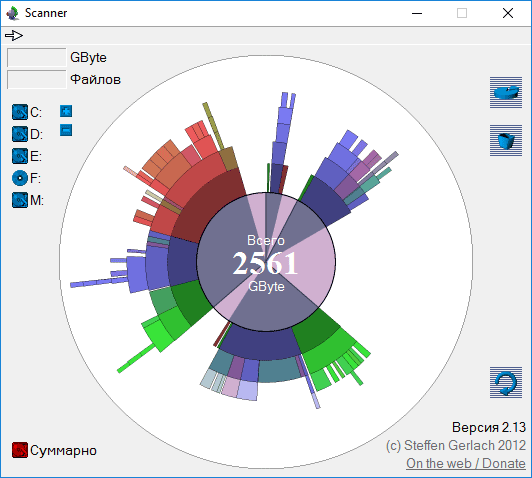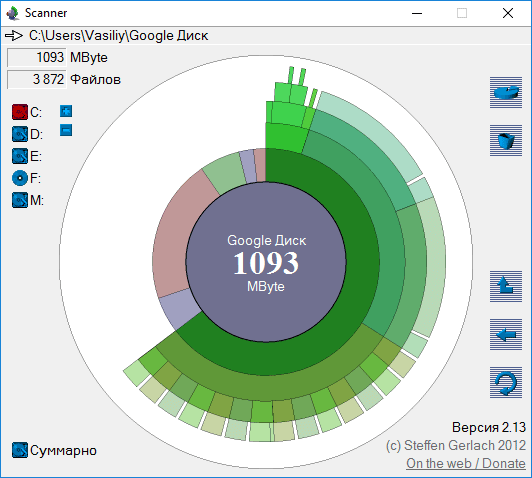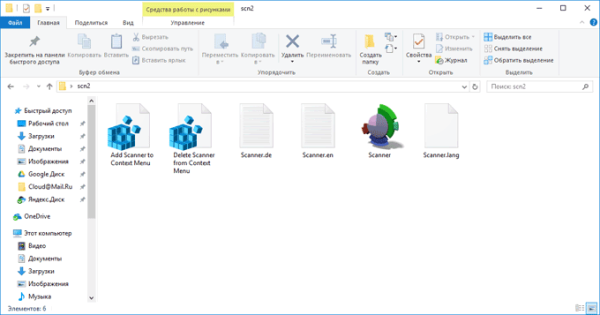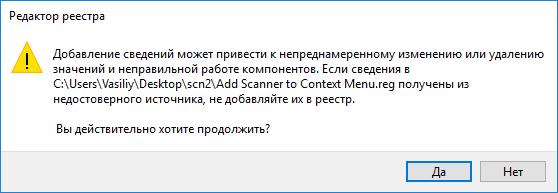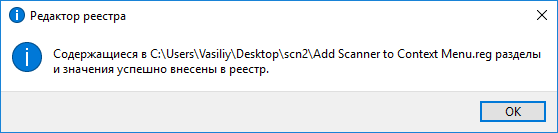Scanner — программа для анализа содержимого жестких дисков и других носителей информации. Приложение показывает в наглядном виде размер содержимого дисков компьютера, пользователь может получить полезную информацию: узнать размер папок на диске в операционной системе Windows.
Программа Scanner (HDD Scanner) проводит анализ содержимого жестких дисков, приводов CD/DVD, подключенных к компьютеру внешних носителей (USB флеш накопителей, внешних жестких дисков и т. д.), а затем отображает в виде диаграммы, место занимаемое файлами и папками на данных дисках.
Пользователи, активно работающие на компьютере, перемещают много данных. В процессе работы, постепенно уменьшается свободное место на дисках. Поэтому возникаю вопросы, сколько места занимает какая папка, какая информация там размещена.
Получив ответ на вопрос о размере папок в Windows, можно рационально распределить папки и файлы по разным дискам, удалить ненужные данные с компьютера.
Бесплатная программа Scanner отображает на диаграммах размер места, которое занимают папки и файлы. Диаграмма показывает размер места, занимаемого диском, папкой, вложенными папками и т. д.
Программа Scanner не требует установки на компьютер. Это портативная (переносная) программа, запускаемая из папки. Хотя последняя версия приложения выпущена в 2012 году, программа Scanner без проблем работает в операционных системах Windows 7, Windows 8, Windows 8.1, Windows 10.
Программу Scanner можно скачать с официального сайта разработчика Steffen Gerlach, приложение работает на русском языке.
Scanner скачать
После завершения загрузки приложения, распакуйте архив. В распакованном виде программа Scanner занимает всего 509 Кб дискового пространства.
Scanner — переносная (portable) программа, поэтому папку с приложением можно поместить в любое место на компьютере, или разместить на флешке.
Использование Scanner
В программе Scanner мы можем узнать размер дискового пространства, занимаемого данными, а также получить подробные диаграммы в графическом виде.
Для того, чтобы запустить приложение, выполните следующие действия:
- Запустите программу Scanner.
- После запуска начнется процесс сканирования, во время которого программа анализирует дисковое пространство данного компьютера. Процесс сканирования занимает некоторое время, которое зависит от количества дисков и размера места, занимаемого данными.
- В окне программы отображены все диски, подключенные к компьютеру, на моем компьютере два жестких диска (один жесткий диск разделен на два раздела), один внешний жесткий диск, привод CD/DVD.
Во время первого запуска HDD Scanner сканирует все диски. Последующие этапы сканирования всех дисков пройдут быстрее.
После завершения анализа дисков, в окне приложения появится диаграмма, которая наглядно показывает, сколько места занимают те или иные файлы и папки на дисках компьютера.
Подведите курсор мыши к определенному месту в диаграмме, чтобы посмотреть данные о конкретной папке. В самой верхней части окна «Scanner» (напротив стрелки) вы увидите название папки или файла, занимаемое место в гигабайтах или мегабайтах, количество файлов в данной папке.
В правой верхней части окна программы находятся две кнопки. Верхняя кнопка вызывает функцию «Установка и удаление программ», с помощью нижней кнопки можно очистить Корзину.
В нижней правой части окна программы, расположены кнопки для навигации: перемещения в Родительскую папку, назад, для обновления данных в этой папке.
Вам также может быть интересно:
- WinDirStat для анализа и очистки дискового пространства
- Очистка Windows 10: автоматическое и ручное удаление ненужных файлов
- Как посмотреть, чем занято много места на диске — 7 способов
Как добавить в контекстное меню пункт для запуска Scanner
Для постоянного использования Scanner на компьютере, предусмотрена возможность добавления пункта программы в контекстное меню.
Пройдите последовательные шаги:
- Сначала нужно переименовать папку с программой «scn2» в папку «Scanner».
- Далее поместите папку «Scanner» в папку «Program Files», которая расположена на диске «С:». Это место одинаково подходит для 32-х и 64-х битных операционных систем Windows.
В папке «Scanner» находятся два файла реестра.
- Кликните два раза левой кнопкой мыши по файлу реестра «Add Scanner to Context Menu».
- Согласитесь на запуск Редактора реестра. В окне «Редактор реестра» с предупреждением, нажмите на кнопку «Да», для внесения изменений в реестр.
- После этого, вы увидите сообщение о том, что содержавшиеся в файле значения успешно внесены в реестр.
- После того, как вы наведете курсор мыши к любой папке или диску в Проводнике, в контекстном меню отобразится пункт «Show Usage with Scanner».
- После клика по пункту «Show Usage with Scanner», запустится программа Scanner, которая отобразит в своем окне наглядную диаграмму, о том, сколько места занимают данные в конкретной папке или на конкретном диске.
Как удалить пункт программы Scanner из контекстного меню
Для удаления пункта программы Scanner из контекстного меню, необходимо совершить следующие действия:
- Войдите в папку «Program Files», затем откройте папку «Scanner». В папке находится файл реестра «Delete Scanner from Context Menu».
- Запустите файл «Delete Scanner from Context Menu», согласитесь на изменения реестра.
- После выполнения этой команды, из контекстного меню будет удален пункт «Show Usage with Scanner».
Выводы статьи
Бесплатная программа Scanner служит для анализа и получения информации о размере занимаемого места папками и файлами на дисках компьютера. Информация представлена в виде наглядных графических диаграмм.