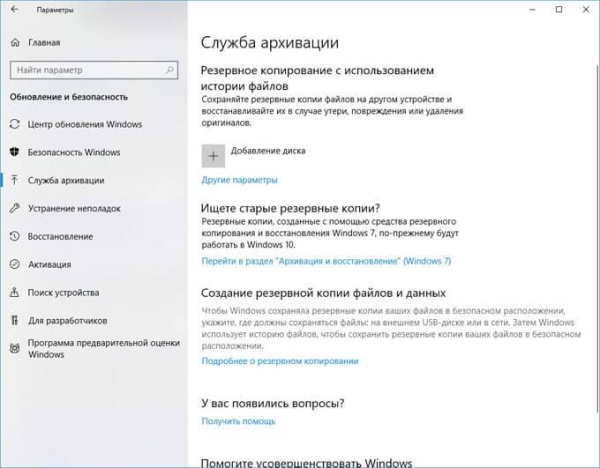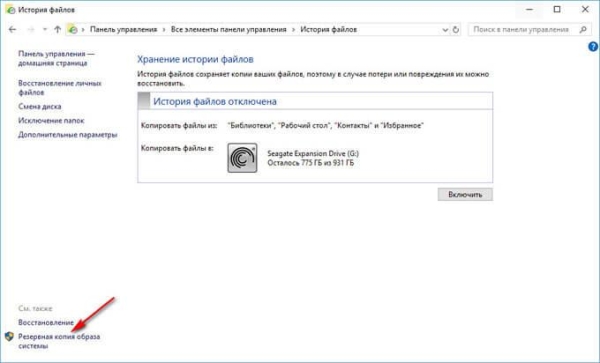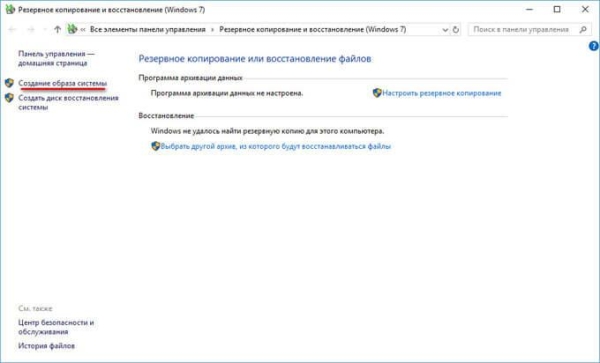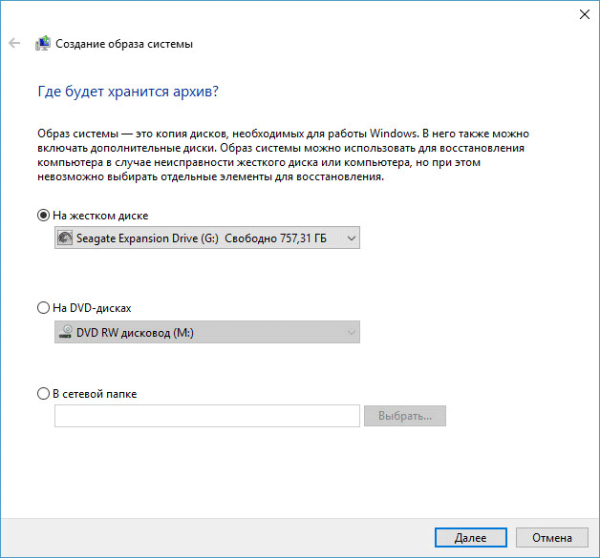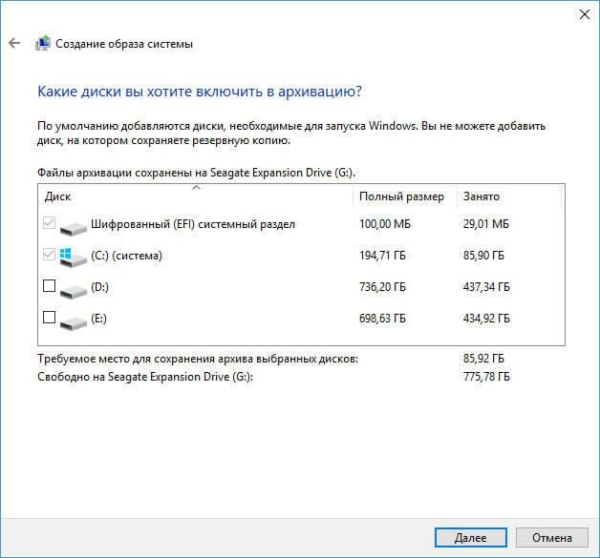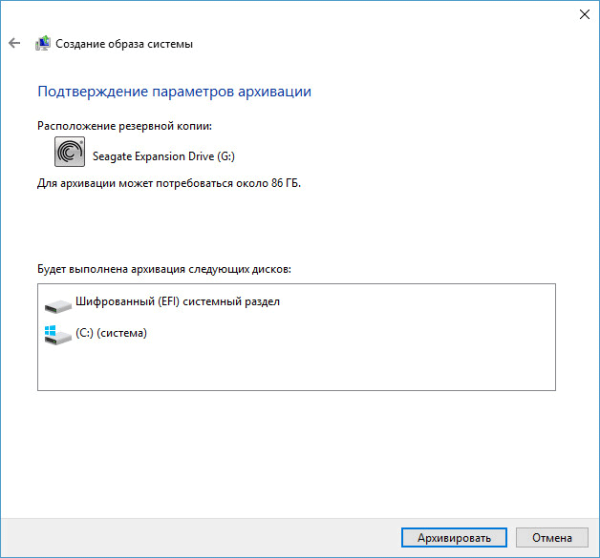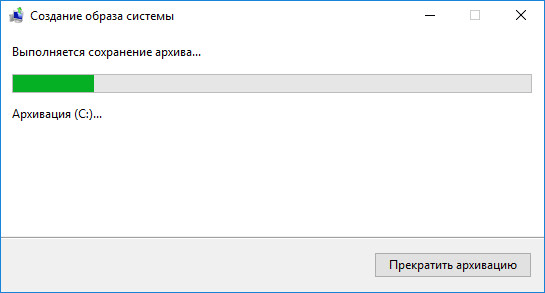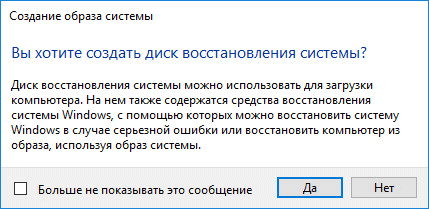Резервная копия Windows 10 необходима для восстановления системы, в случае сбоев в работе операционной системы, при невозможности загрузки Windows на компьютере, в случае неисправности жесткого диска. Это надежный вариант для восстановления на ПК, ранее установленной Windows 10, без переустановки системы.
При использовании операционной системы, возможно появление неполадок в Windows или в работе приложений, вызванных разными причинами, в основном, из-за действий самого пользователя. К сожалению, не всегда, пользователь справляется с решением возникшей проблемы: об этом нет информации в интернете или невозможно выбрать правильные действия из-за неочевидности источника неисправности.
Необходимо принять меры для того, чтобы вернуть работоспособность Windows, или нужной программы, установленной на компьютере. Самый простой вариант: воспользуйтесь заранее созданной точкой восстановления Windows для восстановления системы.
Подобный вариант сработает не всегда: на компьютере могут отсутствовать точки восстановления, или существуют только точки восстановления, созданные уже после возникновения проблемы. Иногда, процесс восстановления системы при помощи точек восстановления оканчивается неудачей: по каким-то внутренним причинам система не применяет восстановление, тогда Windows продолжает работать в текущем режиме.
Более надежный вариант: создать резервный образ системы для восстановления Windows 10, который пригодится в случае неполадок. Сбои могут быть не только в программном обеспечении, из строя может выйти жесткий диск компьютера. После замены оборудования, с помощью резервной копии образа Windows, пользователь восстановит операционную систему на новом «железе».
Резервный образ восстановления Windows 10
Восстановление из резервной копии Windows более приемлемый способ, чем переустановка операционной системы. Восстановление из ранее созданной резервной копии займет меньше времени, чем «чистая» установка Windows, а затем установка прикладных программ на компьютер.
В резервной копии находится полный образ Windows 10, установленные программы, пользовательские настройки и т. д. Это состояние системы на момент создания резервной копии Windows. Вся операционная система будет восстановлена целиком, восстановление отдельных компонентов системы невозможно. Данные на восстанавливаемых дисках будут заменены данными из резервной копии.
Как создать образ системы для восстановления? Для создания образа диска для восстановления системы, воспользуйтесь встроенными инструментами операционной системы Windows, или приложениями от сторонних производителей. На моем сайте можно прочитать статьи про некоторые программы, применяемые для резервного копирования.
Вам также может быть интересно:
- AOMEI Backupper — резервное копирование и восстановление данных
- Acronis True Image WD Edition (бесплатно)
- Ashampoo Backup Pro 11 для резервного копирования
В этой статье мы рассмотрим один из способов, как создать образ системы Windows 10, при помощи средства операционной системы. В Windows 10 встроен инструмент Резервное копирование и восстановление (Windows 7), который работает и на «десятке». Если интересно, прочтите подробную статью про резервное копирование Windows 7, выполненное с помощью данного средства системы.
В Windows 10 имеются два способа для создания образа Windows:
- Резервное копирование и восстановление (Windows 7).
- Использование истории файлов для резервного копирования системы.
В данной статье вы найдете инструкцию для создания образа системы Windows при помощи истории файлов. При данном способе, создание резервной копии Windows 10 вручную выполняется пользователем самостоятельно, а не автоматически по расписанию.
Перед созданием образа диска в Windows 10, проведите оптимизацию компьютера для того, чтобы не копировать ненужные данные. Для этого, наведите порядок на компьютере, удалите временные файлы в Windows 10.
Для хранения резервных копий операционной системы, я рекомендую использовать внешний жесткий диск, подключаемый к компьютеру через USB порт. Перед выполнением создания образа системы подключите внешний диск к компьютеру. После завершения резервного копирования, внешний жесткий диск можно отключить от ПК.
Резервное копия, сохраненная на другом разделе жесткого диска, менее надежный способ хранения из-за того, что система и резервная копия находятся на одном жестком диске. В случае, неисправности жесткого диска, не получится воспользоваться резервной копией Windows для восстановления компьютера.
Как создать образ восстановления системы Windows 10
Для того, чтобы создать образ установленной системы, понадобится войти в параметры восстановления. Сделать это можно при помощи Панели управления или из приложения «Параметры».
Для входа в настройки восстановления системы из Панели управления, выполните последовательные действия:
- На Панели задач введите в поле поиска выражение: «Панель управление» (без кавычек).
- В окне «Все элементы панели управления», сначала в настройках просмотра выберите мелкие значки, а затем нажмите на «История файлов».
Войти в режим восстановления при помощи истории файлов, используя «Параметры» можно следующим образом:
- Войдите в меню «Пуск», запустите приложение Параметры.
- В окне «Параметры Windows» нажмите на «Обновление и безопасность».
- Войдите в раздел «Служба архивации».
- В разделе «Резервное копирование с использованием истории файлов» нажмите на ссылку «Другие параметры» для настройки сопутствующих параметров.
- В окне «Параметры архивации», в опции «Сопутствующие параметры» нажмите на «Посмотреть дополнительные параметры».
Далее откроется окно «История файлов» (при обоих способах входа). Нажмите на параметр «Резервная копия образа системы», расположенный в нижнем левом углу окна.
В окне «Резервное копирование и восстановление (Windows 7)» на левой боковой панели нажмите на «Создание образа системы».
В окне «Создание образа системы» необходимо выбрать место для хранения архива. После завершения инициализации устройств архивации, система предложит подходящий, по ее мнению, диск, на котором достаточно места для хранения резервной копии.
На выбор предлагается 3 варианта:
- На жестком диске.
- На DVD-диске.
- В сетевой папке.
Наиболее подходящий вариант для большинства пользователей: жесткий диск. В эту категорию входят переносные жесткие диски, подключенные к компьютеру.
Использование DVD дисков для хранения архивных копий менее практично из-за меньшей надежности лазерных дисков, и из-за относительно малого размера DVD диска. Поэтому для создания образа Windows надобится большое количество оптических дисков.
Сетевые папки на собственном сервере есть лишь у малого числа пользователей, поэтому мы не будем рассматривать этот способ.
Выберите диск для хранения архива, а затем нажмите на кнопку «Далее».
В следующем окне необходимо выбрать диски, включенные в архивацию. По умолчанию, система включает в резервную копию системный диск «C:» и служебные системные разделы на жестком диске.
В этом окне отображена информация о требуемом месте для сохранения архива выбранных дисков и о свободном месте на диске, выбранном для хранения резервной копии.
Пользователь может добавить другие разделы и диски в состав резервной копии Windows. В данном случае, мы делаем резервную копию системы, поэтому другие диски нам не нужны.
В окне «Подтверждение параметров архивации» ознакомьтесь с выбранными настройками, а затем нажмите на кнопку «Архивировать».
Начинается процесс создания образа системы: происходит архивация данных.
После завершения создания резервной копии Windows, вам предложат создать диск восстановления системы.
Я рекомендую создать диск восстановления системы, он может пригодиться в ситуации, если станет невозможной загрузка Windows на компьютере. Прочитайте здесь подробную статью про создание диска восстановления в Windows 10. В качестве диска восстановления можно использовать установочный DVD диск или загрузочную флешку с Windows 10.
На диске появится папка «WindowsImageBackup», в которой находится файл образ резервной копии системы. Не перемещайте эту папку в другое место на диске, иначе Windows не сможет обнаружить резервную копию для восстановления системы.
Выводы статьи
Для создания резервной копии Windows 10 пользователь может воспользоваться системным средством резервного копирования, при помощи инструмента «История файлов». На другом диске будет создан образ системы со всеми параметрами Windows, на момент создания резервной копии. В случае возникновения неполадок на компьютере, пользователь выполнит восстановление системы из ранее созданного бэкапа — резервной копии Windows.
Создание резервной копии Windows 10 (видео)