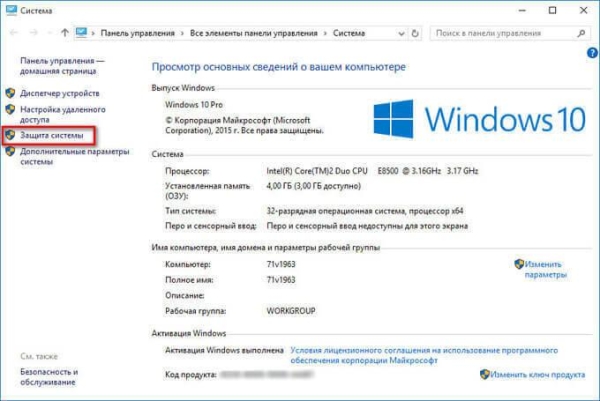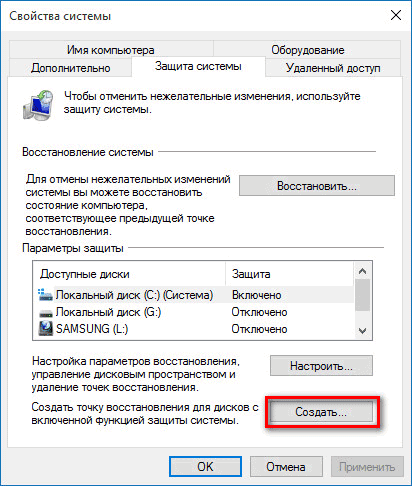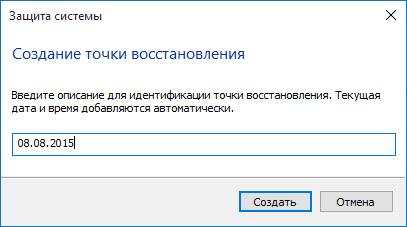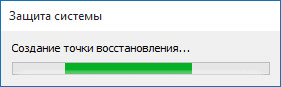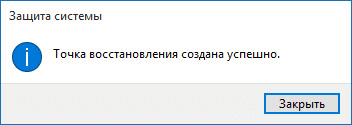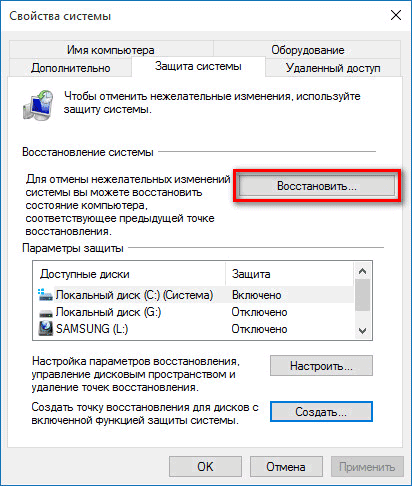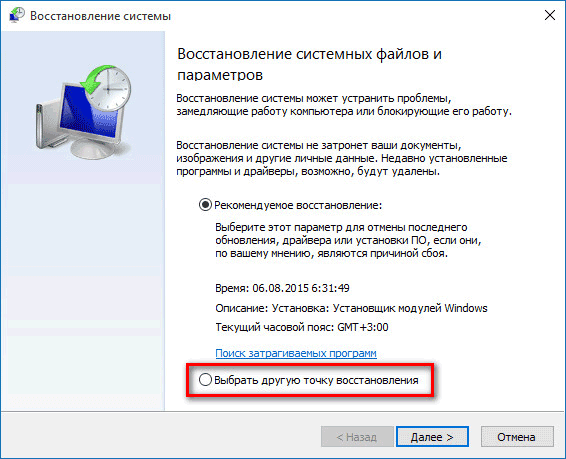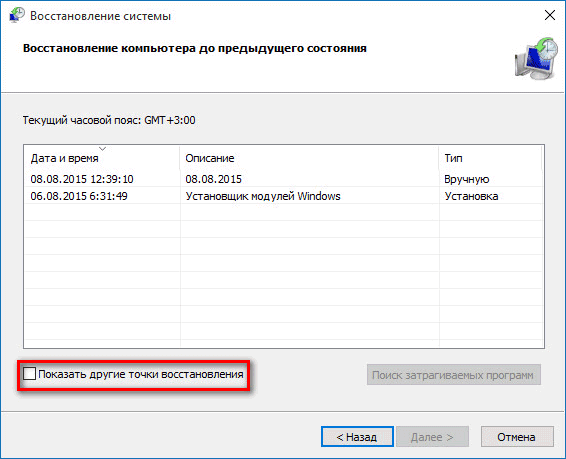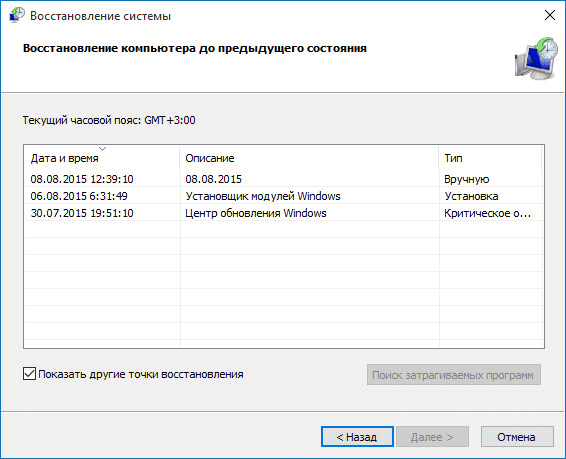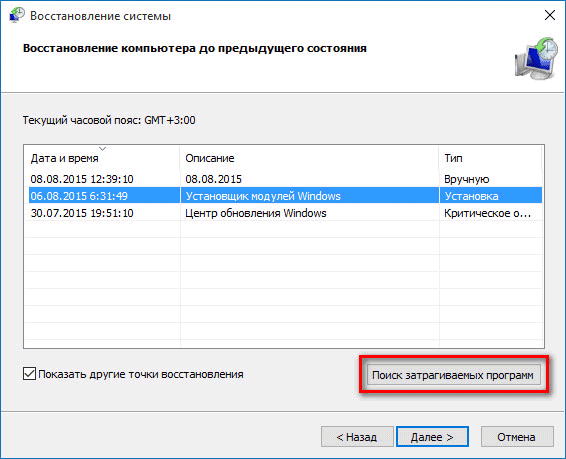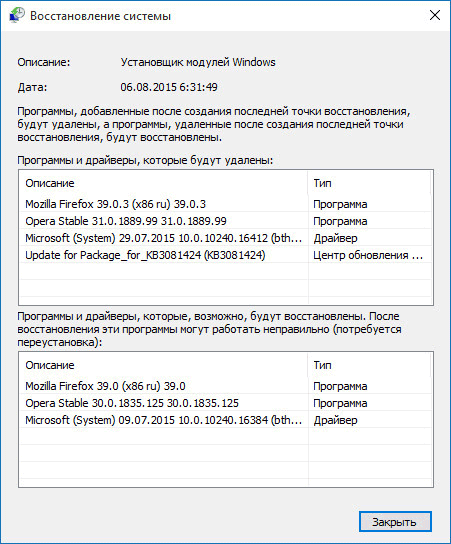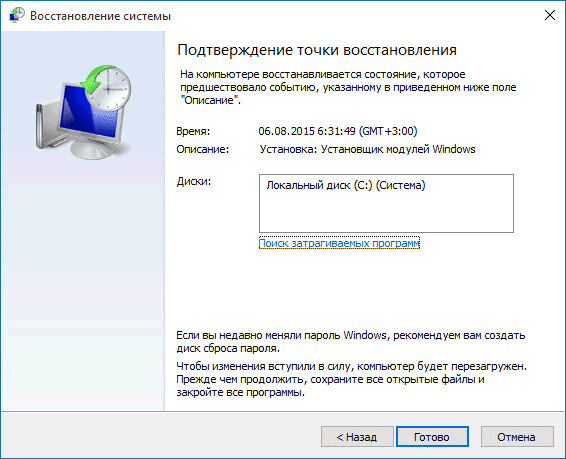В операционной системе Windows 10, пользователь может состоятельно создать точку восстановления системы. При помощи точки восстановления системы, можно будет произвести восстановление Windows 10 на тот период времени, которое она имела в момент создания конкретной точки восстановления, для того, чтобы вернуть операционную систему в работоспособное состояние.
При работе в операционной системе Windows, пользователь все время совершает какие-либо действия: устанавливает, или удаляет программы, игры, оптимизирует систему, что-то скачивает из интернета и т. п. В это время компьютер постоянно подвергается риску заражения вредоносным программным обеспечением.
В операционной системе периодически возникают ошибки, которые могут привести к серьезным сбоям Windows. Ошибки происходят из-за неправильных действий пользователя, или из-за негативного воздействия посторонних программ. В этом случае, нормальная работа в Windows становится невозможной.
Выходов из такой ситуации всего два: переустановка операционной системы, или восстановление рабочего состояния Windows.
Самым простым решением является восстановление Windows 10, при помощи созданной ранее точки восстановления системы. После завершения процесса восстановления, вы получите рабочую операционную систему, которая была на вашем компьютере на момент создания точки восстановления системы.
Операционная система Windows 10 создает точки восстановления с определенной периодичностью, а также перед установкой обновлений Windows. Некоторые программы также могут создавать точки восстановления системы.
Пользователь может самостоятельно создать точку восстановления Windows, например, перед установкой неизвестной программы, или перед выполнением значительных изменений в настройках операционной системы, когда велика вероятность ошибочных действий, которые могут повлиять на работоспособность системы.
В случае серьезного сбоя Windows 10, пользователь может откатить состояние своего компьютера на то время, когда была создана точка восстановления, когда его компьютер был полностью работоспособен.
Сначала мы рассмотрим в этой статье, как можно будет самостоятельно создать точку восстановления Windows 10, а затем посмотрим, как можно будет произвести восстановление операционной системы Windows 10.
Создание точки восстановления в Windows 10
Для создания точки восстановления в Windows 10, кликните правой кнопкой мыши по значку «Этот компьютер». В контекстном меню выберите пункт «Свойства».
По другому, можно будет кликнуть правой кнопкой мыши по меню «Пуск», а затем в контекстном меню выбрать пункт «Система».
После этого, будет открыто окно «Система», в котором нужно будет нажать на пункт «Защита системы».
Далее будет открыто окно «Свойства системы», во вкладке «Защита системы». Убедитесь, что в разделе «Параметры зашиты», в доступных дисках, напротив Локального диска (C:) (система), защита системы включена.
Для создания точки восстановления системы, напротив пункта «Создать точку восстановления для дисков с включенной функцией защиты системы», необходимо будет нажать на кнопку «Создать…».
После этого откроется окно, в котором вам нужно будет дать описание для вновь создаваемой точки восстановления Windows. Здесь можно будет написать любой текст, по которому вам будет понятна идентификация данной точки восстановления. Текущая дата и время будут добавляться автоматически. После добавления описания, нажмите на кнопку «Создать».
Далее происходит процесс создания точки восстановления Windows 10.
После завершения процесса создания точки восстановления системы, откроется окно с объявлением о том, что точка восстановления была успешно создана.
Теперь, вы можете в случае возникновения серьезных неполадок на своем компьютере, восстановить операционную систему Windows 10 с помощью этой, или любой другой точки восстановления системы, которые будут доступны в данный период времени.
Восстановление Windows 10
Для восстановления Windows 10, кликните по значку «Этот компьютер», а затем выберите в контекстном меню пункт «Свойства».
В окне «Свойства системы», во вкладке «Защита системы», в разделе «Восстановление системы» нажмите на кнопку «Восстановить…».
После этого откроется окно «Восстановление системы». В этом окне есть два параметра восстановления:
- Рекомендуемое восстановление — система сама предлагает вам определенную точку восстановления.
- Выбрать другую точку восстановления — вы можете самостоятельно выбрать любую точку восстановления.
Я рекомендую выбрать пункт «Выбрать другую точку восстановления». В этом случае, вы можете более осознанно выбрать необходимую точку восстановления, в том числе и рекомендованную операционной системой. После выбора варианта для восстановления, нажмите на кнопку «Далее».
В следующем окне система покажет вам несколько последних точек восстановления. Вы можете ознакомиться со всеми созданными на вашем компьютере точками восстановления в Windows 10. Для того, чтобы увидеть все точки восстановления, активируйте пункт «Показать другие точки восстановления».
В окне «Восстановление системы» будут показаны все точки восстановления, которые есть на вашем компьютере.
Выделите какую-нибудь точку восстановления, а затем нажмите на кнопку «Поиск затрагиваемых программ».
Далее произойдет процесс сканирования вашего компьютера на наличие затрагиваемых программ и драйверов.
В открывшемся окне, вы увидите описание точки восстановления, дату ее создания, программы и драйверы, которые будут удалены, или наоборот, восстановлены, после завершения процесса восстановления Windows 10 на вашем компьютере. После ознакомления с информацией, закройте это окно.
Теперь вам нужно будет выделить необходимую точку восстановления Windows 10, а затем нажать на кнопку «Далее».
В окне «Восстановления системы» вы должны будете подтвердить выбранную точку восстановления. Здесь будет отображена информация о времени создания данной точки восстановления, дано ее описание. Закройте все запущенные программы и открытые файлы.
Для запуска процесса восстановления системы Windows 10 нажмите на кнопку «Готово».
После этого на вашем компьютере начнется процесс восстановления системы до ее предыдущего состояния, на момент создания выбранной точки восстановления. Этот процесс займет некоторое время.
Вам также может быть интересно:
- Создание точки восстановления и восстановление Windows 7
- Создание точки восстановления и восстановление Windows 8.1
- Восстановление Windows через командную строку
После завершения процесса восстановления системы, ваш компьютер будет перезагружен, а затем будет загружена восстановленная версия операционной системы Windows 10. На Рабочем столе будет открыто окно с информацией, об успешном окончании процесса восстановления Windows.
Выводы статьи
Вы можете самостоятельно создать точку восстановления в Windows 10. При необходимости, вы можете восстановить операционную систему Windows, выбрав для этого определенную заранее созданную точку восстановления.
Создание точки восстановления и восстановление Windows 10 (видео)