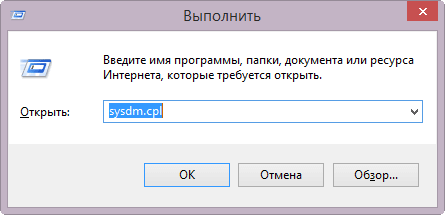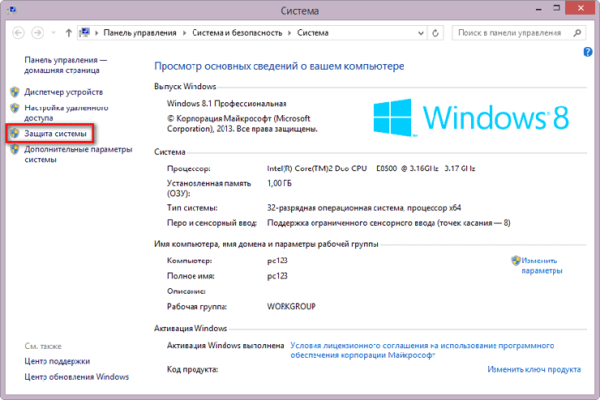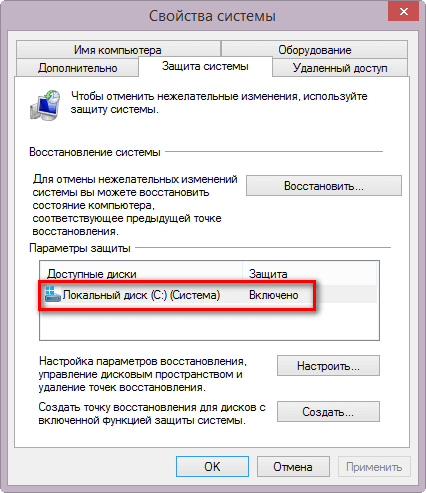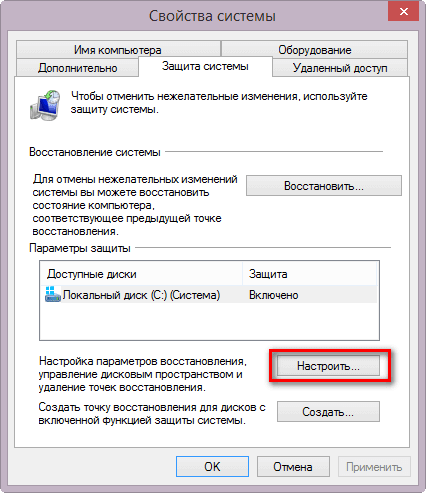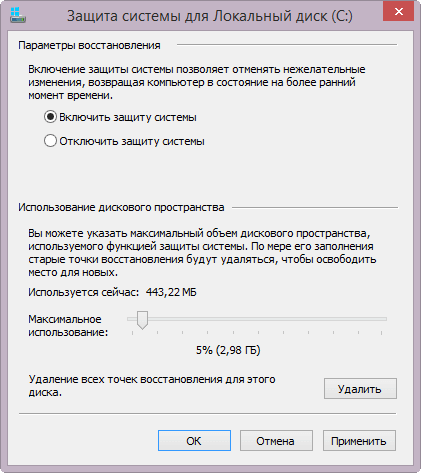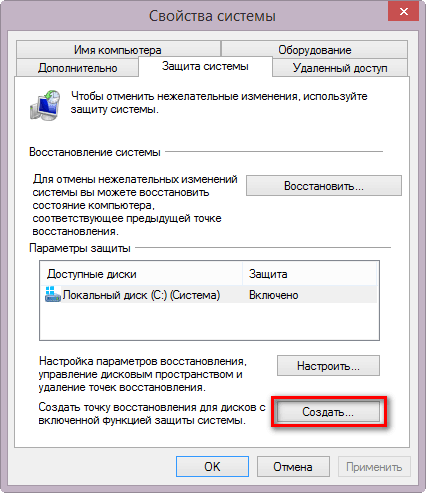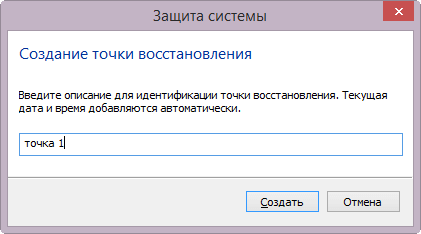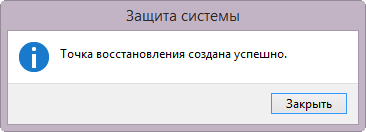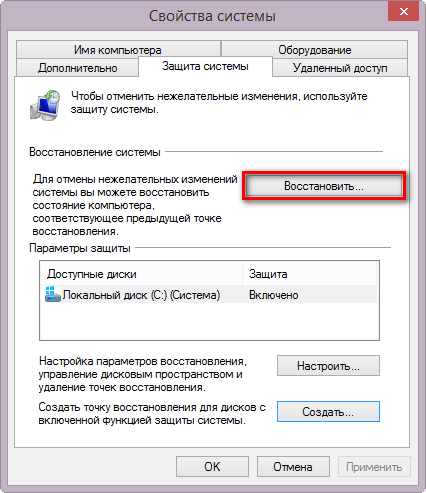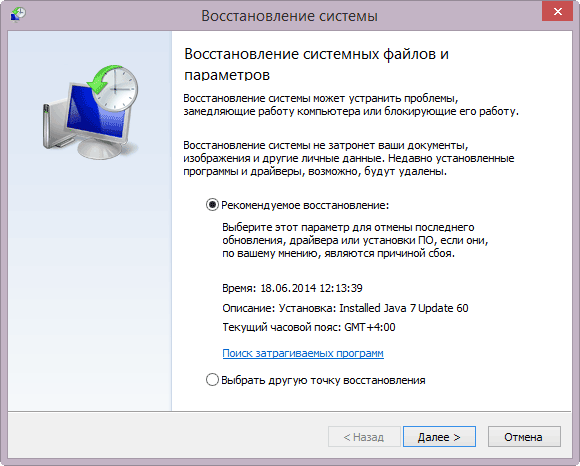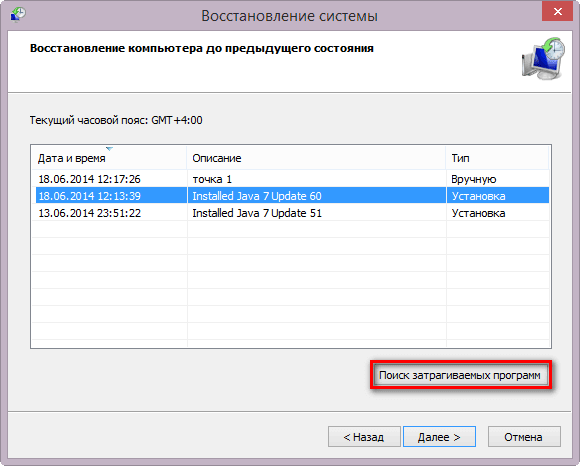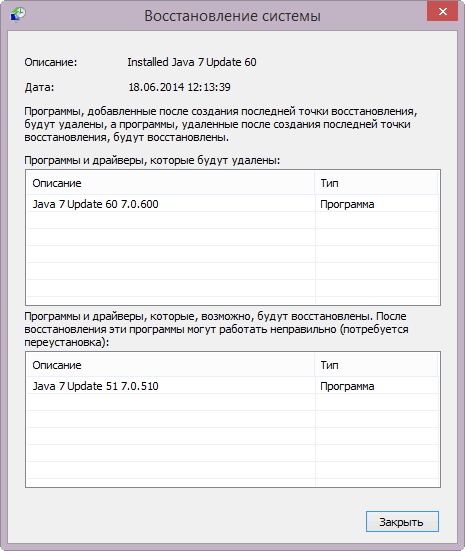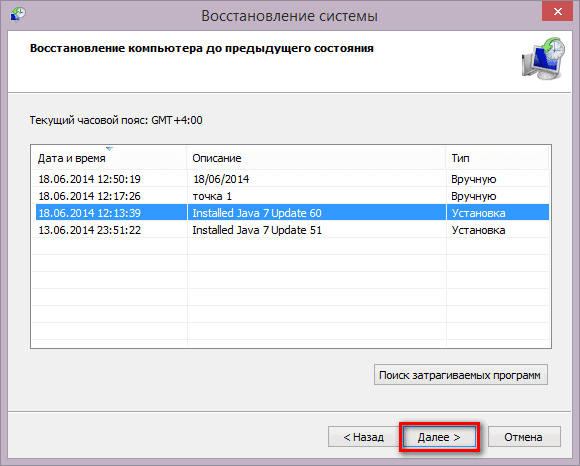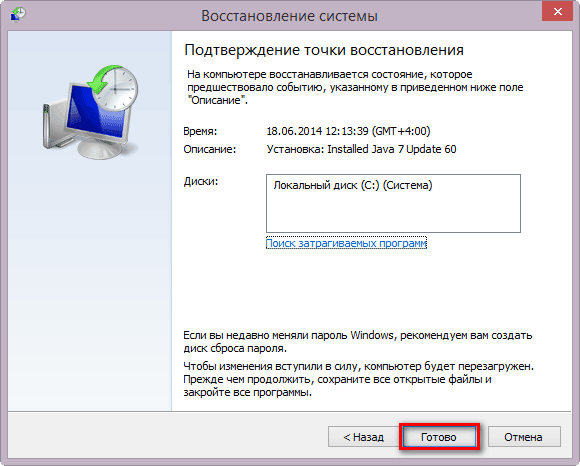Создание точки восстановления в Windows, а затем и восстановление системы — важная возможность операционной системы вернуть компьютер в нормальный, обычный режим работы, в случае возникновения каких-либо неполадок в работе операционной системы. Операционная система сама создает точки восстановления периодически, а также при установке программ, драйверов, обновлений.
В операционной системе Windows 8.1 существуют два варианта восстановления системы, при использовании которых пользователю будет нужен установочный диск Windows или загрузочная флешка.
В обоих случаях операционная система будет возвращена в первоначальное состояние, а не на ту дату, на которую пользователю было бы лучше восстановить операционную систему. В одном случае, будут удалены программы не из «Магазина Windows», другие пользовательские данные, а в другом случае, на компьютере после восстановления будет «чистая» система.
В этой статье пойдет речь о более привычном способе восстановления системы, уже знакомому пользователям в прежних версиях Windows. Система будет восстановлена на определенную дату, все программы и данные пользователя будут сохранены на момент создания конкретной точки восстановления системы.
Сам процесс создания точки восстановления Windows и восстановления системы похож на тот, который используется в Windows 7 и в Windows 10.
Точки восстановления в Windows 8.1 также можно создать самостоятельно. Для чего это может быть нужно?
Если вы создадите самостоятельно точку восстановления перед установкой какой-нибудь программы, в работе которой вы не уверены, перед действиями по изменению в реестре, перед изменениями других важных настроек компьютера, то тогда вы сможете сделать откат системы на только, что созданную точку восстановления. После восстановления ваш компьютер вернется к своим прежним рабочим параметрам.
Доступ к созданию точек восстановления и восстановлению в Windows 8.1 происходит через функцию системы «Защита системы».
Как войти в «Защиту системы»
Для доступа к функциям защиты системы, сначала нажмите правой кнопкой мыши на кнопку «Пуск», а затем в контекстном меню нажмите на пункт «Выполнить». После этого будет открыто окно «Выполнить», в котором сначала в поле «Открыть:» необходимо будет ввести такое выражение: «sysdm.cpl», а затем нажать на кнопку «ОК».
Далее откроется окно «Свойства системы».
Войти в свойства системы можно еще по-другому. Для этого нужно будет на Рабочем столе кликнуть правой кнопкой мыши на «Этот компьютер». В контекстном меню следует выбрать пункт «Свойства». Далее откроется окно «Система», в котором нужно будет нажать на ссылку «Защита системы».
После этого откроется окно «Свойства системы», во вкладке «Защита системы».
Перед созданием точки восстановления необходимо будет убедиться в том, что защита системы включена.
Посмотрите на «Параметры защиты», напротив того диска, на котором находится операционная система Windows (обычно, это диск «С»), в разделе «Защита», должно быть написано — «Включено».
Вы можете самостоятельно настроить параметры защиты системы. Для этого нажмите на кнопку «Настроить…».
В окне «Защита системы для локальный диск (С:)» вы можете произвести некоторые настройки. По умолчанию, в Windows защита системы всегда включена.
Из этого окна можно будет выключать защиту системы, активировав для этого пункт «Отключить защиту системы». Делать это не рекомендуется.
В разделе «Использование дискового пространства» вы можете изменить максимальный объем дискового пространства, который будет использован функцией защиты системы. Передвигая ползунок по шкале, можно будет увеличить максимальное использование пространства до необходимого размера.
Вам также может быть интересно:
- Создание точки восстановления и восстановление Windows 7
- Создание точки восстановления и восстановление Windows 10
- Создание точки восстановления Windows в командной строке или PowerShell
По мере заполнения дискового пространства, отведенного для использования функцией защиты системы, старые контрольные точки восстановления будут удаляться для того, что освободить место для новых точек восстановления.
Из этого окна можно будет удалить с компьютера все ранее созданные точки восстановления. Делать это без крайней необходимости не рекомендую.
После проведенных изменений в этом окне, не забудьте нажать на кнопку «ОК».
В защиту системы можно также войти через панель управления Windows.
Теперь можно непосредственно перейти к созданию точки восстановления операционной системы.
Как создать точку восстановления в Windows 8.1
В окне «Свойства системы», во вкладке «Защита системы» нажмите на кнопку «Создать…».
После этого будет открыто окно «Защита системы», в котором нужно будет ввести описание для создаваемой точки восстановления. В этом поле можете написать любой текст, какой вам будет угодно. Дата и время создания этой точки восстановления будут добавлены автоматически.
После ввода описания, нажмите на кнопку «Создать».
Далее начнется процесс создания точки восстановления операционной системы Windows 8.1.
После завершения процесса создания точки восстановления, система вас проинформирует о том, что точка восстановления была успешно создана.
Теперь вы можете перейти к работе на компьютере.
Как восстановить Windows 8.1
Для запуска процесса восстановления системы необходимо будет войти в защиту системы. Для этого нажмите правой кнопкой мыши на «Этот компьютер», в контекстном меню нажмите на пункт «Свойства». Из окна «Система» перейдите в раздел «Защита системы».
В открывшемся окне «Свойства системы», во вкладке «Защита системы» нажмите на кнопку «Восстановить…».
После этого будет открыто окно «Восстановление системы». В этом окне система, обычно, предлагает рекомендованную точку восстановления системы. Также здесь отображено время создания точки восстановления, дано ее описание.
Вы можете нажать на ссылку «Поиск затрагиваемых программ» для того, чтобы ознакомиться с программами и драйверами, которые, возможно, будут удалены с компьютера, после завершения процесса восстановления системы.
Для того, чтобы пользователь сам мог выбрать нужную точку восстановления системы, необходимо будет активировать пункт «Выбрать другую точку восстановления», а затем нажать на кнопку «Далее».
В следующем окне будут представлены все имеющиеся на компьютере точки восстановления. Здесь вы увидите дату и время создания точки восстановления, ее описание, а также тип точки восстановления. В типе точки восстановления отображена информация о том, каким образом она была создана – автоматически системой, вручную пользователем, или перед установкой программы.
Выберите необходимую точку, а потом нажмите на кнопку «Поиск затрагиваемых программ». В этом случае, вы можете ознакомиться со справочной информацией, которую предоставит вам операционная система.
Далее начнется процесс сканирования компьютера на наличие затронутых программ и драйверов.
После завершения процесса сканирования, будет открыто окно с полученной информацией. Здесь вы можете ознакомиться с теми программами и драйверами, которые будут удалены с компьютера, так как они были добавлены на компьютер уже после создания этой точки восстановления.
После ознакомления с этой информацией, нажмите на кнопку «Закрыть».
После того, как необходимая точка восстановления системы была выбрана, нужно будет нажать на кнопку «Далее».
В окне «Подтверждение точки восстановления», сначала прочитайте информацию о выбранной точке восстановления, а затем нажмите на кнопку «Готово». Перед этим не забудьте закрыть все программы и сохранить открытые файлы.
Далее будет запущен процесс восстановления системы, который будет проходить некоторое время. В это время произойдет перезагрузка компьютера.
После загрузки операционной системы будет открыто окно с информацией об успешном завершении процесса восстановления Windows. Ваш компьютер будет восстановлен на ту дату, когда была создана конкретная точка восстановления.
Выводы статьи
Создание точек восстановления в Windows 8.1 будет способствовать, в случае необходимости, восстановлению системы при возникновении сбоев в работе операционной системы. В результате выполнения процесса отката системы, решаются проблемы в работе Windows.
Создание точки восстановления и восстановление в Windows 8.1 (видео)