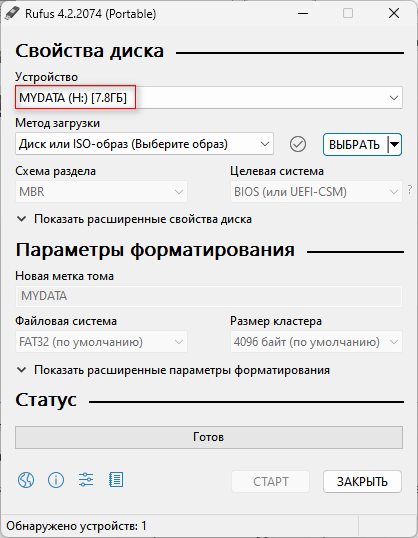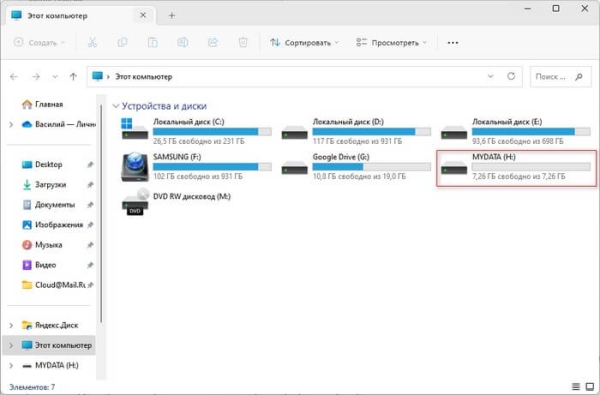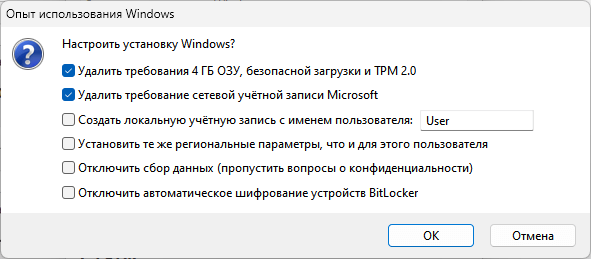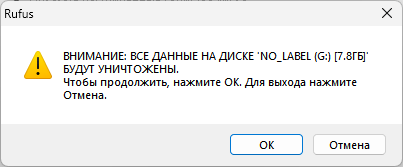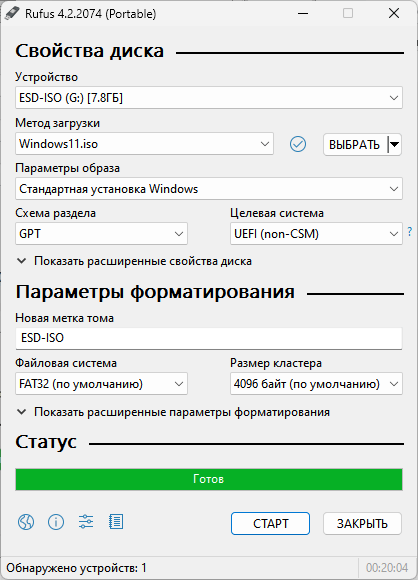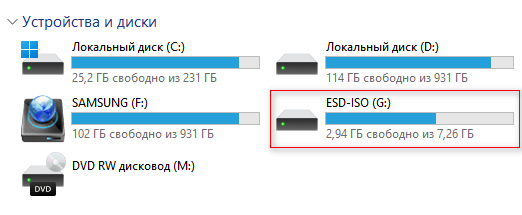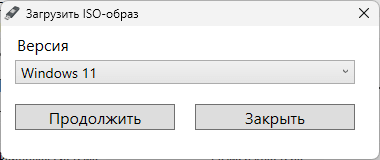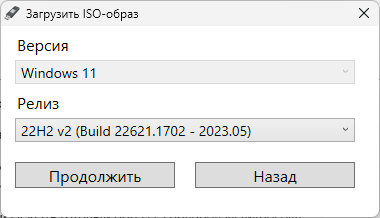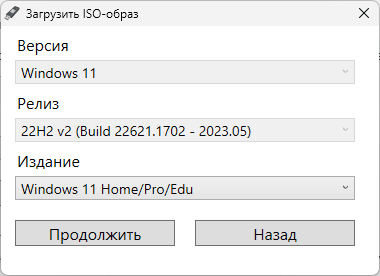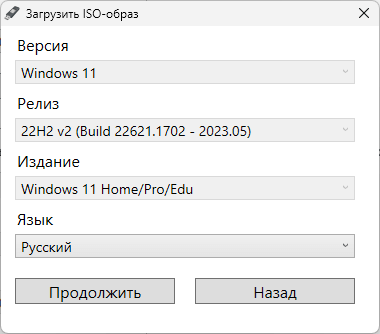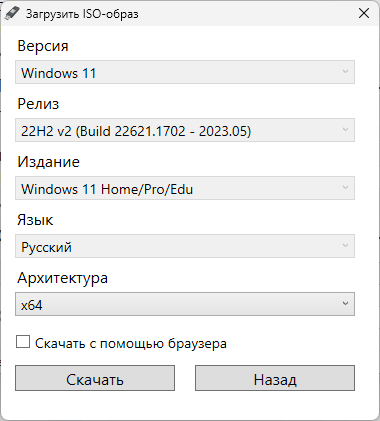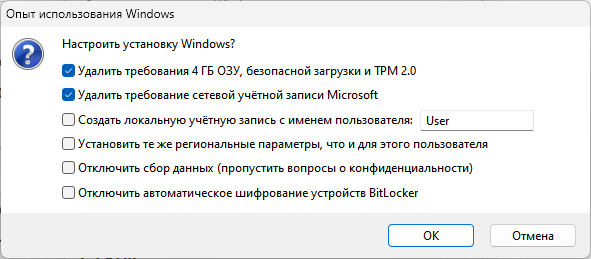В случае новой установки или переустановки операционной системы Windows 11 пользователю понадобится загрузочная флешка. После загрузки с установочного USB-носителя пользователь может выполнить все необходимые действия по инсталляции Windows на компьютер.
Для выполнения этой задачи необходимо соответствующее программное обеспечение. Например, вы можете с помощью программы Rufus записать Windows 11 на USB-накопитель.
Rufus — бесплатное приложение для создания загрузочных USB-дисков. Загрузочная флешка помогает пользователю установить или переустановить систему, если это ему понадобилось по разным причинам.
Вы записываете образ Windows 11 на флешку в Rufus, а затем загружаетесь на компьютере с USB-накопителя, используя ISO-образ, с которого выполняете установку операционной системы.
Загрузочный USB-накопитель также используется для выполнения работ по восстановлению текущей системы, в случае появления неполадок на компьютере. При невозможности обычного запуска ПК в результате сбоя, вы можете войти в среду восстановления Windows RE с загрузочного устройства, потому что этот инструмент интегрирован в образ Windows.
Использование Rufus для создания загрузочных USB-дисков
Rufus — популярное средство для создания загрузочных USB-накопителей, которым пользуется большое количество пользователей.
Основные функции программы Rufus:
- Создание загрузочных устройств из ISO-образа Windows, Linux, UEFI.
- Загрузка на компьютерах без установленной ОС.
- Запись низкоуровневых утилит для последующего их запуска на компьютере с флешки.
- Поддержка Windows 11, Windows 10, Windows 8.
- Проверка неисправных блоков на USB-накопителе.
В Rufus имеется функция отключения проверки на соответствие компьютера системным требованиям Windows 11. Дело в том, что для операционной системы Windows 11 корпорация Microsoft предъявляет определенные требования к аппаратному обеспечению компьютера. Если ПК не соответствует этим параметрам, Майкрософт препятствует установке операционной системы на ПК.
Чтобы создать загрузочную флешку в Rufus, вам необходимо иметь в своем распоряжении:
- Пустой USB-флэш накопитель, размером не менее 8 ГБ.
- ISO-образ Windows 11.
Скачайте программу Rufus с официального сайта разработчика или загрузите приложение из магазина Microsoft Store.
В этом руководстве вы найдете инструкции по созданию загрузочной флешки Windows 11 в программе Rufus, которую можно использовать на поддерживаемом или на старом официально неподдерживаемом оборудовании настольного ПК или ноутбука.
Rufus — загрузочная флешка Windows 11
Сначала мы рассмотрим создание загрузочной флешки Windows 11 в Rufus на компьютере, который соответствует требованиям, предъявляемым к этой операционной системе.
Для этих целей также можно использовать официальную утилиту Media Creation Tool (MCT), которая имеет возможности скачать на компьютер ISO-образ Windows 11, или сразу записать его на USB-флэш накопитель.
Но, у Rufus есть ряд преимуществ, например, вы можете обойти требования по поддержке оборудования ПК, а также отказаться от обязательного использования учетной записи Microsoft во время установки системы при первоначальной настройке.
Пройдите несколько шагов:
- Подключите USB-накопитель к компьютеру.
- Запустите утилиту Rufus на ПК. При первом запуске программы согласитесь на проверку обновлений.
- В разделе «Свойства диска» в опции «Устройства» отображается подключенная флешка. Размер переносного диска должен быть не менее 8 ГБ, чтобы туда вместился ISO-образ Windows.
Если к вашему компьютеру присоединено несколько похожих USB-устройств, обязательно проверьте в Проводнике букву диска и его имя, чтобы не перепутать флешки.
- В параметре «Метод загрузки» установлена настройка «Диск или ISO-образ (Выберите образ)».
- Нажмите на кнопку «Выбрать».
- В окне Проводника выделите ISO-образ Windows, находящийся на компьютере, а потом нажмите «Открыть».
При создании загрузочной флешки Windows 11 Rufus в разделе «Свойства диска» используются следующие параметры:
- Метод загрузки — имя ISO-образа Windows 11 на вашем компьютере (сам образ может называться по-разному).
- Параметры образа — Стандартная установка Windows.
- Схема раздела — GPT.
- Целевая система — UEFI (non-CMS).
В разделе «Параметры форматирования» по умолчанию установлены следующие параметры:
- Новая метка тома — ESD-ISO.
- Файловая система — FAT32 (по умолчанию).
- Размер кластера — 4096 байт (по умолчанию).
Оставьте эти настройки без изменений. В случае необходимости, в опции «Новая метка тома» можно указать свое имя для этой флешки, например, «Windows 11» или как вам это удобно для идентификации этого накопителя.
- Нажмите на кнопку «Старт», чтобы записать Windows 11 на флешку Rufus.
- На экране откроется окно «Опыт использования Windows» с выбором настроек по установке операционной системы:
- Удалить требования 4 ГБ ОЗУ, безопасной загрузки и TPM 2.0 — этот пункт активирован по умолчанию для обхода требований к оборудованию компьютера.
- Удалить требование сетевой учетной записи Microsoft — если выбрать эту настройку, то вам не потребуется обязательное создание учетной записи Майкрософт при первоначальной настройке во время установки системы.
- Создать локальную учетную запись с именем пользователя — автоматическое создание локальной учетной записи с указанным именем.
- Установить те же региональные параметры, что и для этого компьютера — в процессе установки Windows вам не потребуется подтверждать региональные параметры.
- Отключить сбор данных (пропустить вопросы о конфиденциальности) — автоматическое отключение сбора определенных данных.
- Отключить автоматическое шифрование устройств BitLocker — отключение шифрования дисков.
- Выберите необходимые параметры в зависимости от своих предпочтений. Если ваш ПК не соответствует требованиям Майкрософт, то активация первого пункта обязательна, а остальные настройки применяются по желанию. Если компьютер подходит под системные требования Windows 11, можете не применять эти настройки или установить нужные параметры.
- Нажмите на кнопку «ОК».
- В окне с предупреждением о потере данных на флешке щелкните по кнопке «ОК».
- В Rufus запись Windows 11 на USB-накопитель занимает некоторое время. Вам необходимо подождать до окончания этого процесса.
- Когда запись образа Windows 11 на флешку в Rufus будет завершена, то в разделе «Статус» вы увидите надпись «Готов».
- Нажмите на кнопку «Закрыть», чтобы выйти из программы.
Поздравляем, у вас появилась загрузочная флешка Windows 11 Руфус.
Как сделать загрузочную флешку Windows 11 в Rufus
Не все компьютеры подходят по параметрам оборудования официально необходимым для Windows 11. Поэтому мы расскажем, как записать Windows 11 через Rufus, чтобы вы могли установить операционную систему на ПК с неподдерживаемым аппаратным обеспечением.
В этой инструкции мы рассматриваем случай, когда у пользователя нет на компьютере готового образ Windows. В программе имеется возможность скачать Windows 11 через Rufus, используя сторонний скрипт Fido, чтобы затем создать установочный USB-носитель.
Загрузка Windows 11 может быть запрещена по IP-адресам вашего расположения, поэтому вам необходимо позаботиться о способе обхода блокировки, чтобы успешно скачать ISO-образ ОС на свое устройство.
Выполните следующие действия:
- Откройте программу Rufus на компьютере.
- Вы увидите подключенную флешку в опции «Устройство» в разделе «Свойства диска».
- Нажмите на стрелку у кнопки «Выбрать».
- Щелкните «Скачать», чтобы загрузить готовый образ с серверов Майкрософт.
- В окне «Загрузить ISO-образ» в опции «Версия» выберите «Windows 11», а затем нажмите «Продолжить».
- В следующем окне в разделе «Релиз» выберите последний релиз операционной системы, а потом нажмите на кнопку «Продолжить».
- В новом окне в разделе «Издание» выберите вариант «Windows 11 Home/Pro/Edu» и щелкните по кнопке «Продолжить».
- В разделе «Язык» выберите «Русский» и нажмите на кнопку «Продолжить».
- В открывшемся окне в разделе «Архитектура» автоматически выбрано «x64», щелкните по кнопке «Скачать». Предварительно можно установить флажок в пункте «Скачать с помощью браузера», чтобы загрузить на компьютер образ системы, используя браузер по умолчанию на вашем ПК.
- Выберите место для автоматического сохранения ISO-файла Windows 11.
Если не получается загрузить файл-образ Windows с помощью Rufus, используйте для этого приложение Media Creation Tool, которое может скачать ISO-файл. Затем используйте этот образ в Руфус, если вам нужна флешка для использования на неподдерживаемых устройствах.
- В опции «Метод загрузки» отображается записываемый файл образ Windows 11 через Rufus.
- В разделе «Параметры образа» выбран параметр «Стандартная установка Windows».
- Параметры «Схема раздела» — «GPT» и «Целевая система» — UEFI (non-CSM) не меняйте.
- В разделе «Параметры форматирования» в опции «Новая метка тома» по умолчанию указана «ESD-ISO», но вы можете присвоить флешке другое имя, например, Windows 11 с номером версии, или любое другое.
- Нажмите на кнопку «Старт».
- В окне «Опыт использования Windows» обязательно установите флажок в опции «Удалить требования 4 ГБ ОЗУ, безопасной загрузки и TPM 2.0», чтобы обойти системные требования к оборудованию компьютера на неподдерживаемых ПК. По своему желанию можете включить параметры: «Удалить требование сетевой учетной записи Microsoft», «Отключить сбор данных (пропустить вопросы о конфиденциальности)» или другие настройки.
- В открывшемся окне подтвердите согласие на уничтожение данных на флешке перед записью в Руфус Windows
- Затем начинается запись Windows 11 на флешку в Rufus.
- После завершения копирования файлов на USB-накопитель, в окне приложения появится надпись «Готов».
- Закройте окно программы на рабочем столе.
Установочная флешка Windows 11 Rufus записана, и готова к применению по своему назначению.
Выводы статьи
Для установки или переустановки операционной системы Windows 11 на компьютер необходима загрузочная флешка. На переносной USB-накопитель записывается ISO-образ Windows, с которого затем происходит установка системы на ПК.
Выполнить эту операцию можно с помощью бесплатной программы Rufus. Приложение создает установочный носитель способный выполнить инсталляцию Windows 11 на устройствах с неподдерживаемым оборудованием.
Загрузочная флешка Windows 11 в Rufus (видео)