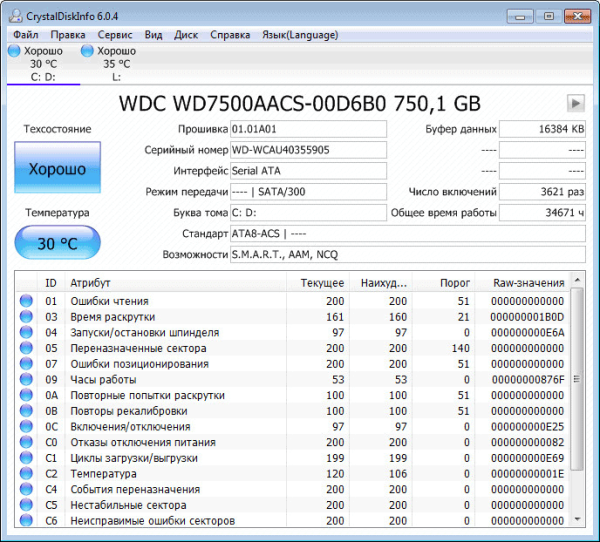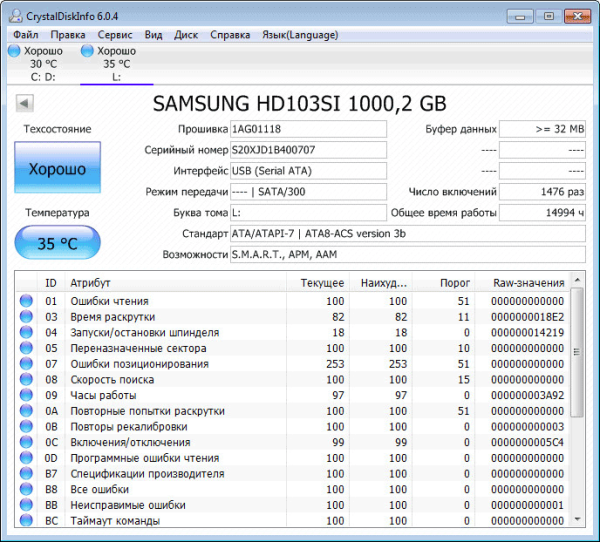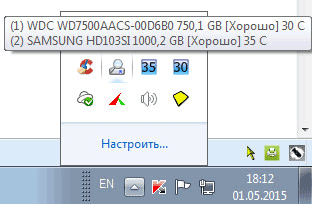Программа CrystalDiskInfo информирует пользователя о рабочем состоянии жесткого диска, установленного на компьютере пользователя. Очень важно всегда иметь точную информацию о том, в каком состоянии находится жесткий диск компьютера.
На любом компьютере есть одно, наверное, самое важное устройство. Этим устройством является жесткий диск. На жестком диске (HDD) компьютера, установлена операционная система, также на нем находится вся информация, которая размещена на этом компьютере.
Поэтому очень важно следить за состоянием жесткого диска, чтобы не потерять свои данные при его поломке. Если на компьютере установлено несколько жестких дисков, то будут потеряны данные с того жесткого диска, который вышел из строя.
Если произойдет поломка материнской платы, процессора, видеокарты, планки памяти, компьютер также не будет работать. Но если заменить вышедшие из строя детали, компьютер снова будет работать как прежде.
Можно возразить, что после замены вышедшего из строя жесткого диска (винчестера), новым жестким диском, также можно возобновить использование компьютера. При этом нужно будет совершить некоторые действия.
Во-первых, на компьютер придется заново устанавливать операционную систему и все необходимые программы. Во-вторых, это самое главное, при отказе жесткого диска есть очень большие шансы, что произойдет потеря всей информации, которая находилась на этом жестком диске. Это могут быть важные документы, видео и фотографии собранные за большой период, и в случае поломки жесткого диска, эти данные будут потеряны безвозвратно.
В лучшем случае, в специализированном сервисе вам смогут восстановить всю или часть потерянной информации. В худшем, потерянные данные будет невозможно восстановить. Это зависит от степени неисправности жесткого диска.
Кроме того, эта услуга будет стоить внушительную сумму в денежном выражении. Поэтому простому пользователю, в большинстве случаев, придется смириться с потерей своих данных.
Вы можете сохранить операционную систему, программы, драйвера, другие свои настройки и данные, если будете делать архивацию и резервное копирование с помощью средств операционной системы Windows, или с помощью специализированных программ. В этом случае, вы сможете восстановить систему и свои данные из резервной копии уже на новом жестком диске.
Поэтому очень важна проверка состояния жесткого диска, для того, чтобы у вас была возможность успеть сохранить свои данные.
Как проверить состояние жесткого диска
Чтобы избежать таких ситуаций следует использовать специализированное программное обеспечение, которое получает данные о состоянии жесткого диска и информирует пользователя его состоянии.
Одной из таких программ является бесплатная программа CrystalDiskInfo. Программа CrystalDiskInfo предназначена для слежения за рабочим состоянием жесткого диска (HDD) компьютера.
С помощью программы можно просмотреть детальную информацию о состоянии жесткого диска, или о нескольких жестких дисках, установленных на вашем компьютере. Также можно просмотреть информацию и о внешних жестких дисках, если они в это время подключены к компьютеру через порт USB.
Программа поддерживает технологию самодиагностики «S.M.A.R.T.» (self-monitoring, analytics and reporting technology — технология самоконтроля, анализа и отчетности). Программа CrystalDiskInfo работает в 32-х и 64-х битных операционных системах Windows.
Программу CrystalDiskInfo можно скачать с официального сайта. На странице загрузки можно скачать разные версии программы: программу с установкой на компьютер (exe файл), или переносную (portable) версию программы (zip архив).
CrystalDiskInfo скачать
После завершения установки на компьютер, откроется главное окно программы CrystalDiskInfo.
Проверка состояния жесткого диска в CrystalDiskInfo
Программа сама должна выбрать язык вашей операционной системы. Если у вас почему-то открылось окно программы на английском языке, то тогда нужно нажать на пункт меню «Languare» (Язык), и там выбрать русский язык (во втором разделе O-Z).
В окне программы CrystalDiskInfo содержится информация о техническом состоянии жесткого диска, его температура, тип жесткого диска и его другие технические характеристики.
Как пользоваться CrystalDiskInfo? Далее перейдем к ответу на этот вопрос.
В левом углу программы отображается температура жесткого диска. Ниже находится информация о марке жесткого диска и другая техническая информация. Здесь также имеется информация о техническом состоянии жесткого диска и показана его температура в данный момент времени.
Техническое состояние жесткого диска имеет световую индикацию:
- Голубой цвет — Хорошее.
- Желтый цвет — Тревога.
- Красный цвет — Плохое.
- Серый цвет — Неизвестно.
В нижней части окна программы CrystalDiskInfo отображаются показатели самодиагностики «S.M.A.R.T.». Если на компьютере установлено несколько жестких дисков, или к компьютеру подключен внешний жесткий диск, на этом примере диск «L:», то тогда между ними можно переключаться при помощи соответствующего пункта меню «Диск».
Особо стоит обратить особое внимание на следующие атрибуты: «Нестабильные сектора», «Неисправимые ошибки секторов», «CRC-ошибки Ultra DMA», «Ошибки записи» (эти пункты находятся в самом конце списка).
Индикация голубого цвета свидетельствует об исправности жесткого диска.
Желтый цвет означает наличие проблем на жестком диске.
Красный цвет сигнализирует нам, что жесткий диск выходит из строя. Если на вашем компьютере сигнализация красного цвета, то тогда вам необходимо срочно скопировать всю информацию с жесткого диска, чтобы потом внезапно ее не потерять. Винчестер срочно нуждается в замене.
Вам также может быть интересно:
- CHKDSK — проверка жесткого диска на ошибки
- AIDA64 — диагностика, тестирование, сбор системной информации
Программу CrystalDiskInfo можно добавить в автозагрузку из меню «Сервис», отметив там пункт «Автозагрузка», чтобы потом программа загружалась вместе с запуском операционной системы.
Если в меню «Сервис» вы отметили пункт «Запуск агента» (в области уведомлений), то тогда в системном трее (области уведомлений) появится индикатор программы. он будет показывать температуру жесткого диска и индикацию о его состоянии соответствующего цвета.
Если к вашему компьютеру будет подключен внешний жесткий диск, то тогда в области уведомлений будет находиться два индикатора программы с температурой и состоянием каждого из дисков.
Следует помнить, что жесткий диск в любой момент может выйти из строя, поэтому своевременная информация о его неполадках очень важна. Это позволит избежать возможных проблем с потерей важной информации.
Выводы статьи
Программа проверки состояния жесткого диска CrystalDiskInfo будет постоянно информировать вас о его состоянии. В некоторых ситуациях, пользователь может успеть сохранить важную информацию с жесткого диска компьютера, в случае возникновения проблем с его состоянием.