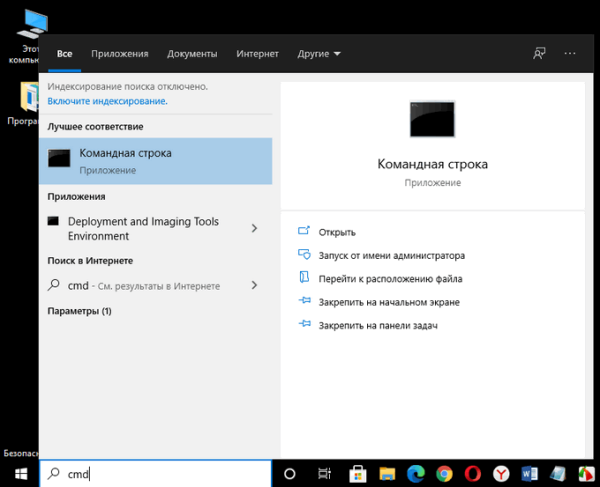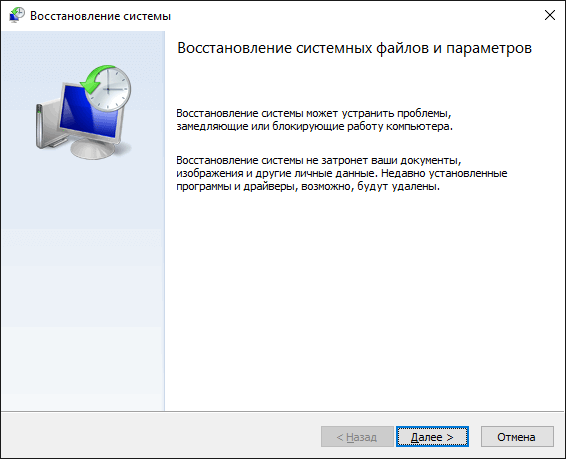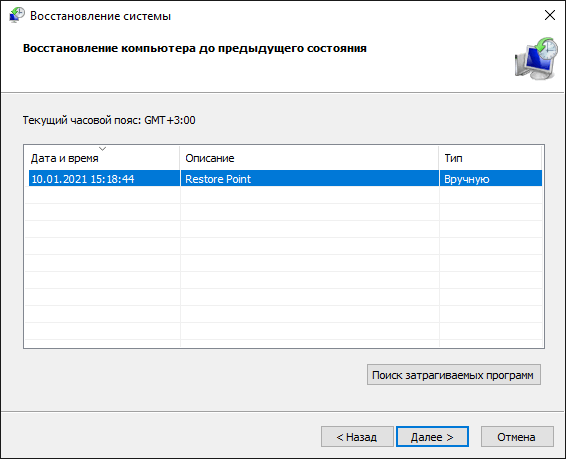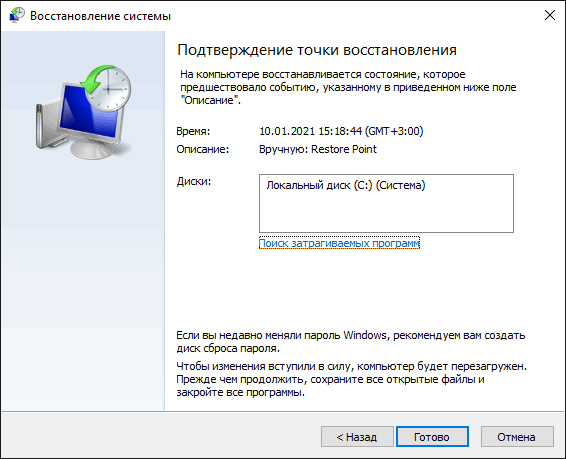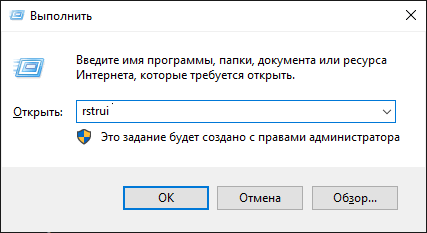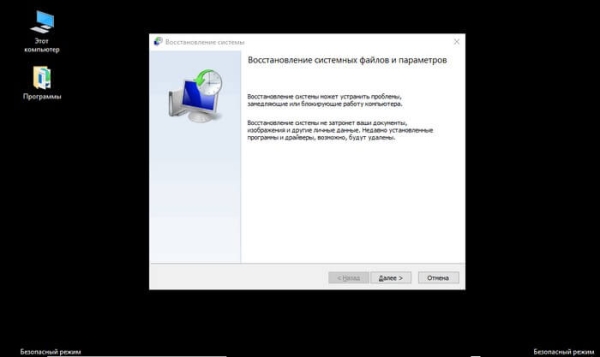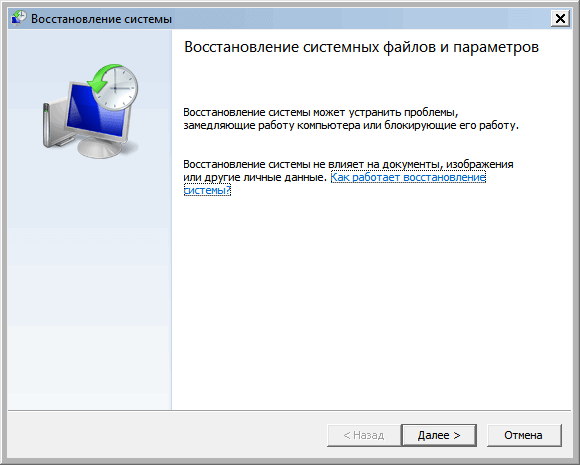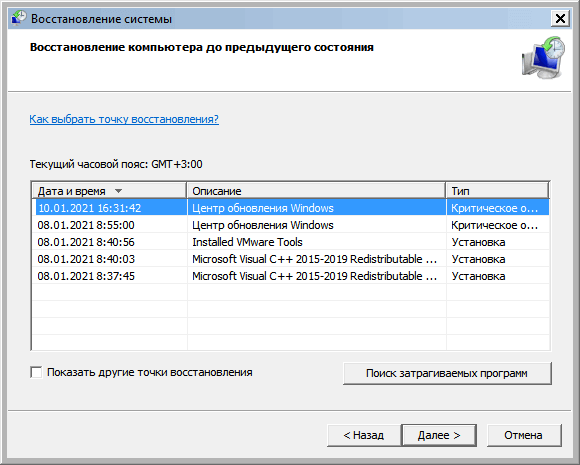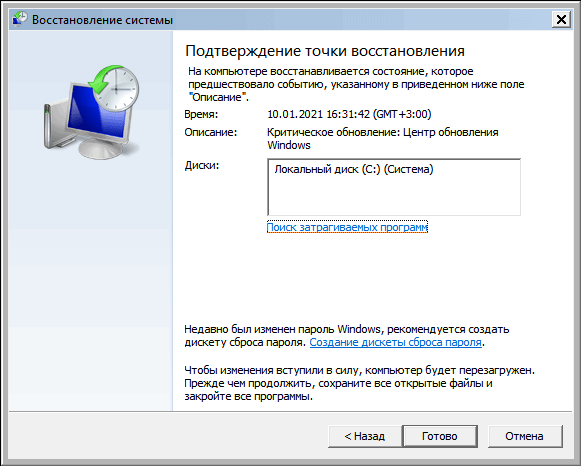При некоторых обстоятельствах, например, в случае возникновения проблем в работе компьютера, пользователю может понадобиться выполнить восстановление Windows в безопасном режиме. Восстановление системы, выполненное в безопасном режиме, поможет восстановить нормальную работу ПК, если на устройстве возникли неполадки.
Безопасный режим Windows — специальный, диагностический режим работы операционной системы с ограниченной функциональностью. При использовании безопасного режима, ОС загружается только с минимальным количеством самых необходимых компонентов, служб и драйверов.
Это помогает выявить и исправить проблемы в работе Windows или удалить вирусы с компьютера.
При использовании операционной системы на компьютере случаются проблемы, вызванными разными причинами: ошибками пользователя, неправильной работой программного обеспечения, воздействием вирусов и т. п. Пользователю нужно решить проблему, чтобы продолжить дальнейшую эксплуатацию своего ПК.
Необходимо вернуть системе обычное состояние. Один из самых простых способов решения проблемы: восстановление предыдущего работоспособного состояния Windows.
Пользователь может воспользоваться следующими методами:
- Выполнение восстановления с помощью ранее созданных точек восстановления системы.
- Восстановление Windows из резервной копии, если на данном ПК было выполнялось резервное копирование, с помощью которого был создан резервный образ системы.
В этом руководстве мы рассмотрим вариант восстановления системы, выполняемый с помощью контрольных точек восстановления Windows. Встроенный инструмент защиты системы проведет откат Windows до более раннего состояния, имевшегося на ПК в момент создания точки восстановления.
Имейте в виду, что средство восстановления системы работает только в том случае, если на компьютере включена функция защиты системного диска и имеются в наличии созданные точки восстановления.
Если на компьютере возникли проблемы в работе, не всегда получается запустить процесс восстановления в штатном режиме. Из-за воздействия вирусов или неполадок в работе программного обеспечения, ОС не реагирует на команды пользователя. В результате, на данном ПК не получится запустить встроенное средство восстановления системы.
Есть способ решить эту проблему: нужно запустить восстановление системы Windows в безопасном режиме (Safe Mode). Восстановление через безопасный режим проходит в два этапа:
- Происходит вход в безопасный режим Windows.
- Запускается восстановление системы через безопасный режим.
В инструкциях этой статьи показаны операции по восстановлению операционных систем Windows 10 и Windows 7 после перехода в безопасный режим работы.
Восстановление Windows 10: безопасный режим работы ПК
Сначала рассмотрим восстановление Windows 10 через безопасный режим. Сам процесс отката системы к предыдущему состоянию проходит одинаково в операционных системах Windows 10, Windows 8.1 (Windows 8), Windows 7.
На первом этапе необходимо войти в безопасный режим. На сайте есть подробная статья, в которой описано несколько вариантов входа в диагностический режим Windows 10.
После этого необходимо запустить восстановление системы Windows 10 в безопасном режиме. Для этого мы используем системные средства — командную строку Windows и встроенный инструмент для запуска команд из окна «Выполнить».
1 способ.
Чтобы запустить восстановление Windows через безопасный режим, выполните следующие действия:
- После загрузки в безопасном режиме, введите в поле поиска «cmd».
- Среди результатов поиска появится «Командная строка», по которой нужно щелкнуть курсором мыши.
- В окне интерпретатора командной строки введите команду «rstrui.exe», а затем нажмите на клавишу «Enter».
- На компьютере запустится системный инструмент. Откроется окно «Восстановление системных файлов и параметров», в котором нужно нажать на кнопку «Далее».
- В окне «Восстановление системы» выберите подходящую точку восстановления (на ПК может быть в наличии несколько контрольных точек).
Можете нажать на кнопку «Поиск затрагиваемых программ», чтобы ознакомиться с дополнительными сведениями о затрагиваемом программном обеспечении.
- Нажмите на кнопку «Далее».
- В окне «Подтверждение точки восстановления» указана выбранная точка восстановления. Примите к сведению эту информацию, нажмите на кнопку «Готово».
- Происходит запуск восстановления операционной системы. В это время, на экране отобразится окно с информацией о прогрессе процесса восстановления.
- По завершению операции, компьютер перезагрузится.
После того, как восстановление Виндовс в безопасном режиме завершено, можете продолжать использование компьютера в обычном режиме. Если на ПК у вас возникают трудности с выходом из безопасного режима, воспользуйтесь подробной статьей на моем сайте, посвященной решению этой проблемы.
2 способ.
Если вариант с командной строкой вам не подходит, можно использовать другой способ, чтобы запустить восстановление системы через безопасный режим Windows. Для этого, нужно пройти следующие шаги:
- Нажмите на клавиши «Win» + «R».
- В диалоговое окно «Выполнить» введите команду: «rstrui», а затем нажмите на кнопку «ОК».
- После этого на рабочем столе откроется окно стандартного средства восстановления Windows, в котором нужно пройти шаги, уже описанные в первом способе этой статьи.
Восстановление системы в безопасном режиме Windows 7
Сейчас мы выполним восстановление Виндовс 7 в безопасном режиме. На первом этапе необходимо войти в безопасный режим работы компьютера. Прочите подробную статью о разных способах входа в диагностический режим работы ОС.
1 способ.
Восстановление системы Windows 7 через безопасный режим проходит следующим образом:
- Нужно нажать на клавиатуре на клавиши «Win» + «R».
- В открывшемся окне «Выполнить», в поле «Открыть:» необходимо ввести команду: «rstrui.exe».
- Нажимайте на клавишу «Enter».
- Начинается восстановление Виндовс через безопасный режим. В открывшемся окне нажмите на кнопку «Далее».
- На следующем этапе необходимо выбрать подходящую точку восстановления.
- В завершающем окне мастера восстановления необходимо ознакомиться с информацией о выбранной точке восстановления.
- Чтобы запустить процесс сброса Windows к предыдущему состоянию, нажмите на кнопку «Готово».
- На ПК происходит процесс восстановления, занимающий некоторое время.
- После автоматической перезагрузки операционная система Windows 7 запустится в обычном режиме, в рабочем состоянии.
2 способ.
Выполните действия:
- В меню кнопки «Пуск», в списке программ откройте папку «Стандартные».
- Там вы найдете системную утилиту «Командная строка».
- Запустите командную строку.
- В окне командной строки нужно выполнить команду: «rstrui.exe».
- После выполнения команды начнется восстановление Windows 7 из безопасного режима. Сначала потребуется выбрать точку восстановления, а затем выполнить откат системы. Все подробности этого процесса описаны в первом способе этой статьи.
Выводы статьи
В некоторых ситуациях полезно узнать о том, как запустить восстановление системы в безопасном режиме, потому что другие способы вызова системного средства не работают из-за неполадок в работе компьютера. Восстановление Виндовс через безопасный режим поможет провести откат системы, если это не получается сделать обычным способом из функционирующей ОС.
После входа в диагностический режим системы, можно запустить процесс восстановления Windows с помощью заранее созданных контрольных точек восстановления. В результате выполнения этой операции, операционная система вернется к работоспособному состоянию, которое она имела во время создания конкретной точки восстановления Windows.
Восстановление Windows в безопасном режиме (видео)