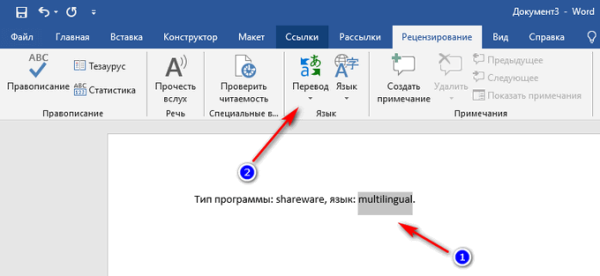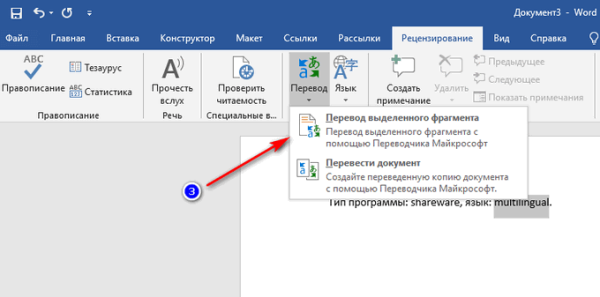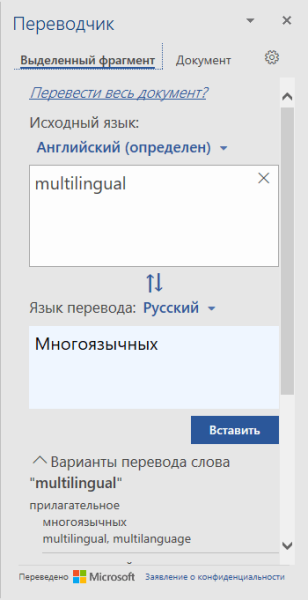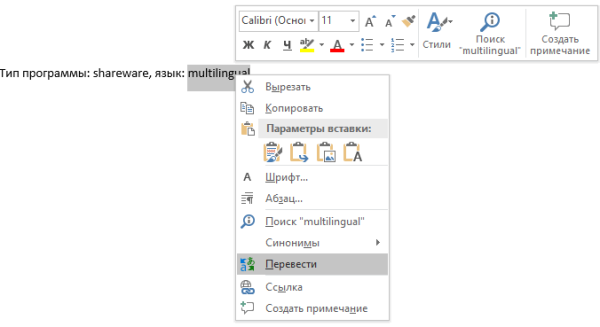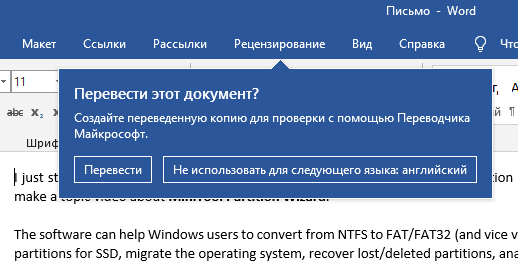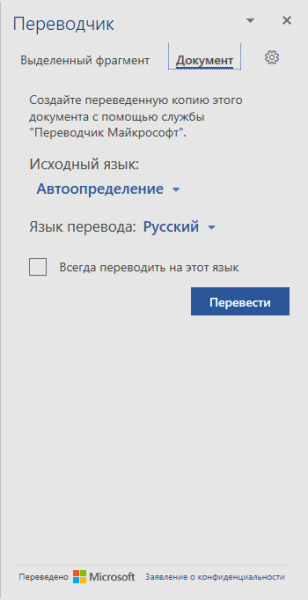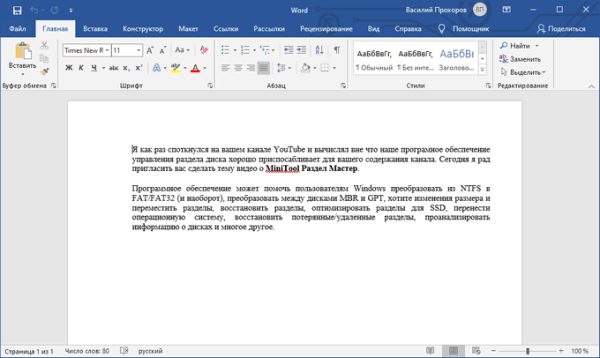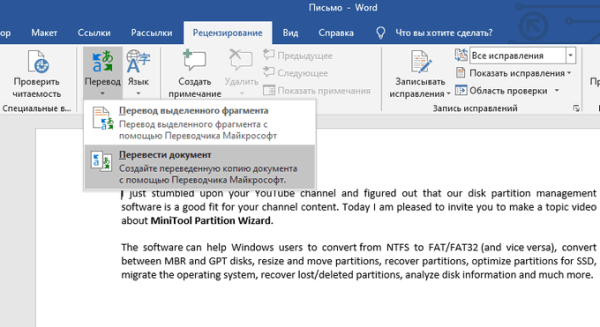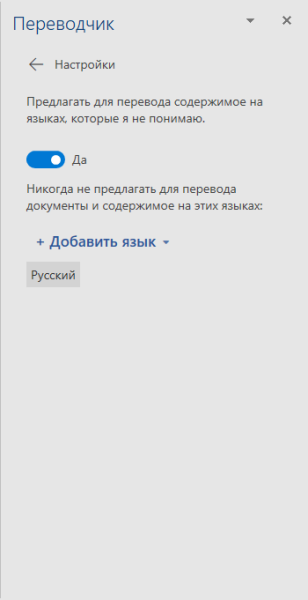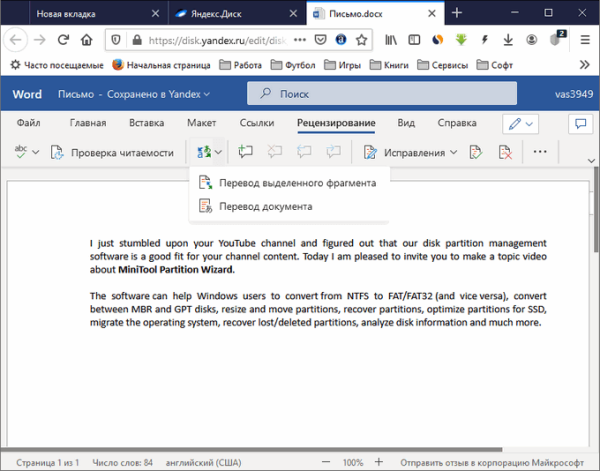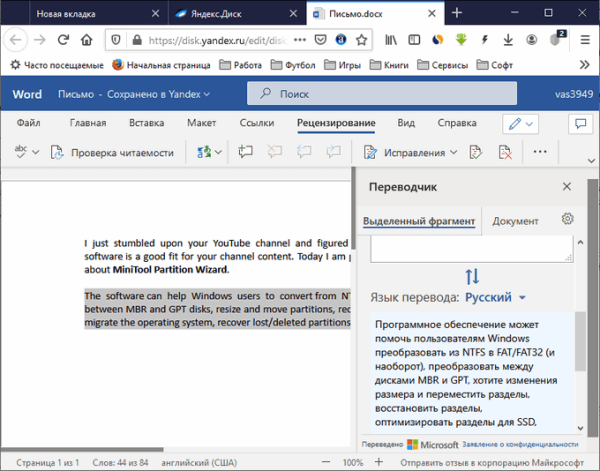В процессе работы с документами Word, пользователю может понадобится переводчик Ворд для перевода отдельных слов, фраз или предложений, а также всего файла на другой язык. Согласитесь, что это полезная функция, о которой не все знают.
При использовании в тексте документа иностранных слов, или при наличии документа на иностранном языке возникает необходимость в переводе содержимого на язык пользователя программы. В других случаях, наоборот, требуется перевести весь текст или фрагмент текста на иностранный язык.
Не секрет, что далеко не все в совершенстве владеют иностранными языками, поэтому пользователи используют для получения перевода программное обеспечение в приложениях или на онлайн сервисах в интернете. Решить проблему поможет переводчик Word, использующий в своей работе облачную службу Microsoft Translator.
В программе Word, а также в других приложениях из состава офисного пакета Microsoft Office, имеется встроенная функция переводчика текста.
- Перевод текста Word: особенности использования встроенного средства
- Переводчик Word с английского на русский язык — перевод отдельных слов и предложений
- Перевод текста документа Ворд — перевод содержимого всего документа
- Настройки Переводчика Майкрософт в Word
- Переводчик Майкрософт в Word онлайн
- Выводы статьи
Перевод текста Word: особенности использования встроенного средства
Переводчик текста Ворд использует облачную службу Word Translator, работающую на основе Microsoft Translator.
Переводчик Майкрософт поддерживает функцию перевода с более 60 языков. С помощью искусственного интеллекта (ИИ) и технологии нейронных сетей обеспечивается более высокое качество перевода, чем при обычном машинном переводе на основе статистических данных.
В настоящее время, в Microsoft Translator нейросети, использующие нейро-машинный перевод (NMT), доступны для 21 языка: английского, арабского, китайского, японского, французского, испанского, немецкого, итальянского, португальского, русского, хинди, турецкого, корейского, польского, болгарского, датского, норвежского, румынского, чешского, нидерландского и шведского. Список поддерживаемых языков постоянно увеличивается.
Нейро-машинный перевод позволяет увеличить качество и повысить скорость перевода, по сравнению с обычным статистическим машинным переводом (SMT).
Встроенный переводчик в Word использует облачную службу перевода Microsoft Translator, поэтому для его работы необходимо постоянное интернет-соединение.
Переводчик Майкрософт можно использовать в двух вариантах:
- Встроенное средство в программе MS Word.
- Онлайн переводчик Word из браузера.
В первом случае, на компьютере должен быть установлен текстовый редактор — программа Microsoft Word. Во втором случае, можно обойтись без установки платного приложения на ПК, используя бесплатный вариант — Word Online, доступный пользователям из веб-интерфейса некоторых облачных хранилищ в браузере.
В программе Word из состава офисного пакета Microsoft Office, имеется встроенная функция переводчика текста.
В основном, пользователями используются два типа функций перевода:
- Перевод отдельных слов, фраз, словосочетаний, предложений и абзацев в тексте документа Word.
- Перевод всего документа Word.
В этой статье вы найдете инструкции о том, как перевести в Word отдельные слова, фразы или предложения с помощью встроенного средства, а также использование переводчика документа Ворд для перевода всего содержимого данного файла.
Отдельно в этом руководстве рассмотрим пример работы функции перевода текста документа в бесплатном онлайн сервисе Word Online.
В этом обзоре использован интерфейс последней версии Word, в предыдущих версиях приложения выполняются похожие действия с незначительными отличиями, касающимися внешнего вида.
Переводчик Word с английского на русский язык — перевод отдельных слов и предложений
Довольно часто пользователям нужно выполнить перевод теста Word с английского на русский или для других языковых пар. Сначала рассмотрим способ перевода отдельной части документа.
Чтобы использовать переводчик с английского Ворд (или на другие языки), воспользуйтесь одним из удобных способов.
1 способ:
- Откройте документ Word.
- Войдите в меню «Рецензирование».
- Выделите текст, который необходимо перевести: отдельное слово, фразу, предложение или абзац.
- В группе «Язык» нажмите на кнопку «Перевод».
- В выпадающем меню нужно выбрать «Перевод выделенного фрагмента».
- В правой части окна документа Word откроется область «Переводчик».
- Во вкладке «Выделенный фрагмент», в поле «Исходный язык» вставлен текст на языке оригинала. По умолчанию язык автоматически определен, в данном случае, это английский язык.
- В поле «Язык перевода», в нашем случае, русский, вставлен перевод фрагмента текста. Если это одно слово, то ниже отображены возможные варианты перевода.
- Нажмите на кнопку «Вставить», чтобы заменить в документе оригинальный фрагмент текста на переведенный.
2 способ:
- Выделите нужный фрагмент текста в документе Word.
- Щелкните правой кнопкой мыши.
- В контекстном меню выберите пункт «Перевести».
- На правой боковой панели появятся поля с переводом выделенного текста.
Перевод текста документа Ворд — перевод содержимого всего документа
Переводчик с английского Word поможет перевести содержимое всего документа, а не только отдельных фрагментов текста.
1 способ:
- Откройте документ в программе Microsoft Word.
- В открытом документе появится окно с предложением «Перевести этот документ?».
Этим способом создается переведенная копия документа с помощью Переводчика Майкрософт.
- Нажмите на кнопку «Перевести».
- На боковой панели «Переводчик», во вкладке «Документ» нажмите на кнопку «Перевести».
- На компьютере откроется отдельное окно программы с переводом документа Word.
В нашем случае, переводчик с английского на русский Ворд справился с поставленной задачей.
В открывшемся окне с копией перевода можно исправить неточности перевода, если что-то переведено не совсем корректно. В любом случае, есть и другие способы решить проблему с текстами на иностранном языке, о которых можно прочитать на этом сайте.
2 способ:
- В окне открытого документа Word войдите в меню «Рецензирование».
- Нажмите на кнопку «Перевод», которая находится в группе «Язык».
- В открывшемся контекстном меню выберите пункт «Перевести документ».
- В области «Переводчик», во вкладке «Документ» нажмите на кнопку «Перевести».
- На ПК откроется переведенная копия файла Word.
3 способ:
- В открытом окне документа Word щелкните по тексту правой кнопкой мыши.
- В контекстном меню нажмите на пункт «Перевести».
- В боковом меню «Переводчик» нажмите на кнопку «Перевести».
- Переведенный документ откроется в отдельном окне приложения.
Настройки Переводчика Майкрософт в Word
Пользователь может изменить некоторые параметры перевода. Для этого ему потребуется выполнить следующее:
- В боковой области «Переводчик» нажмите на кнопку с изображением шестеренки.
- В окне «Настройки» доступно два пункта:
- Предлагать для перевода содержимое на языках, которые я не понимаю.
- Никогда не предлагать для перевода документы и содержимое на этих языках.
Здесь можно добавить другие языки, чтобы исключить предложения о переводе с содержимым на этих языках.
Переводчик Майкрософт в Word онлайн
Чтобы перевести фрагмент текста документ Word, пользователь может воспользоваться помощью онлайн сервиса. Бесплатный сервис Word онлайн встроен в некоторые облачные хранилища, поэтому пользователи могут работать с документами, сохраненными в форматах DOC или DOCX, без использования программ, входящих в Microsoft Office.
Данный способ удобен тем, что доступ к документу можно получить на любом устройстве с любого места, понадобится лишь Интернет.
Выполните следующие действия:
- Используя браузер войдите в облачное хранилище OneDrive, Яндекс Диск или Mail.Ru.
- Загрузите нужный документ Word в облачное хранилище.
- Откройте документ в окне онлайн сервиса.
- Во вкладке «Рецензирование» нажмите на кнопку «Перевод» или на стрелку около этой кнопки, чтобы выбрать параметры перевода:
- Перевод выделенного фрагмента.
- Перевод документа.
- Выделите участок текста, чтобы получить его перевод.
- В боковом меню отобразится перевод выделенного фрагмента.
Выводы статьи
При работе в офисном редакторе, в тексте документа встречаются иностранные слова или выражения, поэтому пользователю необходим переводчик на русский Ворд. С помощью переводчика можно перевести непонятные слова, написанные на другом языке.
В программу Word встроен переводчик, использующий сервис Microsoft Translator. Благодаря этому, пользователи смогут переводить фрагменты текста или полностью весь документ Word в окне приложения. В других случаях используйте похожий метод перевода с помощью сервиса Word онлайн.