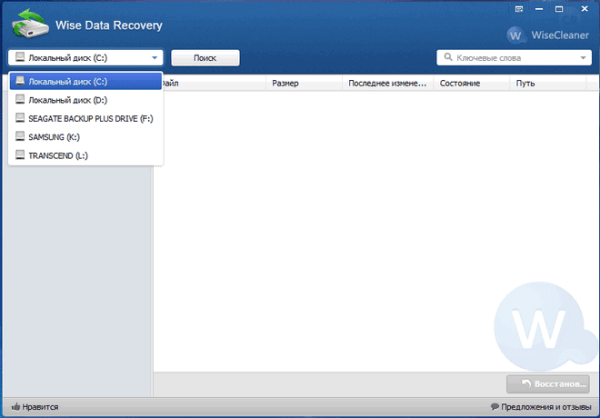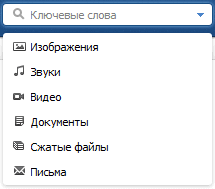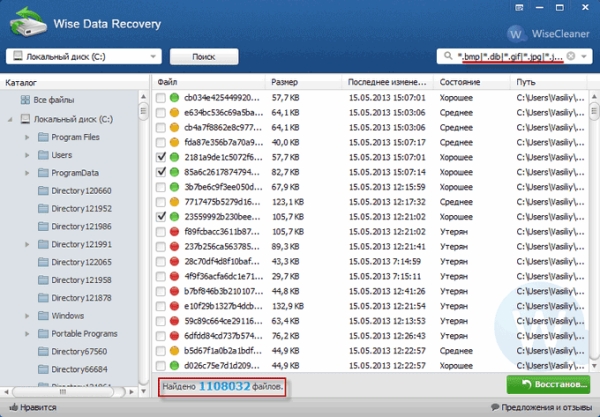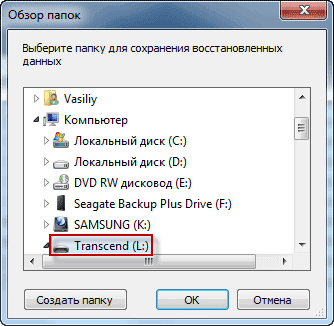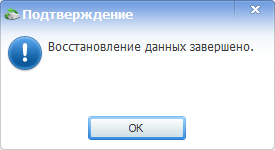Бесплатная программа Wise Data Recovery позволит найти и восстановить удаленные файлы с вашего компьютера. Программа быстро проведет сканирование компьютера и попытается совершить восстановление удаленных файлов.
Довольно часто встречаются ситуации, когда обнаруживается, что некоторые файлы были удалены с компьютера по ошибке. Такое, например, бывает, когда одним компьютером пользуется несколько пользователей.
Потерянные данные могут представлять ценность для пользователя. Если, например, музыку и фильмы еще можно найти в интернете, то личные фотографии и какие-то важные документы будут потеряны навсегда.
Для восстановления удаленных данных используют специальные программы, например, Easy Data Recovery, R-Studio, Recuva и другие. С помощью таких программ для восстановления удаленных файлов, можно попытаться восстановить потерянную информацию. Одной из таких программ для восстановления утерянных файлов является бесплатная программа Wise Data Recovery.
Wise Data Recovery для восстановления утерянных файлов
Быстрая и легкая программа Wise Data Recovery безопасно восстанавливает данные не только с жесткого диска компьютера и с других внешних дисков, подключенных к компьютеру, через интерфейс USB. Это могут быть флешки, внешние жесткие диски, карты памяти, MP3 плееры, и другие переносные устройства.
С помощью программы Wise Data Recovery можно восстанавливать файлы разных форматов: документы, архивы, изображения, аудио, видео, файлы электронной почты. Программа имеет простое управление и быстро выполняет действия по восстановлению удаленных файлов.
Скачать Wise Data Recovery можно с официального сайта разработчика программы.
Wise Data Recovery скачать
Со страницы загрузки вы можете скачать к себе на компьютер обычную версию программы, а также переносную (portable) версию программы — Wise Data Recovery Portable. Обратите внимание на то, что программу Wise Data Recovery следует скачивать по ссылкам «Portable Version» и «for direct download» (прямая загрузка).
После загрузки приложения, установите программу Wise Data Recovery на свой компьютер.
Если вы будете использовать переносную версию программы, то тогда вы можете после распаковки архива, запустить программу Wise Data Recovery Portable из папки, не устанавливая ее на свой компьютер.
После запуска программы, открывается окно, в котором вам нужно будет выбрать нужный язык. После запуска переносной версии программы, главное окно программы будет открыто на английском языке. Для выбора русского языка необходимо в правом верхнем углу нажать на кнопку «Menu», в открывшемся контекстном меню выбрать пункт «Languages», а потом из списка доступных языков выбрать русский язык — «Russian».
Главное окно программы имеет простое управление, с которым справится любой пользователь. Слева расположено поле «Каталог», где будут отображаться папки, а в центре находится область, в которой будут появляться найденные программой файлы.
Восстановление удаленных данных
Для восстановления файлов, в Wise Data Recovery нужно выбрать диск, на котором будет произведен поиск удаленных файлов.
В поле «Ключевые слова» можно ввести ключевые слова, по которым будет производиться поиск файла. Если вы не знаете ключевых слов, то тогда можно нажать на маленький треугольник в правой части поискового поля «Ключевые слова» и выбрать тип файла для поиска.
В программе Wise Data Recovery доступны такие типы файлов: «Изображения», «Звуки», «Видео», «Документы», «Сжатые файлы», «Письма».
Далее после выбора типа файла необходимо нажать на кнопку «Поиск» для запуска процесса сканирования.
После завершения сканирования, в окне программы Wise Data Recovery, вы увидите найденные файлы. В нижней части окна программы можно увидеть, сколько всего было найдено файлов по выбранному типу.
Найденные файлы будут помечены цветовой индикацией. По цветовой индикации вы можете определить состояние удаленного файла, а также возможность его восстановления.
- Зеленый — хорошее состояние файла.
- Желтый — среднее состояние файла.
- Красный — файл утерян.
Файлы, отмеченные зеленым цветом, имеют хорошие шансы на восстановление.
У файлов, помеченных желтым цветом, могут быть проблемы при восстановлении, возможно, они уже содержат ошибки. Такие файлы можно попытаться восстановить, но в этом случае шансов на благоприятный исход будет не очень много.
Вам также может быть интересно:
- Recuva — программа для восстановления данных
- EaseUS Data Recovery Wizard Free — восстановление удаленных файлов
- R.saver — программа для восстановления удаленных данных
Файлы, отмеченные индикацией красного цвета, не подлежат восстановлению, потому что они уже были не один раз перезаписаны.
Программа в таблице показывает имя файла, его размер, последнее изменение, состояние, и местонахождение.
Далее вам нужно будет отметить тот файл, который вам необходимо восстановить и нажать на кнопку «Восстановить», которая находится в правом нижнем углу окна программы. Для восстановления вы можете выбрать сразу несколько файлов или папок.
Затем открывается окно «Обзор папок». В этом окне необходимо выбрать место для сохранения восстанавливаемого файла.
Лучшим вариантом будет выбрать флеш накопитель, или внешний жесткий диск, потому что в противном случае, если вы будете сохранять файлы на тот же диск, то в процессе восстановления, файлы могут быть случайно перезаписаны. При сохранении восстанавливаемых файлов на съемном диске файлы, не будут перезаписывать области на жестком диске во время процесса восстановления.
Далее нажимаете на кнопку «ОК», и затем начинается процесс восстановления файла. В большинстве случаев, процесс восстановления проходит очень быстро. Время затраченное на восстановление, зависит от размера, который имеет файл, подлежащий восстановлению.
После завершения восстановления файла открывается окно «Подтверждение», в котором вас проинформируют о результате этой операции. В этом окне вам нужно будет нажать на кнопку «ОК».
После этого откроется окно Проводника, в котором будет открыта папка, в которой был сохранен восстанавливаемый файл. Теперь вы можете открыть этот файл и увидеть результат восстановления. Надеюсь, что вы сможете восстановить многие удаленные файлы с помощью программы Wise Data Recovery.
Выводы статьи
Wise Data Recovery — легкая и бесплатная программа предназначенная для восстановления удаленных файлов. С помощью программы также можно восстановить файлы на подключенных к компьютеру дисках. Программа Wise Data Recovery, по заверению разработчика, позволяет безопасно восстанавливать удаленные файлы на ПК.