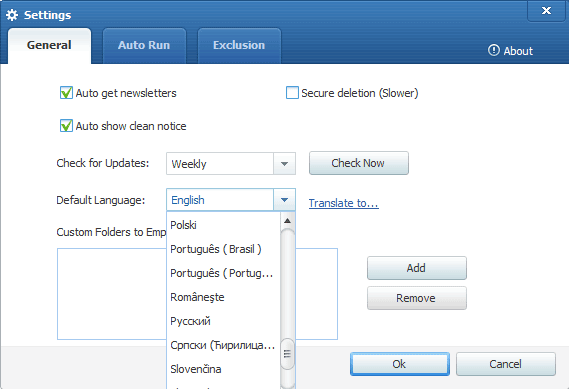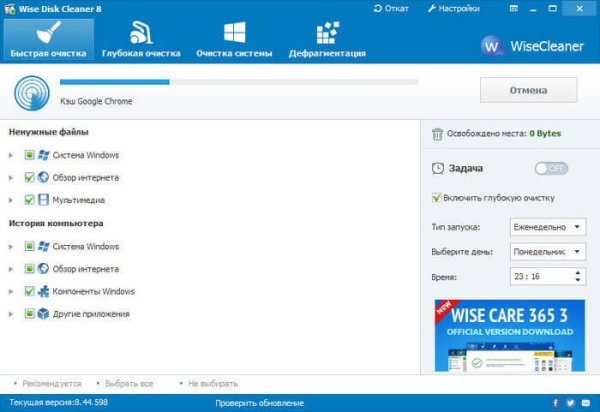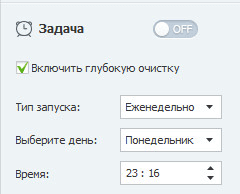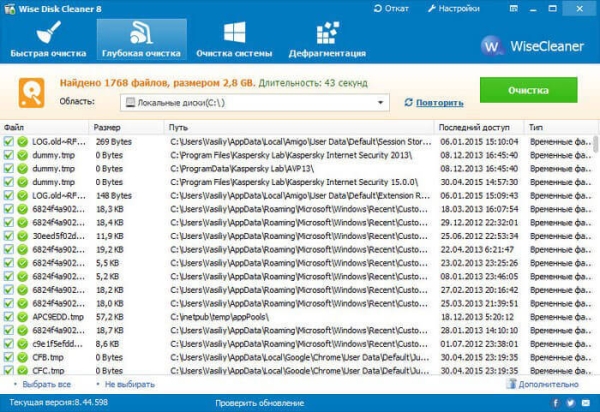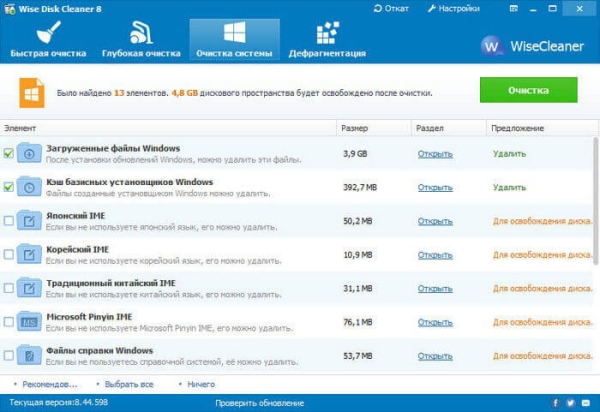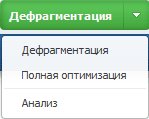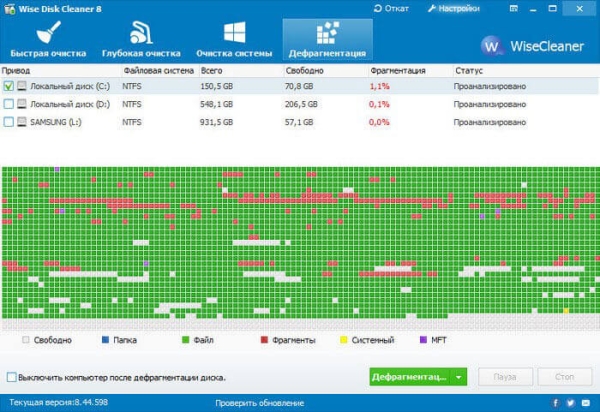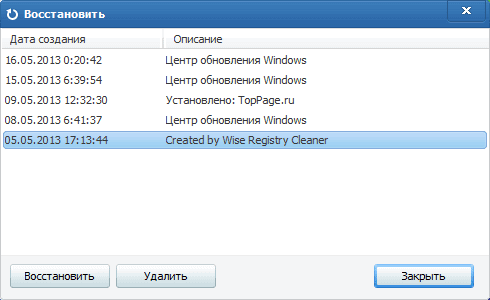Бесплатная программа Wise Disk Cleaner предназначена для очистки жесткого диска компьютера от ненужных файлов. В процессе работы, на любом компьютере, скапливается большое количество различных ненужных, мусорных файлов. Это временные файлы из интернета, кэш браузеров, файлы, создаваемые при установке программ на компьютер, и многое другое.
Со временем таких файлов в системе может накопиться довольно большое количество. Такие бесполезные, временные, мусорные файлы замедляют работу операционной системы, поэтому желательно регулярно производить очистку системы от ненужных файлов.
Для чистки системы используют специализированные программы-чистильщики, которых существует большое количество, как платных, так и бесплатных. Многие такие программы выполняют не только очистку системы от мусора, но и производят большой объем дополнительных действий по оптимизации компьютера.
Например, такие, как популярная бесплатная программа CCleaner, другие известные программы для очистки и оптимизации компьютера — AusLogics BoostSpeed, AVG PC TuneUp, Ashampoo WinOptimizer.
Бесплатная программа Wise Disk Cleaner имеет более узкую специализацию. Программа-чистильщик Wise Disk Cleaner (Умная Очистка Диска) выполняет очистку жесткого диска, с ее помощью можно произвести дефрагментацию жесткого диска или нескольких дисков, если на вашем компьютере установлено несколько жестких дисков.
Программу Wise Disk Cleaner можно скачать с официального сайта. На странице загрузок вы можете выбрать для скачивания на свой компьютер две версии программы: обычную или переносную (portable) версию — Wise Disk Cleaner Portable.
Wise Disk Cleaner скачать
При загрузке на компьютер переносной версии, будет скачен архив с программой. Если вы будете скачивать обычную версию программы, то тогда обратите внимание на то, что скачивать приложение нужно будет по ссылке «for direct download» (прямая загрузка). По ссылке «Free Download», программа будет загружена на ваш компьютер с дополнительным программным обеспечением.
Переносная версия программы Wise Disk Cleaner Portable, после ее распаковки архиватором, запускается из папки. В этом случае, главное окно программы будет открыто на английском языке. Поэтому вам потребуется переключить интерфейс программы Wise Disk Cleaner на русский язык.
Для переключения программы на русский язык нужно войти в меню «Setting» (Настройки). Далее во вкладке «General», в поле «Default Language» необходимо будет выбрать русский язык, а затем нажать на кнопку «ОК».
После этого, главное окно программы Wise Disk Cleaner будет открыто на русском языке.
Очистка диска в Wise Disk Cleaner
По умолчанию, программа открывается во вкладке «Быстрая очистка». В этой вкладке программы Wise Disk Cleaner, можно быстро очистить ваш компьютер от ненужных и бесполезных файлов и истории. Быстрая и легкая очистка поможет вам сэкономить место на жестком диске вашего компьютера.
Вы можете использовать программу по расписанию для очистки системы в автоматическом режиме. Для этого, в главном окне программы, в правой колонке, вам нужно будет выбрать расписание для запуска программы: периодичность запуска программы, выбрать день недели и время запуска. Далее вам нужно будет переключить переключатель в положение «ON».
После этого Wise Disk Cleaner будет выполнять сканирование, а затем производить очистку системы по заданному расписанию.
Также вы можете создать ярлык «Очистка в одно нажатие» на Рабочем столе вашего компьютера. Для этого нужно войти в меню «Настройки», а в окне «Настройки» нужно будет открыть вкладку «Автозапуск». Здесь вам необходимо будет отметить пункт «Создать ярлык «Очистка в одно нажатие» на рабочем столе», а потом нажать на кнопку «ОК».
При использовании очистки компьютера в одно нажатие, программа будет производить очистку системы после вашего клика по этому ярлыку. Более осторожные пользователи могут контролировать очистку компьютера от ненужных файлов самостоятельно, вручную запуская необходимые функции программы.
После перехода на вкладку «Глубокая очистка», вы можете выбрать диски, на которых нужно будет произвести очистку. Сначала нужно будет нажать на кнопку «Поиск».
После сканирования вы получите список файлов, которые можно удалить с вашего компьютера. В основном, это будут временные файлы, которые находятся на компьютере. Для очистки компьютера от бесполезных файлов нажмите на кнопку «Очистка».
Во вкладке «Очистка системы» можно удалить некоторые системные файлы. К процессу удаления таких файлов следует подойти с осторожностью. Внимательно изучите весь список и решите, а так ли необходимо вам удалять именно эти файлы.
Вы можете увидеть путь файлов в системе, а также посмотреть на месторасположение этих файлов на компьютере, если нажать в контекстном меню на пункт «Показать в папке».
Особенно внимательно следует подойти к вопросу удаления установщиков Windows, потому что, потом могут быть проблемы с установкой и обновлением некоторых программ. Поэтому перед удалением с компьютера, сделайте резервные копии удаляемых файлов.
Выполнение дефрагментации в Wise Disk Cleaner
Во вкладке «Дефрагментация» вы можете запустить дефрагментацию дисков вашего компьютера. Сначала вам нужно будет отметить тот диск, который следует подвергнуть дефрагментации, а затем нажать на кнопку «Дефрагментация».
Если нажать на треугольник, который находиться на кнопке, то тогда можно выбрать конкретное действие для работы программы — «Дефрагментация», «Полная оптимизация», «Анализ».
После анализа состояния диска, начинается процесс его дефрагментации. Дефрагментацию диска можно приостановить, если нажать на кнопку «Пауза», или совсем остановить. Для остановки дефрагментации необходимо нажать на кнопку «Стоп».
Вам также может быть интересно:
- Wise Registry Cleaner — бесплатная программа для очистки реестра
- PC Win Booster Free — программа для очистки и оптимизации компьютера
Восстановление системы в Wise Disk Cleaner
В случае возникновения проблем с компьютером, в программе Wise Disk Cleaner можно сделать восстановление системы. Для этого необходимо выполнить следующие действия:
- Нажмите на кнопку меню «Откат».
- В окне «Восстановить» потребуется выбрать нужную точку восстановления, а затем нажать на кнопку «Восстановить».
После этого начнется процесс восстановления операционной системы.
Выводы статьи
Бесплатная программа Wise Disk Cleaner быстро выполнит очистку компьютера от ненужных файлов, при необходимости произведет дефрагментацию жесткого диска. После удаления бесполезных файлов, возможно, ваш компьютер станет немного быстрее работать.