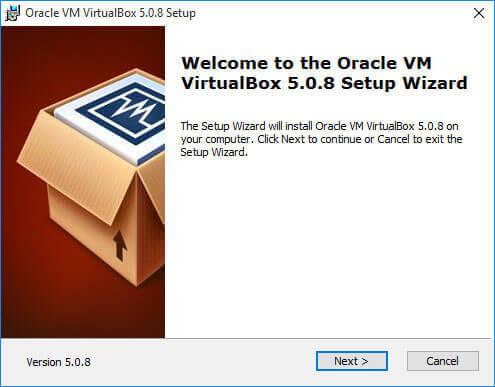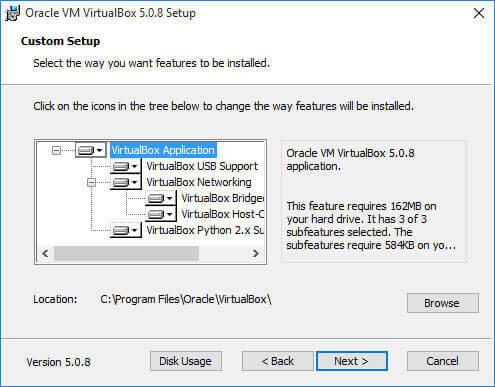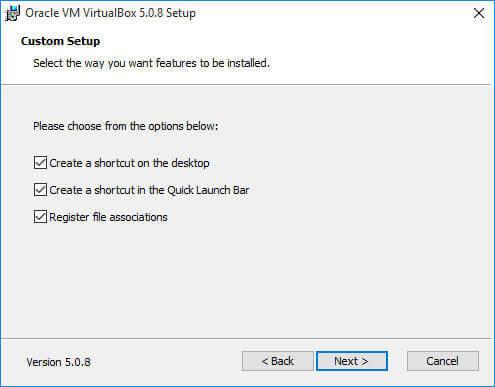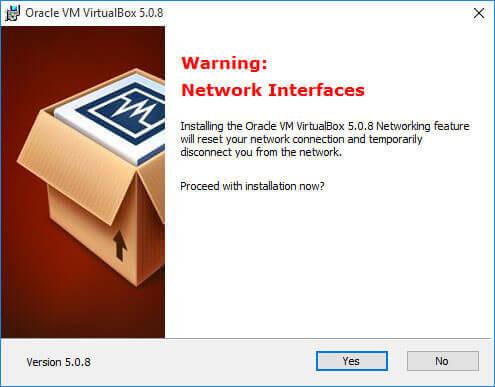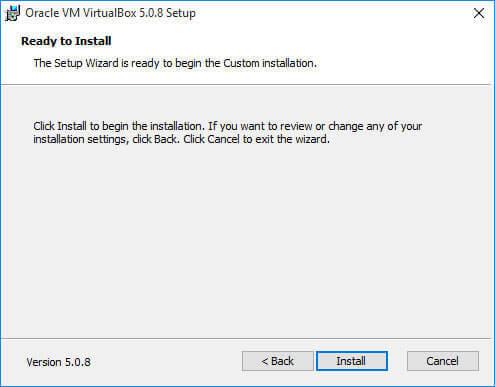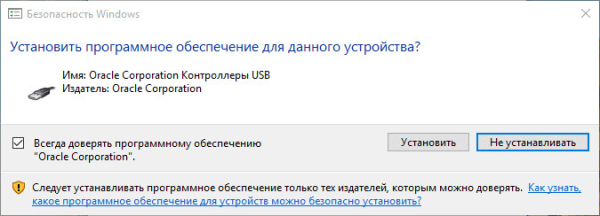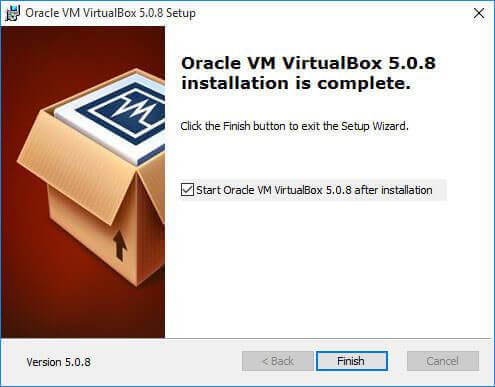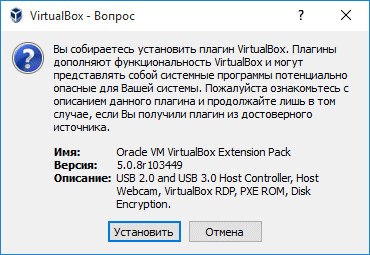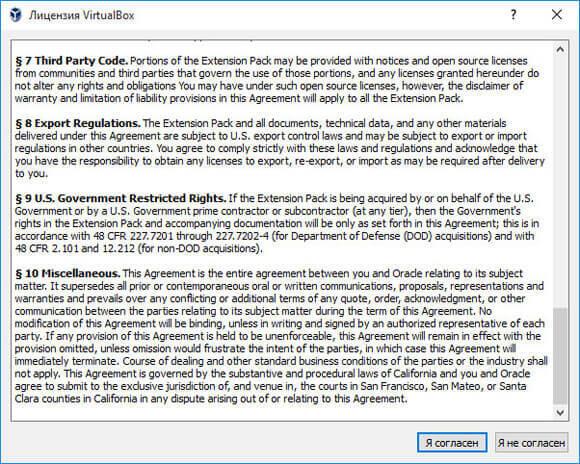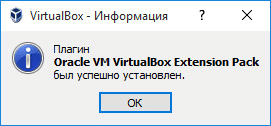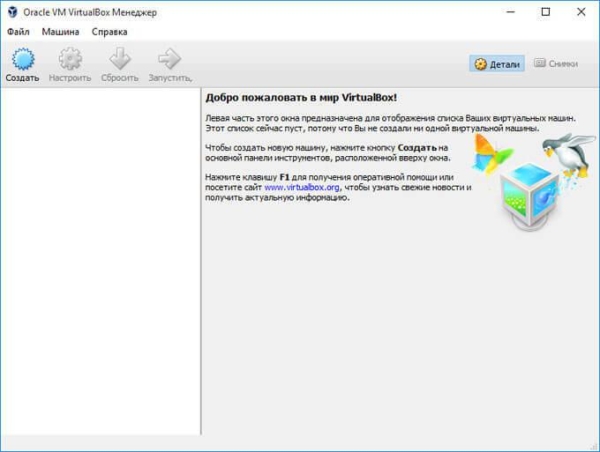Бесплатная программа для виртуализации VirtualBox служит для создания виртуальных машин. На созданную в VirtualBox виртуальную машину, можно будет установить гостевую операционную систему, которая будет работать на компьютере одновременно с основной (хостовой) операционной системой.
На гостевой системе можно будет проводить эксперименты, тестировать программы, обучаться работе в новой для себя ОС (Windows, Linux, FreeBSD и т. д.), запускать старые приложения, которые уже не работают на вашей основной операционной системе, и т. д. Вы можете даже полностью «убить» Windows, или другую систему, ваш компьютер от этого не пострадает, так как виртуальная машина работает изолированно от основной системы.
Для создания виртуальной машины, куда в дальнейшем будут установлена операционная система, необходимо будет установить на компьютер программу для виртуализации. В данной статье мы рассмотрим установку на компьютер бесплатной программы VirtualBox, которая полностью переведена на русский язык.
С сайта производителя можно будет скачать программу VirtualBox для определенной операционной системы. Вам нужно будет скачать версию программы для той операционной системы, которая в данный момент установлена на вашем компьютере.
Скачать VirtualBox
На официальном сайте VirtualBox (сайт на английском языке), выберите для скачивания программу VirtualBox для Windows (в нашем случае), а также VirtualBox Extension Pack (пакет расширений), который подходит для всех операционных систем.
Пакет расширений Oracle VM VirtualBox Extension Pack повысит функциональные возможности программы VirtualBox, после ее установки на вашем компьютере.
Сначала необходимо будет установить на компьютер программу VirtualBox, а затем пакет расширений. Установка программы Виртуал Бокс проходит на английском языке.
Установка Oracle VM VirtualBox
В первом окне мастера установки Oracle VM VirtualBox нажмите на кнопку «Next».
В следующем окне для выбора компонентов для установки, оставьте все настройки по умолчанию, для того, чтобы установить на компьютер программу виртуализации VirtualBox в полной комплектации, со всеми модулями. Нажмите в этом окне на кнопку «Next».
В новом окне нажмите на кнопку «Next».
Далее согласитесь на установку сетевых интерфейсов, нажмите на кнопку «Yes».
В следующем окне нажмите на кнопку «Install» для установки программы VirtualBox на свой компьютер.
В процессе установки могут открываться окна, в которых нужно будет согласиться на установку программного обеспечения, нажав для этого на кнопку «Установить».
После завершения процесса инсталляции приложения, откроется завершающее окно мастера установки, в котором нужно будет нажать на кнопку «Finish». Перед этим, можно будет снять флажок для того, чтобы не запускать программу, так как сразу после этого, необходимо будет установить пакет расширений (Extension Pack).
Вам также может быть интересно:
- Создание и настройка виртуальной машины в VirtualBox
- Установка Windows на виртуальную машину VirtualBox
Установка VirtualBox Extension Pack
Запустите установку VirtualBox VM Extension Pack. Сразу после этого, откроется главное окно программы VirtualBox, в котором вы увидите открытым окно с вопросом. Нажмите на кнопку «Установить» для установки расширений (плагинов), которые повышают функциональность программы VirtualBox.
В окне «Лицензия VirtualBox», необходимо будет прокрутить вниз полосу прокрутки для того, чтобы стала активной кнопка «Я согласен».
После завершения установки пакета расширений VirtualBox Extension Pack, откроется окно с информацией об этом.
Далее вы можете запустить программу VirtualBox на своем компьютере. После открытия главного окна Виртуал Бокс, вы увидите, что приложение уже работает на русском языке. Программа ВиртуалБокс была установлена на ваш компьютер в полной комплектации.
Теперь можно будет создать и настроить виртуальную машину для последующей установки операционной системы. Подробнее об этом вы узнаете из следующих статей на моем сайте (ссылки вы найдете в этой статье).
Выводы статьи
Вы можете установить на свой компьютер бесплатную программу VirtualBox для того, чтобы создать виртуальную машину, на которую можно будет установить гостевую операционную систему. После этого, вы можете одновременно использовать на своем компьютере несколько ОС: основную и гостевую.