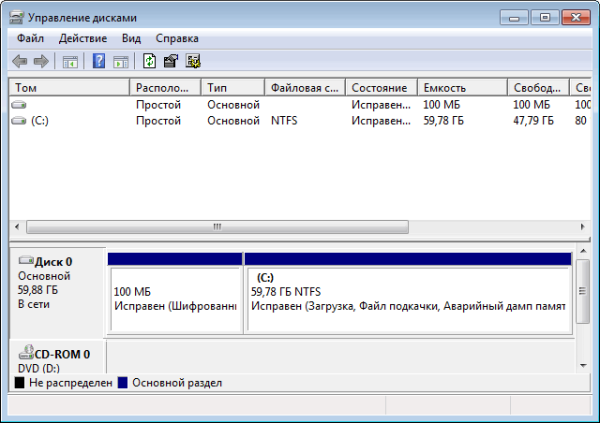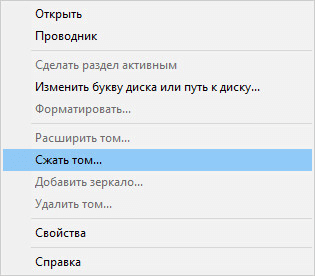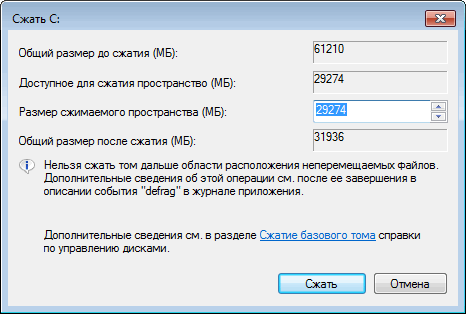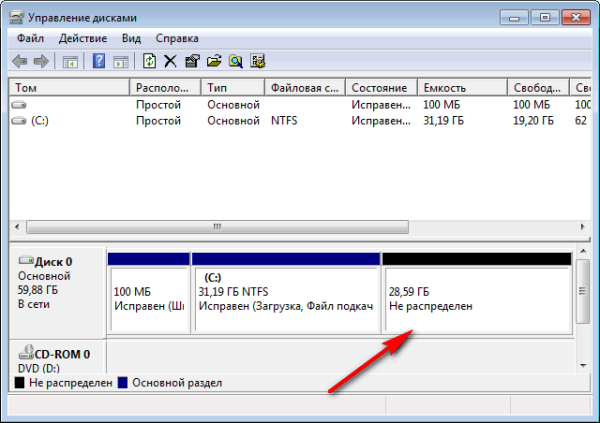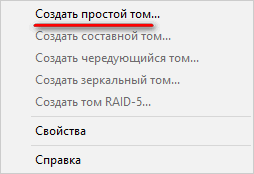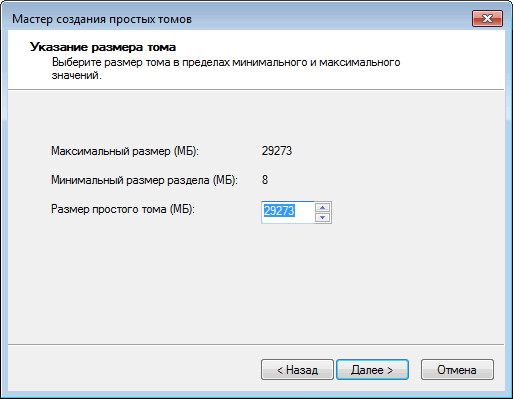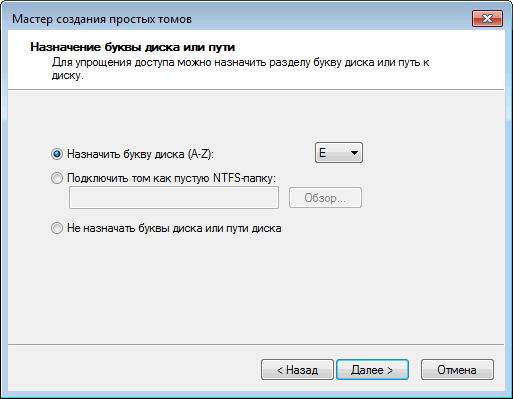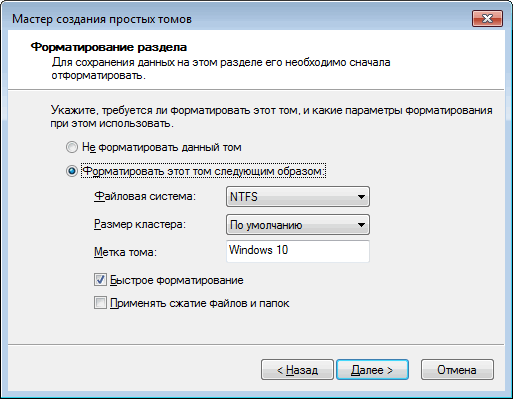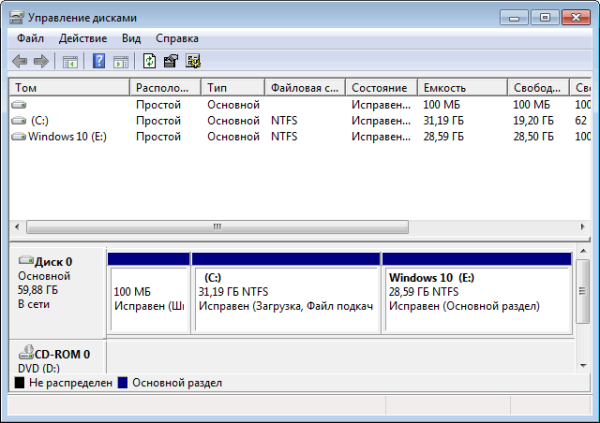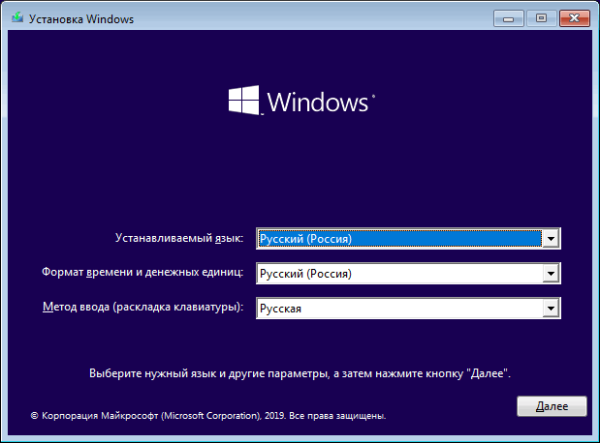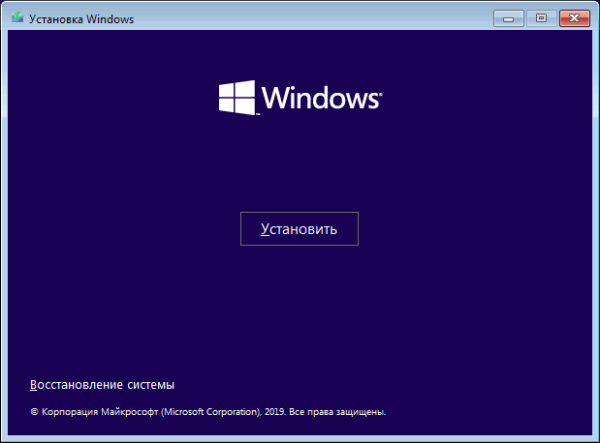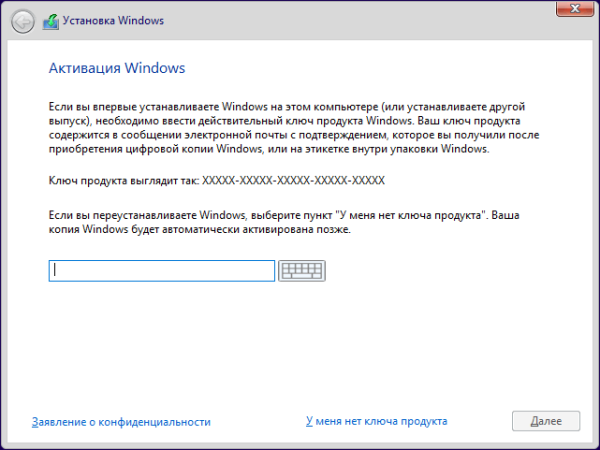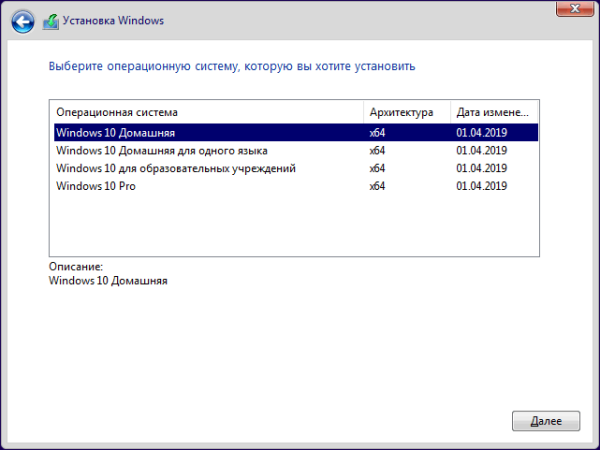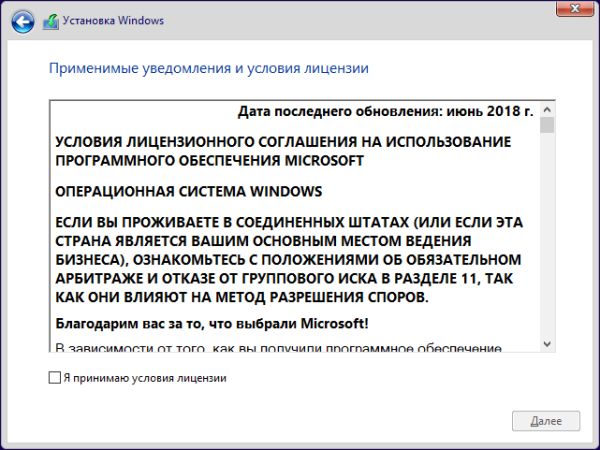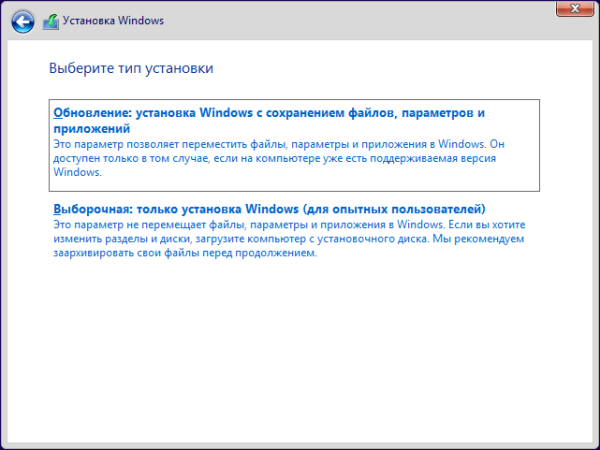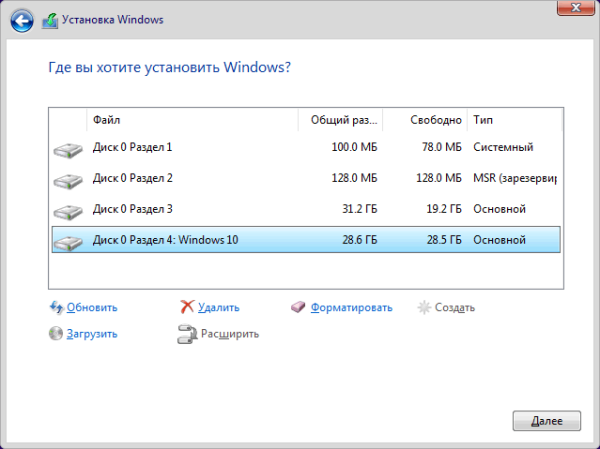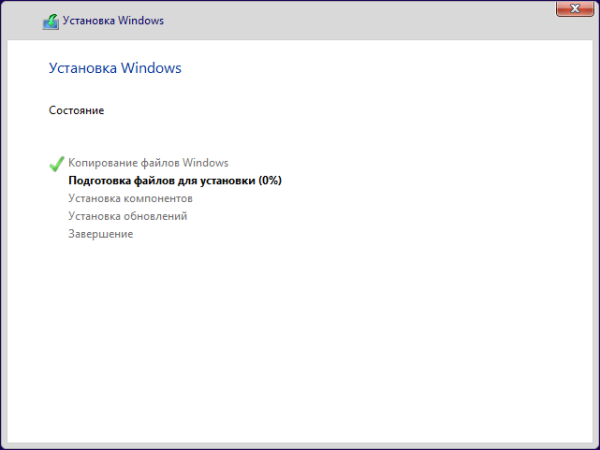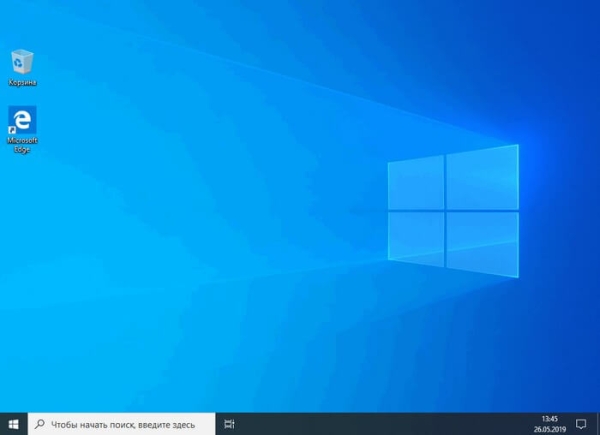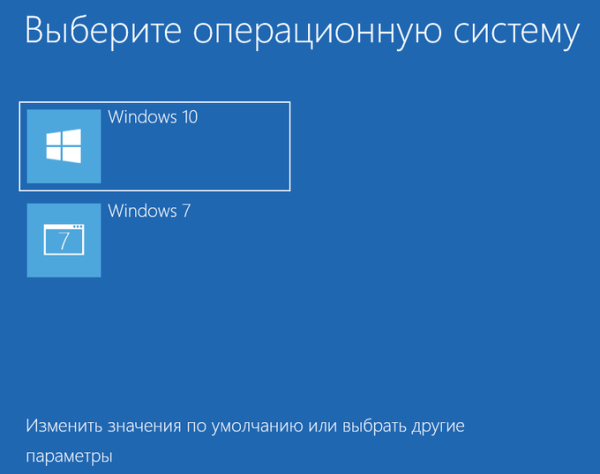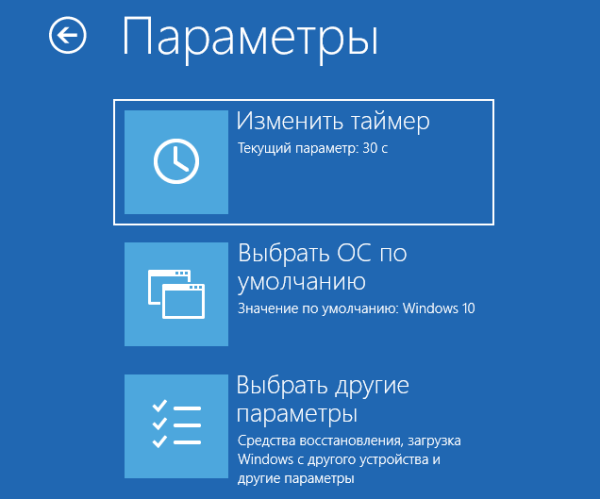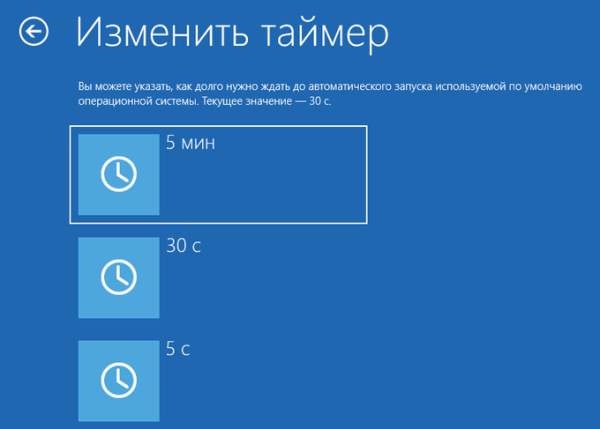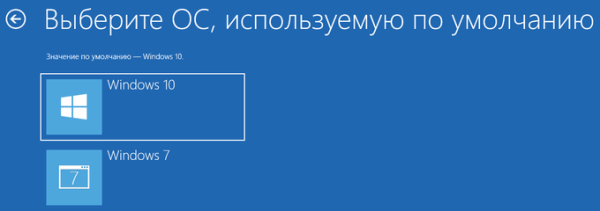В этом руководстве я расскажу, как установить Windows 10 второй системой на одном компьютере с установленной Windows 7. Корпорация Microsoft с определенной периодичностью выпускает новую версию операционной системы Windows.
Новые версии ОС отличаются от более ранних по своим функциональным возможностям, управлению, внешнему виду. Пользователь может установить на своем компьютере несколько операционных систем.
В большинстве случаев, на ПК устанавливают вторую систему, чтобы тестировать ее возможности, проверить работу ОС, или для запуска программного обеспечения, которое не поддерживается в старой системе, изначально установленной на компьютере.
Большое количество пользователей имеет на своих компьютерах операционную систему Windows 7. С момента выпуска «семерки» прошло довольно много времени, поддержка Windows 7 прекращена.
Пользователи могут попробовать в работе операционную систему Windows 10 прежде, чем полностью перейти на новую систему. Установка Windows 10 второй операционной системой поможет пользователю оценить возможности ОС на конфигурации ПК, имеющей свои особенности аппаратного обеспечения.
Испытав в деле другую ОС на своем компьютере, можно понять: будет ли нормально работать Windows 10, возможно, ваш ПК слабоват для этой системы. Если вторая система не подходит, ее можно удалить, у вас останется Windows 7.
Что нужно сделать для установки Windows 10 второй системой с Windows 7
Перед установкой второй операционной системы на компьютер, необходимо выполнить подготовительные мероприятия. Сам процесс пройдет в несколько последовательных шагов, необходимо выполнить следующие действия:
- Скачать оригинальный образ Windows 10.
- Создать загрузочную флешку или DVD диск с Windows.
- Создать раздел на жестком диске для установки второй ОС.
- Установить Windows 10 рядом с Windows
Далее в инструкции мы рассмотрим все этапы установки второй операционной системы на компьютере с современным UEFI BIOS, жесткий диск которого имеет таблицу разделов GPT. На нашем ПК установлена 64-битная версия Windows 7, поддерживающая новый интерфейс БИОС.
Создание загрузочной флешки или установочного DVD диска
Сначала необходимо получить операционную систему Windows 10, которую можно бесплатно скачать по ссылке с официального сайта Microsoft: https://www.microsoft.com/ru-ru/software-download/windows10. С помощью средства Media Creation Tool происходит скачивание образа ОС на компьютер.
Пользователь может сразу создать загрузочную флешку в Media Creation Tool, или сохранить файл образ системы в формате «.ISO», чтобы затем записать образ на оптический DVD диск, или записать на USB флешку, при помощи другой программы.
Некоторые пользователи используют образ Windows, полученный из других источников. Поэтому им придется создать загрузочную флешку с поддержкой UEFI и GPT, используя стороннее программное обеспечение.
Создание раздела для установки Windows 10
На компьютере нужно найти место для новой операционной системы. Для этого подойдет другой жесткий диск, если на ПК имеется несколько дисков. Можно использовать существующий несистемный раздел жесткого диска. Распространен вариант, когда на HDD есть только один системный раздел.
Рассмотрим последний случай. Нам нужно создать раздел на жестком диске для установки Windows 10 второй системой. Для этого, понадобится войти в оснастку «Управление дисками».
Начиная с версии Windows 10 1903, Майкрософт ужесточила системные требования к размеру диска. Для нормальной работы и выполнения обновлений, на диске, предназначенном для «десятки», должно быть минимум 32 ГБ пространства.
Если на вашем компьютере имеется раздел, куда вы можете установить вторую операционную систему, создавать новый раздел не нужно. Позаботьтесь о копировании важных данных, находящихся на диске (разделе), на который будет установлена Windows 10, чтобы не потерять информацию. В процессе установки системы все данные на этом разделе будут уничтожены.
Если на ПК нет раздела для установки второй ОС, выполните следующие действия:
- Нажмите на клавиши «Win» + «R».
- В диалоговом окне «Выполнить» введите команду: «diskmgmt.msc» (без кавычек), нажмите на клавишу «Enter».
В окне «Управления дисками» отображаются диски компьютера.
- Выделите системный диск «C:», в контекстном меню нажмите на пункт «Сжать том…».
- В открывшемся окне нужно выбрать размер сжимаемого пространства. Введите необходимый размер для создаваемого раздела, нажмите на кнопку «Сжать».
На создаваемом диске должно быть достаточно места для файлов ОС, программ и других данных. На этом примере, для Windows 10 я выбрал все доступное для сжатия пространство, принимая во внимание общий размер локального диска «C:». На вашем ПК будут совсем другие соотношения.
- После применения настройки, в окне оснастки «Управление дисками» появится нераспределенное пространство.
Нам потребуется создать новый том (раздел диска) из этого пространства.
- Щелкните правой кнопкой мыши по нераспределенному пространству диска.
- В открывшемся контекстном меню нажмите на «Создать простой том…».
- На компьютере запустится Мастер создания простых томов. В окне «Указание размера тома» нажмите на кнопку «Далее».
- В окне «Назначение буквы диска или пути» необходимо выбрать букву для нового раздела. Операционная система предлагает первую свободную букву алфавита. Если хотите, можете выбрать другую букву для создаваемого диска (раздела).
- В окне «Форматирование раздела», в параметре «Метка тома» я рекомендую набрать «Windows 10». В этом случае, во время установки операционной системы, вам не нужно будет гадать, на какой раздел следует установить «десятку».
- Откроется окно «Завершение мастера создания простого тома», в котором потребуется нажать на кнопку «Готово».
На жестком диске компьютера появился новый раздел «Windows 10», куда мы установим вторую операционную систему.
Установка Windows 10 второй операционной системой
После того. как все подготовительные этапы были пройдены, теперь потребуется поставить Windows 10 второй системой на компьютере. Для запуска установки ОС, необходимо загрузится с загрузочной USB флешки, или с оптического DVD диска с образом системы.
Сразу после включения компьютера необходимо войти в загрузочного меню (Boot Menu) для выбора загрузочного устройства, или в UEFI BIOS для выбора приоритета загрузки. На разных моделях ПК за это отвечают разные клавиши на клавиатуре. Прочитайте об этом статьи на моем сайте.
- Как зайти в Boot Menu на стационарном ПК или ноутбуке
- Как зайти в BIOS на стационарном ПК и ноутбуке: таблица
После выбора загрузочного диска (флешки или DVD), начнется процесс установки ОС, который занимает некоторое время.
В окне программы «Установка Windows» предложено выбрать устанавливаемый язык, формат времени и денежных единиц, метод ввода (раскладку клавиатуры).
В следующем окне нажмите на кнопку «Установить».
В окне «Активация Windows» рекомендуют ввести действительный ключ продукта. Можно пропустить этот процесс, выполнив активацию копии Windows позднее, после завершения установки операционной системы.
Введите лицензионный ключ или нажмите на кнопку «У меня нет ключа продукта».
Если вы скачали образ Windows 10 с официального сайта Microsoft, откроется окно для выбора нужной редакции операционной системы. Выделите ОС, которую хотите установить, а затем нажмите на кнопку «Далее».
В окне «Применимые уведомления и условия лицензии» поставьте галку в пункте «Я принимаю условия лицензии».
В окне «Выберите тип установки» выделите «Выборочная установка Windows (для опытных пользователей)».
Если выбрать «Обновление: установка Windows с сохранением файлов, параметров и приложений», Windows 10 будет установлена поверх (вместо) Windows 7, а не в качестве второй ОС на одном компьютере.
В окне «Где вы хотите установить Windows?» необходимо правильно выбрать диск (раздел) для установки второй операционной системы. Выделите нужный диск, а затем нажмите на кнопку «Далее».
Когда мы создавали новый том на компьютере, этому разделу была присвоена метка «Windows 10», поэтому правильный выбор диска у нас не вызвал затруднений.
Начинается процесс установки ОС Windows 10.
Установка ОС будет продолжаться некоторое время. В завершение, выберите параметры системы для применения настроек. Подробнее об этом прочитайте в статье на этом сайте.
На ПК будет запущена Windows 10.
После включения компьютера или при выполнении перезагрузки будет открываться окно «Выберите операционную систему».
Пользователь должен выбрать нужную систему для запуска на ПК. С помощью стрелок на клавиатуре выберите ОС, а затем нажмите на клавишу «Enter». Если ничего не предпринимать, то через 30 секунд на компьютере будет запущена операционная система по умолчанию (она выделена).
Выбор операционной системы, загружаемой по умолчанию
После установки Windows 10, эта система была выбрана в качестве системы по умолчанию, потому что она была установлена на компьютер последней. Пользователь может поменять параметры выбора ОС при запуске ПК.
Если в качестве основной системы выбрана Windows 10. Изменить параметры можно непосредственно в окне выбора ОС. Нажмите на кнопку «Изменить значения по умолчанию или выбрать другие параметры».
В окне «Параметры» доступны настройки:
- Изменить таймер — изменение количества времени для отображения окна выбора ОС.
- Выбрать ОС по умолчанию — выбор операционной системы, запускаемой по умолчанию.
- Выбрать другие параметры — вход в другие параметры Windows.
В опции «Изменить таймер» имеется несколько значений, для выбора продолжительности ожидания до автоматического запуска ОС. Здесь доступны следующие опции:
- 5 минут;
- 30 секунд;
- 5 секунд.
В окне «Выберите ОС, используемую по умолчанию» щелкните мышкой по нужной операционной системе.
Существует другой способ, одинаково работающий в Windows 7 и Windows 10.
- Нажмите на клавиши «Win» + «R».
- В окне «Выполнить» введите команду: «msconfig» (без кавычек), нажмите на кнопку «ОК».
- Откроется окно «Конфигурация системы», в котором нужно войти во вкладку «Загрузка».
- Здесь нужно выделить систему, которую необходимо загружать по умолчанию, а затем нажать на кнопку «Использовать по умолчанию».
- В параметре «Таймаут:» выберите произвольное значение в секундах, достаточное для вашей реакции по выбору ОС, во время запуска компьютера.
- Нажмите на кнопку «ОК», а затем перезагрузите ПК.
Выбранная операционная система станет основной, загружаемой по умолчанию.
В случае выбора Windows 7 в качестве основной системы, откроется окно выбора ОС старого образца.
Выводы статьи
Пользователь может установить на компьютер две или более операционные системы, например, Windows 10 в качестве второй системы к установленной Windows 7. Для установки второй ОС необходимо выполнить следующие действия: выбрать или создать раздел на жестком диске для установки другой версии Windows, скачать образ системы, создать загрузочную флешку или записать DVD диск, выполнить загрузку с созданного носителя, а затем установить операционную систему на ПК.