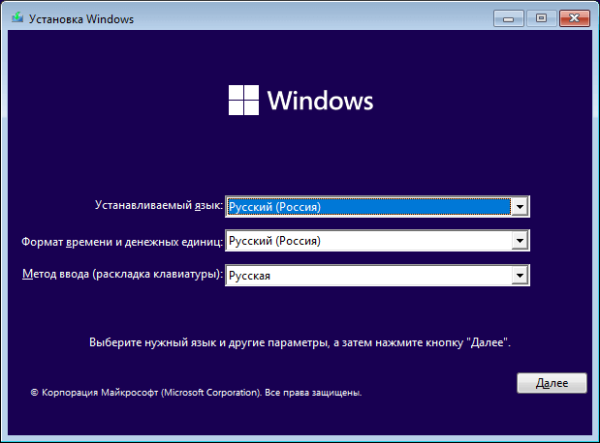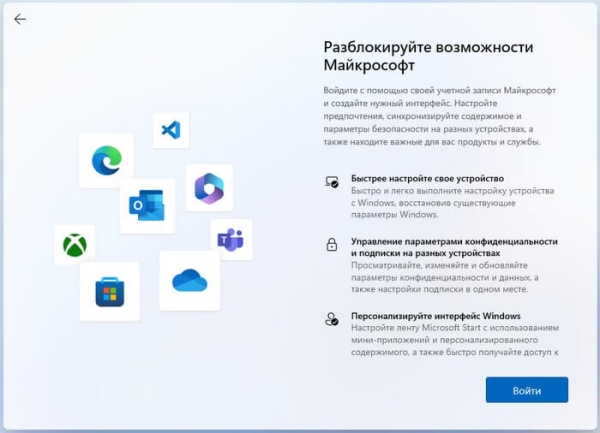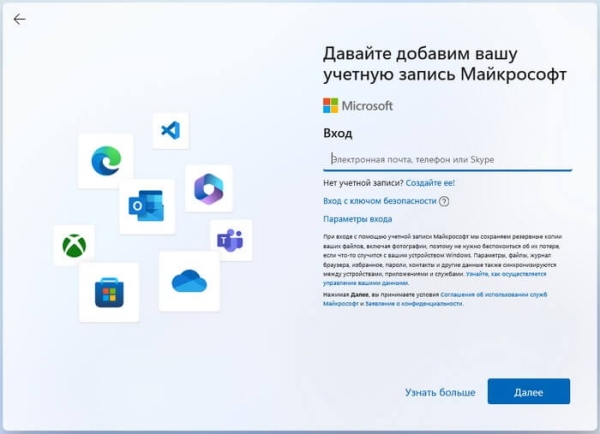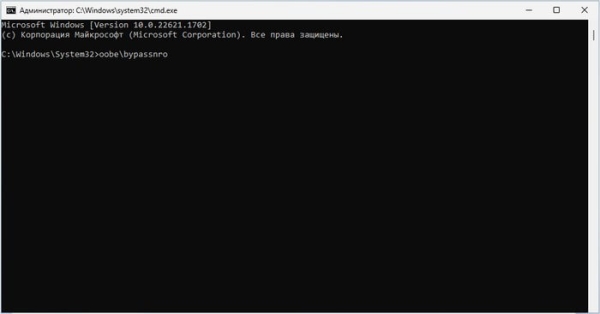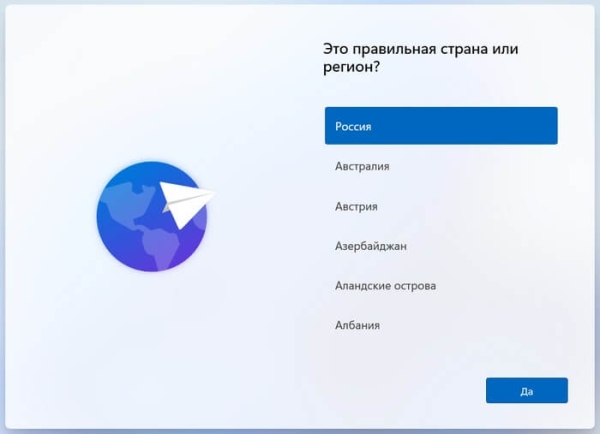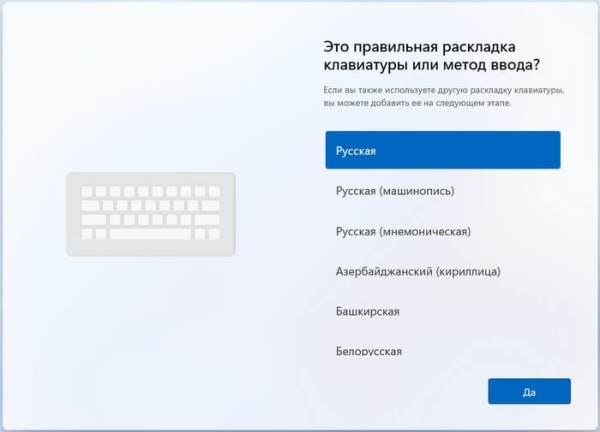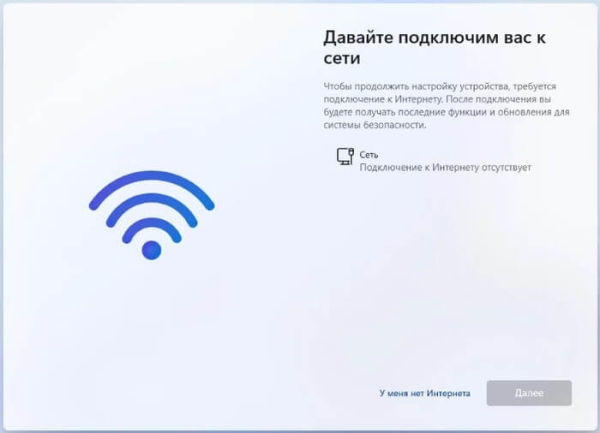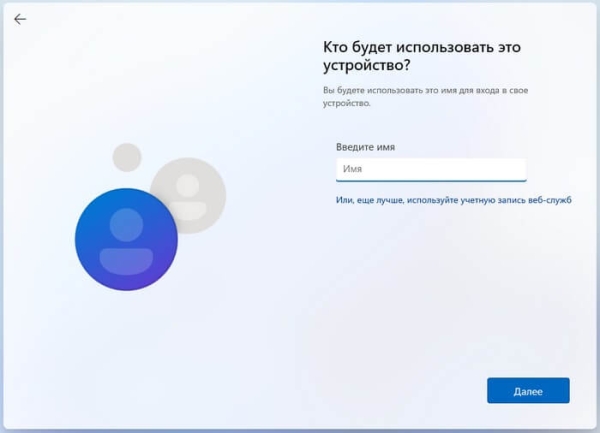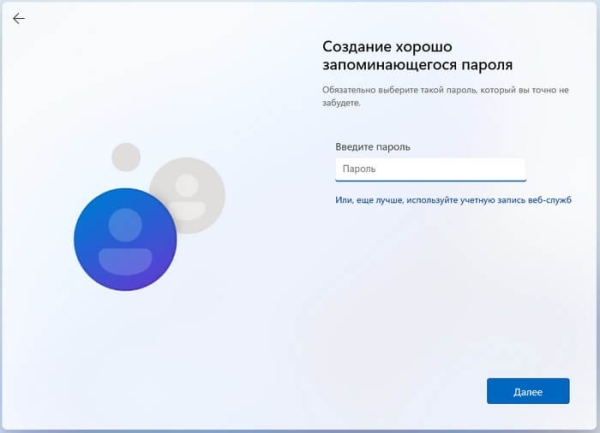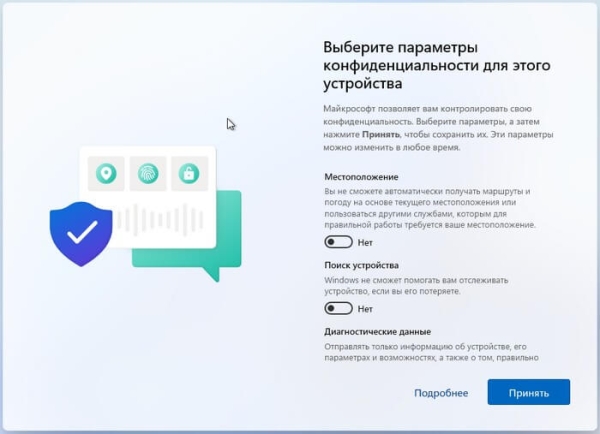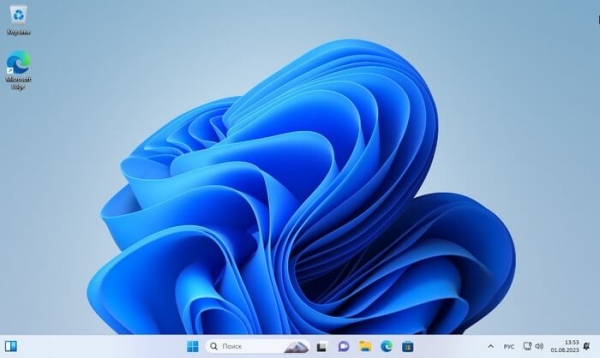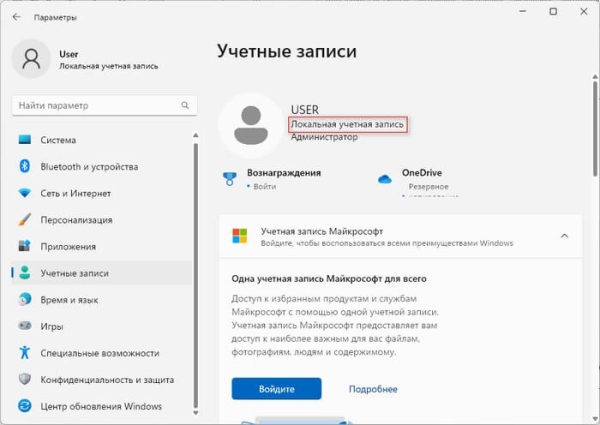Многим пользователям будет полезно узнать о том, как установить Windows 11 без учетной записи Microsoft. В данный момент пользователю необходимо соблюдать обязательное требование использования учетной записи во время инсталляции операционной системы на ПК.
Процесс установки Windows 11 на компьютер проходит в несколько этапов, и в завершающей стадии происходит первичная настройка операционной системы. Во время выбора предложенных параметров пользователю предлагают разблокировать возможности Майкрософт.
Для этого вам необходимо войти в систему с помощью учетной записи Microsoft (MSA), а затем продолжить установку и настройку Windows. Если у вас нет аккаунта Майкрософт, его можно быстро создать.
Но, многие пользователи предпочитают использовать на своих ПК классическую локальную учетную запись. Это два разных типа учетных записей.
Учетная запись Майкрософт и локальная учетная запись в Windows
Учетная запись Майкрософт стала использоваться начиная с выхода операционной системы Windows 8. Сведения об учетной записи хранятся на серверах Microsoft, поэтому для ее использования необходим Интернет, чтобы передавать данные об авторизации и другие сведения.
Аккаунт Майкрософт позволяет использовать облачные приложения корпорации на разных устройствах с помощью синхронизации, предоставляет некоторые дополнительные возможности и функции системы, работа которых связана с этим типом учетной записи.
Локальная учетная запись не требует доступ в Интернет, все ее данные хранятся на компьютере. Это традиционный тип записи, используемый много лет в семействе операционных систем Windows. Она не связана с сервисами Microsoft, поэтому с компьютера передается меньше информации на сервера корпорации.
Нужно иметь в виду, что пользователь может создать учетную запись Майкрософт или локальную учетную запись в любое время после установки Windows на компьютер. Затем вы можете входить в систему, используя разные типы этих записей, предварительно переключившись на нужный аккаунт в параметрах операционной системы.
Часть пользователь желает установить Windows 11 без учетной записи Microsoft по причинам большей приватности или по привычке, которая сформировалась у них на старых системах.
Сейчас локальная учетная запись Windows 11 недоступна при установке операционной системы на компьютер. Во время процесса установки системы открывается интерфейс первоначальной настройки Windows (Out of Box Experience), в одном из окон которого пользователю сначала предлагают «разблокируйте возможности Microsoft», а затем «давайте добавим вашу учетную запись».
Нет никакой возможности обойти это требование из графического интерфейса программы установки Windows 11. Но есть способы, при которых в Windows 11 установка происходит с локальной учетной записью.
В этом руководстве мы покажем, как установить Windows 11 с локальной учетной записью. В инструкции используется обычный образ Windows 11, записанный на флешку. В некоторых программах для создания загрузочных флешек, например, в Rufus, можно модифицировать образ на флешке, чтобы отменить требование обязательного создания учетной записи Майкрософт.
Как обойти требование «разблокируйте возможности Microsoft» Windows 11
Этот метод обхода основан на том, что учетная запись Майкрософт требует соединение с Интернетом. Без связи с сетью система не сможет связаться с Microsoft, поэтому она предложит другой вариант входа. Мы отключаем интернет-соединение, а затем выполняем команду для обхода некоторых требований экрана первичных настроек операционной системы.
Проделайте следующие действия, чтобы вы могли войти как локальный пользователь в Windows 111 при установке системы:
- Сначала необходимо записать загрузочную флешку с ISO-образом Windows
- Затем нужно подсоединить USB-накопитель к компьютеру.
- Включите ПК и сразу войдите в загрузочное меню (Boot Menu), чтобы там выбрать установочный USB-носитель.
- После этого начинается установка Windows.
- В завершающих шагах, когда откроется соответствующее окно настроек, вам нужно будет отключить Интернет.
- Затем необходимо выполнить предложенную команду в командной строке и продолжить установку ОС с помощью локальной учетной записи.
Установка Windows 11 без учетной записи Майкрософт
Сейчас мы подробно остановимся на всех необходимых действиях пользователя, которые помогут ему отключить требования входа с аккаунтом Майкрософт.
Процесс установки Windows 11 с флешки подробно описан в другой статье на сайте, которую вы можете прочитать по ссылке ниже.
Сначала мы кратко пройдем первые этапы установки операционной системы:
- После загрузки с флешки на компьютере откроется окно программы установки Windows, в котором нужно выбрать используемый язык, формат времени и денежных единиц, раскладку клавиатуры.
- В новом окне нажмите «Установить».
- В окне активации нажмите «У меня нет ключа продукта».
- В следующем окне выберите версию Windows 11, которую вы хотите установить на компьютер.
- Примите условия лицензионного соглашения.
- Укажите тип установки — «Выборочная: только установка Windows (для опытных пользователей)».
- Выберите диск для установки операционной системы.
- Выполняется процесс установки Windows, во время которого ПК несколько раз перезагрузится.
- Затем на экране открывается интерфейс OOBE (Out of Box Experience) — первоначальной настройки Windows.
- Сначала выберите страну или регион.
- Подтвердите правильную раскладку клавиатуры.
- Пропустите добавление второй раскладки.
- Назовите ваше устройство.
- Выберите способ настройки для личного использования.
Теперь начинается интересующий нас этап установки Windows 11.
- На экране появляется окно «Разблокируйте возможности Майкрософт», и нам нужно решить, как пропустить это действие. В этом окне можно нажать только на кнопку «Войти».
- Откроется окно «Давайте добавим вашу учетную запись Майкрософт». Вам предлагают ввести данные своего аккаунта или создать учетную запись, если у вас ее нет.
Приступаем к выполнению задуманного: пропускаем ненужные настройки и входим в систему с локальной учетной записью:
- Отключите Интернет на компьютере: выключите роутер или вытащите из порта LAN сетевой кабель.
- Нажмите на клавиши «Shift» + «F10».
- В открывшемся окне командной строки введите команду, а затем нажмите на клавишу «Enter»:
oobebypassnro
- После этого ваш компьютер перезапустится.
- В окне «Это правильная страна или регион?» щелкните по кнопке «Да».
- В окне «Это правильная раскладка клавиатуры или метод ввода?» нажмите «Да».
- В окне «Вы хотите добавить вторую раскладку клавиатуры?» выберите «Пропустить».
- Открывается окно «Давайте подключим вас к сети», в котором нужно щелкнуть по «У меня нет Интернета».
- В следующем окне «Продолжить сейчас, чтобы сразу приступить к работе на устройстве» нажмите «Продолжить ограниченную установку».
- В новом окне «Кто будет использовать это устройство?» необходимо ввести имя пользователя для входа в систему.
- В окне «Создание хорошо запоминающегося пароля» нужно вести пароль, или оставить пустое поле, если вы не желаете использовать пароль для входа в систему.
- Отключите все предложенные параметры в окне «Выберите параметры конфиденциальности для этого устройства», а затем нажмите «Принять».
- В течении нескольких минут завершается первоначальная настройка системы.
- На экране компьютера откроется рабочий стол Windows 11, установка операционной системы завершена.
- Щелкните правой кнопкой мыши по меню «Пуск», а в открывшемся меню выберите «Параметры».
- В окне приложения «Параметры» перейдите во вкладку «Учетные записи».
- Здесь, под именем пользователя вы увидите надпись, сообщающую о том, что на компьютере используется локальная учетная запись.
Выводы статьи
Во время установки Windows 11 на компьютер в интерфейсе настройки операционной системы пользователю предлагают войти с учетной записью Майкрософт. Отказаться от этого предложения не получится, потому что установку системы нельзя продолжить.
Если вы хотите использовать на своем ПК локальную учетную запись, у вас есть возможности для обхода этого ограничения. Необходимо отключить Интернет, а затем выполнить команду для отключения некоторых элементов интерфейса настройки системы во время установки.
Как пропустить «Давайте добавим вашу учетную запись Майкрософт» (видео)