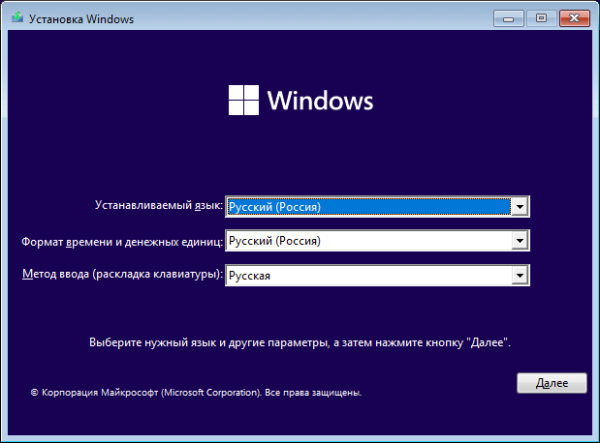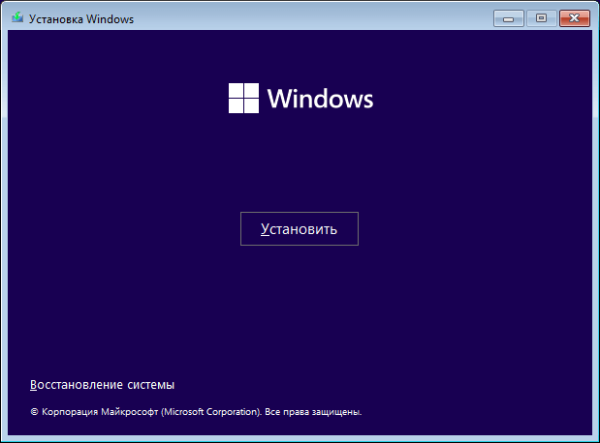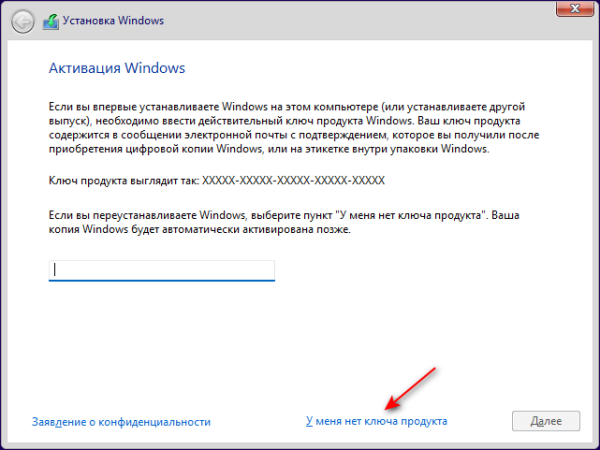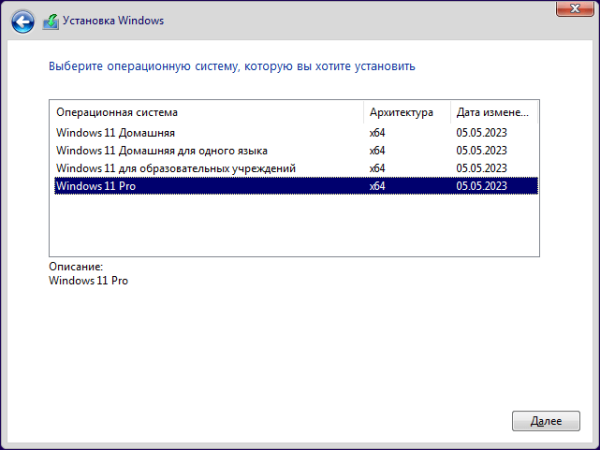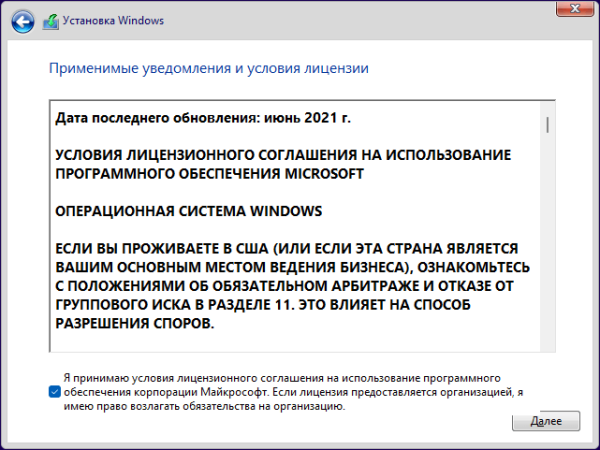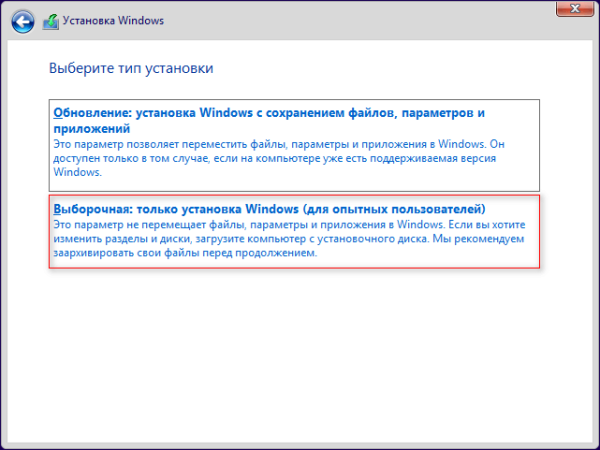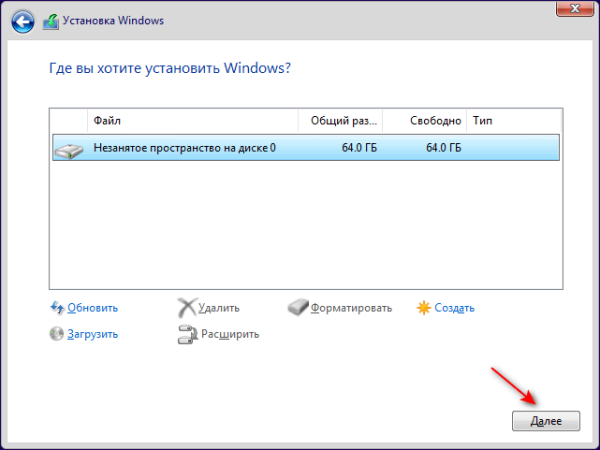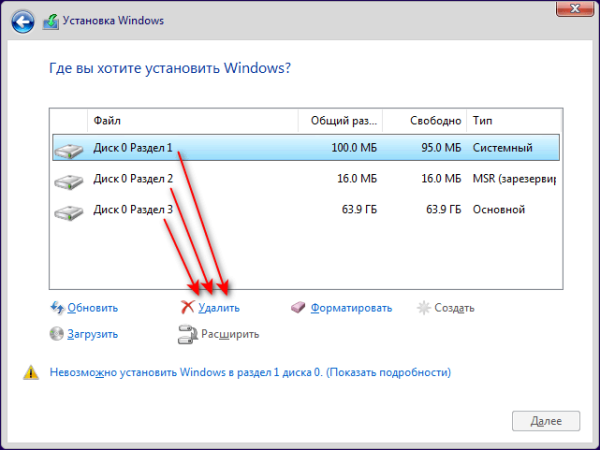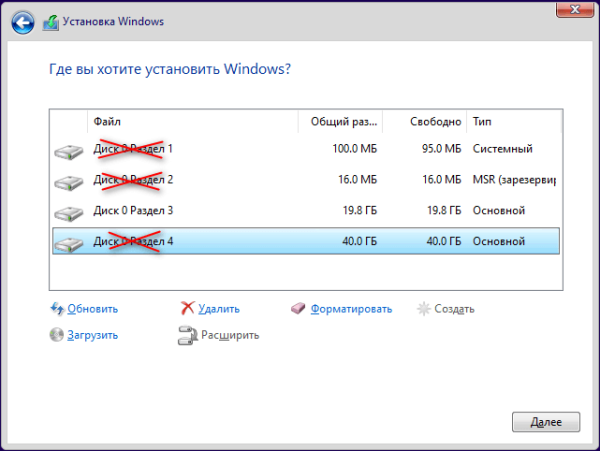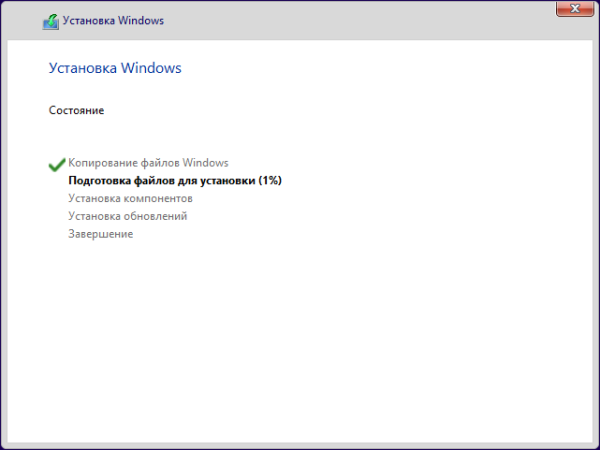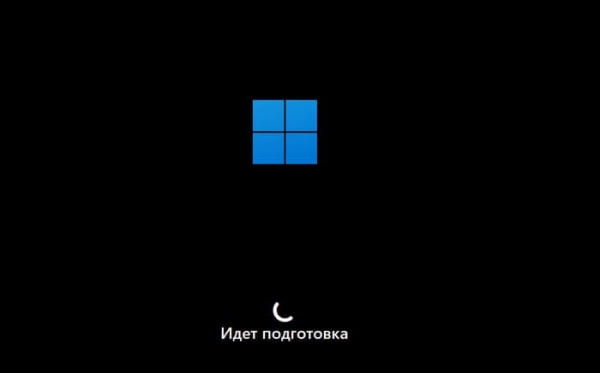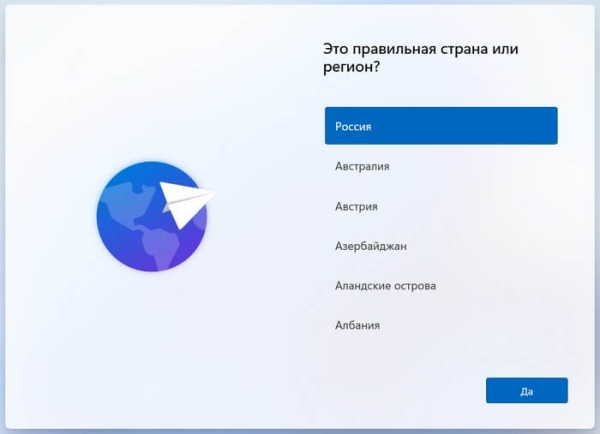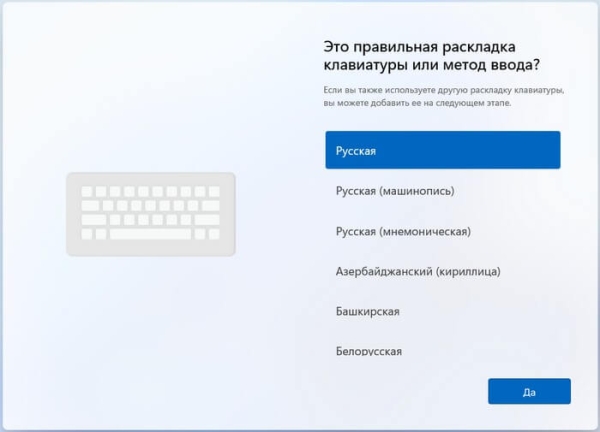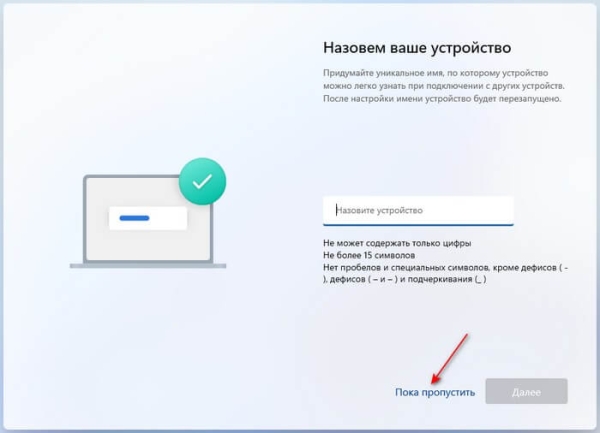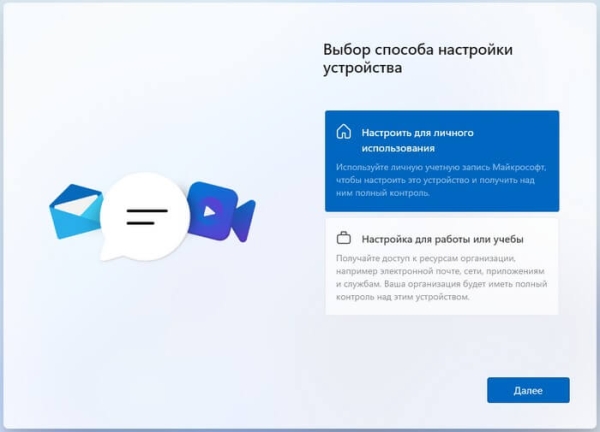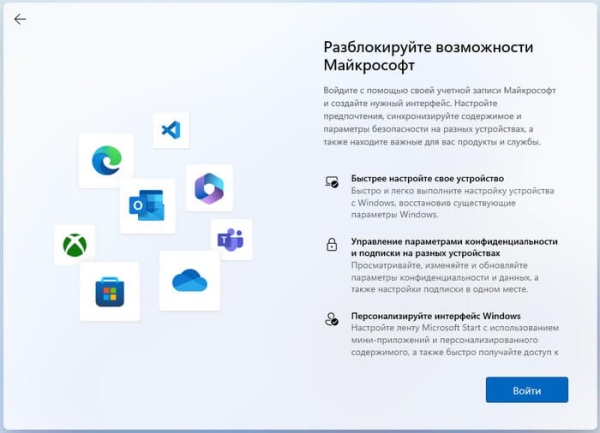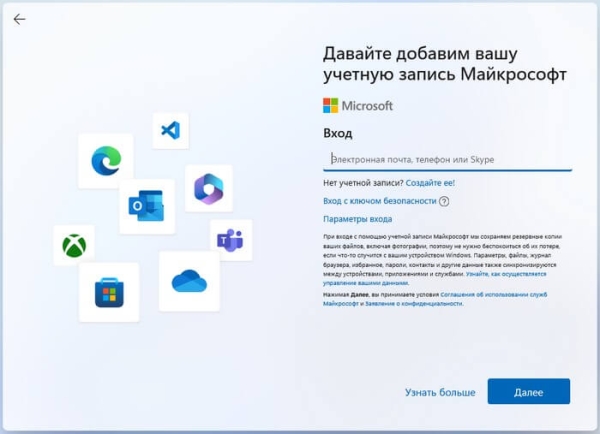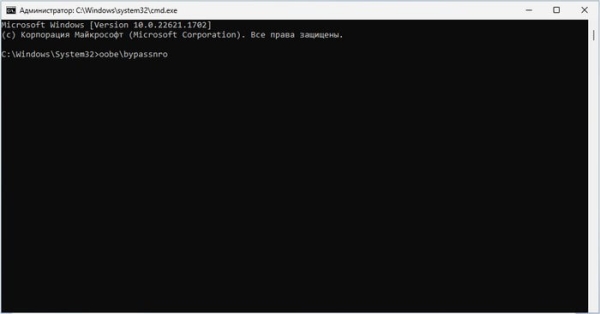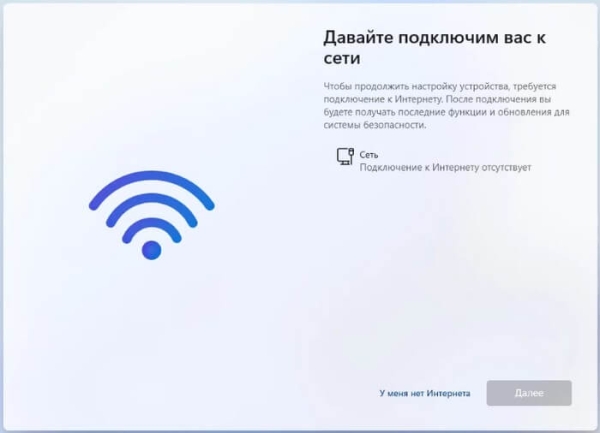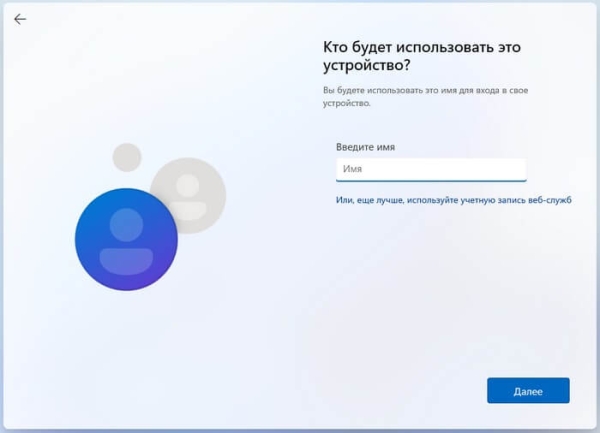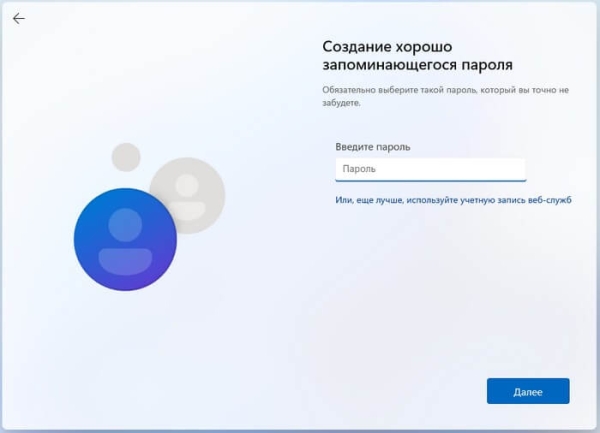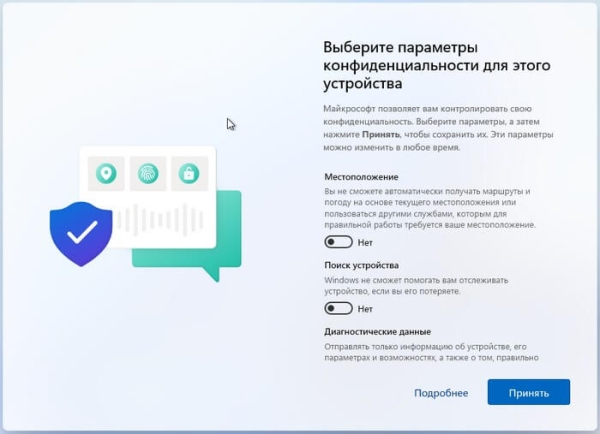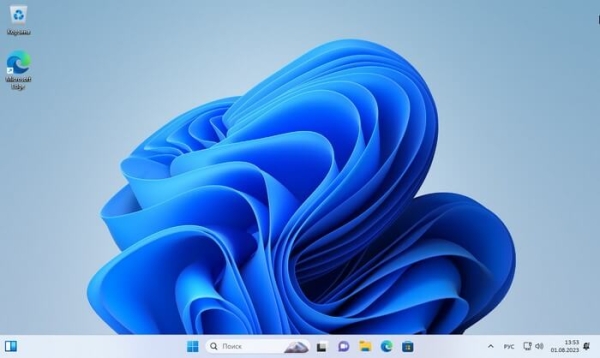Многим пользователям полезно узнать, как установить Windows 11 с флешки, если у них возникла необходимость выполнить новую установку или чистую переустановку операционной системы. Подобные ситуации встречаются при покупке компьютера без установленной ОС, или в случае переустановки из-за сбоев и неполадок, влияющих на работу системы.
Часть пользователей перешли с Windows 10 на Windows 11 методом обновления поверх предыдущей системы. В этом случае на компьютере сохраняется установленное программное обеспечение и данные пользователя.
В других ситуациях может потребоваться установка новой системы вместо устаревшей версии Windows. Иногда полезно выполнить чистую установку системы, чтобы улучшить работу устройства, если там возникают проблемы с ОС, или необходимо все заново начать с чистого листа.
Установка Windows 11 с флешки на ноутбук или настольный ПК проходит в несколько этапов:
- Первоначальная проверка компьютера на соответствие требованиям, предъявляемым к оборудованию.
- Запись ISO-образа Windows на USB-накопитель.
- Загрузка компьютера с загрузочной флешки и запуск процесса установки Windows.
В этом руководстве мы предложим вам пошаговые инструкции о том, как установить Windows 11 с помощью загрузочной флешки методом чистой установки или переустановки системы. При этом пользователь будет использовать локальную учетную запись.
Примите к сведению, что установка Windows 11 с флешки происходит одинаково на жестком диске (HDD) или на твердотельном накопителе (SSD), установленных на компьютере.
Подготовка к установке Windows 11 на компьютер
В этой статье мы рассматриваем вариант с установкой чистой Windows 11. Это значит, что на компьютер будет установлена операционная система с USB-накопителя. Существует и другой способ установить операционную систему Windows 11 методом обновления, когда она устанавливается поверх текущей ОС с рабочего стола.
Нам понадобится загрузочная флешка с записанным на нее ISO-образом Windows. Выполнить эту задачу можно с помощью приложения Media Creation Tool, выпущенным корпорацией Microsoft, или используя сторонний софт, например, программу Rufus, Ventoy или любой другой подобный инструмент.
В Media Creation Tool или Rufus скачайте оригинальный ISO-образ и сразу запишите его на USB-флешку. После этого загрузочная флешка будет готова к использованию.
Корпорация Майкрософт установила довольно жесткие требования к оборудованию компьютера, на который будет установлена Windows 11. Чтобы процесс инсталляции завершился удачным результатом, необходимо соблюсти требования, предъявляемые Microsoft для установки Windows 11.
Если ваше устройство отвечает требованиям, предъявляемым Майкрософт, то установка Windows 11 проходит без проблем. В противном случае, этот процесс будет заблокирован.
Есть методы обхода требований по совместимости от Майкрософт. Например, в программах Rufus или Ventoy перед записью образа на флешку можно отключить проверку на соответствие оборудования компьютера.
Если на данном компьютера ранее уже была установлена операционная система, скопируйте оттуда необходимые данные на внешние носители информации (флешку, внешний жесткий диск, карту памяти), чтобы не потерять свои файлы после переустановки Windows.
Также посмотрите в Проводнике или в Управлении дисками сколько имеется разделов на дисках ПК. В процессе переустановки Windows потребуется удалить системный и служебные разделы текущей системы, чтобы вместо них установить новую ОС.
На компьютере могут быть другие разделы с данными пользователя, которые не затронет установка Windows 11. Запишите размеры этих разделов, чтобы не их спутать с разделом, на котором находится система, и не удалить их в процессе выбора места для установки Windows.
Подключение USB-накопителя и запуск загрузки с флешки
Когда загрузочная флешка с Windows 11 готова, можно приступить к следующему этапу: выполнить загрузку с USB-накопителя. Весь процесс занимает три шага:
- Подключите установочную флешку к USB-разъему на вашем компьютере.
- Включите компьютер, а затем сразу войдите в загрузочное меню (Boot Menu).
- Выберите USB-устройство в загрузочном меню, чтобы начать запуск установки Windows
Чтобы войти в Boot Menu потребуется быстро нажать несколько раз на соответствующую клавишу на клавиатуре, отличающиеся на разных устройствах. Найдите эту информацию в документации к ноутбуку или материнской плате, или узнайте из Интернета, ориентируясь по производителю или модели устройства. Например, посмотрите нашу статью о методах входа в загрузочное меню.
На экране Boot Menu с помощью стрелок на клавиатуре выберите загрузочную флешку, а затем щелкните по клавише «Enter».
Как установить Windows 11 на компьютер
Переходим к основной части нашего руководства, в которой мы расскажем о том, как установить Windows 11 на ноутбук или стационарный ПК.
Вам нужно выполнить следующие действия:
- Начинается установка Windows 11 на ПК или ноутбук. На экране программа установки Windows 11 предлагает выбрать устанавливаемый язык, формат времени и денежных единиц, метод ввода (раскладку клавиатуры). Нажмите «Далее».
- В следующем окне щелкните «Установить».
- В окне «Активация Windows» нажмите «У меня нет ключа продукта».
Систему можно активировать позднее, введя действительный ключ продукта. Если вы переустанавливаете Windows, то она будет автоматически активирована после установки при подключении к Интернету.
- В окне «Выберите операционную систему, которую вы хотите установить» необходимо выбрать подходящий вариант из имеющихся, а затем нажать «Далее».
Для обычных потребителей из одного образа предлагается установка Windows 11 x64 в следующих редакциях:
- Windows 11 Домашняя;
- Windows 11 Домашняя для одного языка;
- Windows 11 для образовательных учреждений;
- Windows 11 Pro (Профессиональная).
В случае переустановки системы выберите версию, которая была установлена на вашем ПК, чтобы не иметь проблем с активацией.
- В окне «Применяемые уведомления и условия лицензии» установите флажок в соответствующем пункте, а потом нажимайте «Далее».
- В окне «Выберите тип установки» щелкните по «Выборочная: только установка Windows (для опытных пользователей)».
- Откроется окно «Где вы хотите установить Windows?», в котором нужно выбрать подходящий диск на компьютере и щелкнуть «Далее».
Вы увидите незанятое пространство или список дисков и разделав на вашем ПК. У вас может быть несколько вариантов для выбора раздела при установке Windows 11.
- Если на компьютере еще не было установленной операционной системы, выберите «Незанятое пространство на диске», которое занимает весь физический диск, и нажмите «Далее». Windows самостоятельно автоматически создаст все необходимые разделы.
В другой ситуации, когда вы переустанавливаете Windows вместо имеющейся текущей системы, вам нужно поочередно удалить основной раздел со старой системой, и несколько служебных (они маленького размера в МБ). Вы потеряете все данные, находящиеся на этих разделах.
Затем выделите «Незанятое пространство», а потом щелкните «Далее».
Если на вашем компьютере имеются другие разделы, предназначенные для хранения файлов, то их трогать не нужно. Для установки ОС выбирайте незанятое пространство, образовавшееся после удаленных разделов.
- В окне «Установка Windows» поочередно проходят этапы инсталляции:
- Копирование файлов Windows;
- Подготовка файлов для установки;
- Установка компонентов;
- Установка обновлений;
- Завершение.
- Компьютер несколько раз перезагрузится.
- Через некоторое время на экране откроется интерфейс первоначальной настройки Windows — OOBE (Out of Box Experience). В первом окне нужно выбрать страну или регион.
- На экране «Это правильная раскладка клавиатуры или метод ввода?» щелкните по кнопке «Да».
- В окне «Вы хотите добавить вторую раскладку клавиатуры?» нажмите «Пропустить».
- Проверяется наличие обновлений.
- В окне «Назовем ваше устройство» укажите имя компьютера или щелкните «Пока пропустить» (система сама создаст имя из случайных букв и цифр).
- После перезагрузки в окне «Выбор способа настройки устройства» выделите «Настроить для личного использования», а потом нажмите «Далее».
- Откроется окно «Разблокируйте возможности Майкрософт», в котором вам предлагают войти с помощью своей учетной записи Microsoft и создать нужный интерфейс. В этом окне можно нажать только на кнопку «Войти».
- В окне «Давайте добавим вашу учетную запись Майкрософт» необходимо выполнить вход, а в случае отсутствия аккаунта создайте его. Вы можете воспользоваться этим предложением, но значительная часть пользователей желает использовать локальную учетную запись.
Чтобы обойти это ограничение можно поступить следующим образом:
- Отключите Интернет, например, вытащите кабель из LAN-разъема или выключите роутер.
- Нажмите на клавиши «Shift» + «F10».
- Откроется окно командной строки, в котором введите команду, а потом нажмите «Enter»:
oobebypassnro
После перезагрузки компьютера заново пройдите шаги из 11-13 пунктов этой инструкции.
- В окне «Давайте подключим вас к сети» выберите «У меня нет Интернета».
- В новом окне «Подключитесь сейчас, чтобы сразу приступить к работе на устройстве» нажмите «Продолжить ограниченную установку».
- В следующем окне «Кто будет использовать это устройство?» введите имя пользователя.
- В окне «Создание хорошо запоминающегося пароля» введите пароль, или оставьте это поле пустым, если пароль для входа в систему вам не нужен.
- В окне «Выберите параметры конфиденциальности для этого устройства» отключите все параметры, чтобы не передавать в Майкрософт свои конфиденциальные данные. Щелкните по кнопке «Принять».
- Пока завершается настройка системы, не отключайте свой компьютер от сети.
- На экране откроется рабочий стол, установка Windows 11 на ноутбук или настольный ПК завершена.
Настройте только что установленную операционную систему под свои потребности, и установите необходимое стороннее программное обеспечение.
Выводы статьи
В некоторых случаях пользователю нужно переустановить операционную систему, если на устройстве возникают серьезные проблемы, или просто выполнить чистую установку, чтобы начать заново использовать свой компьютер. В этом случае, вы можете установить Windows с помощью загрузочной флешки.
В этой статье подробно рассказано, как подготовиться к этому процессу, а затем установить Windows 11 на ПК или ноутбук с загрузочного USB-накопителя.
Установка Windows 11 с флешки (видео)