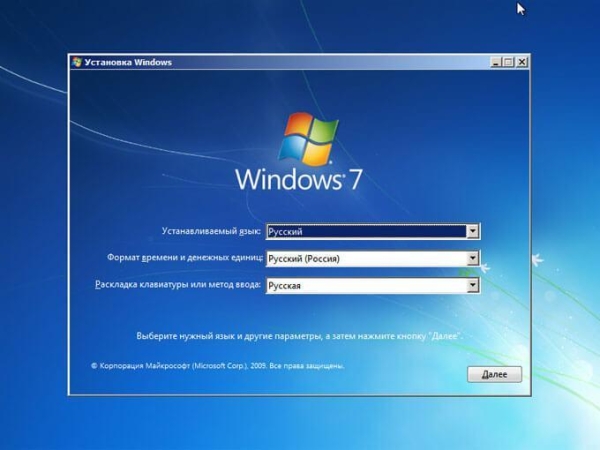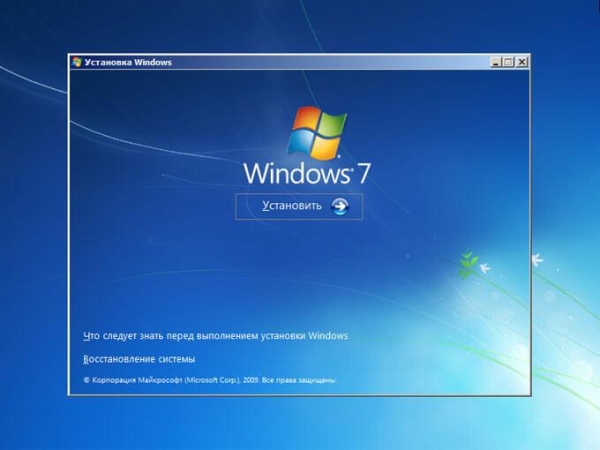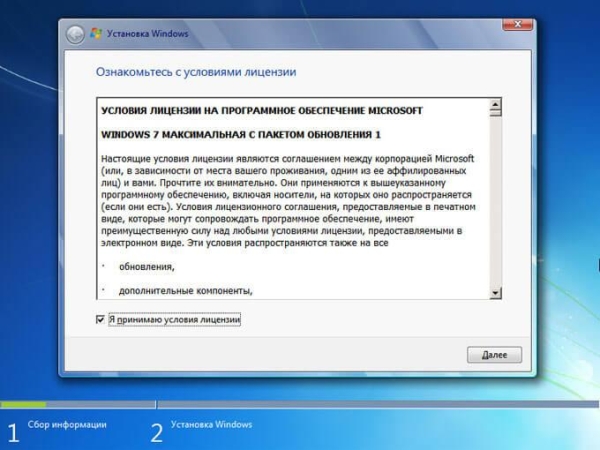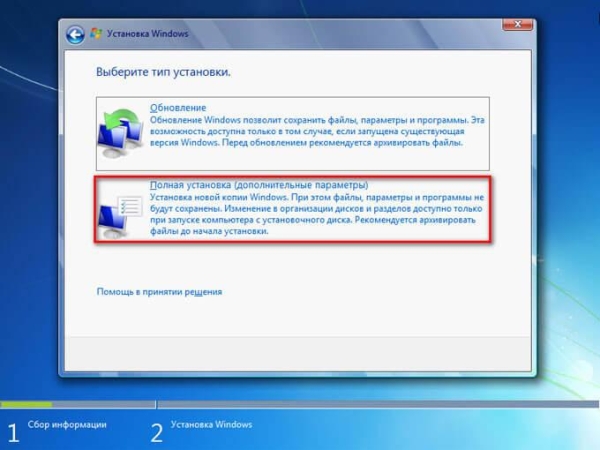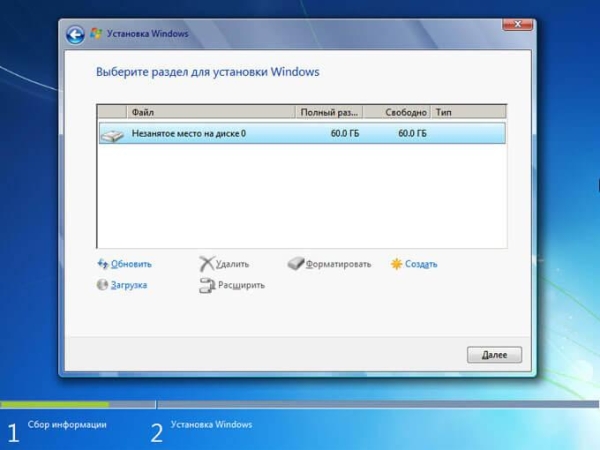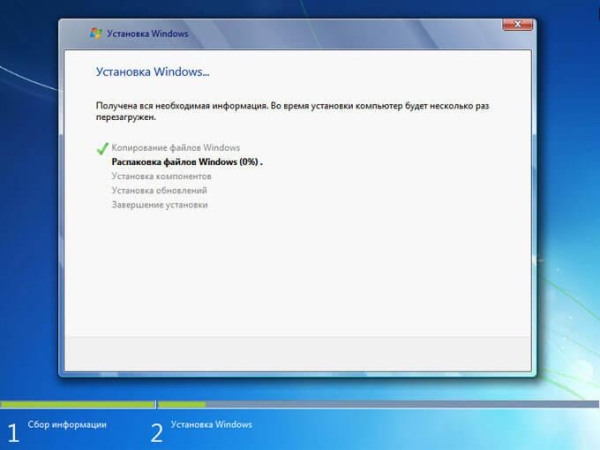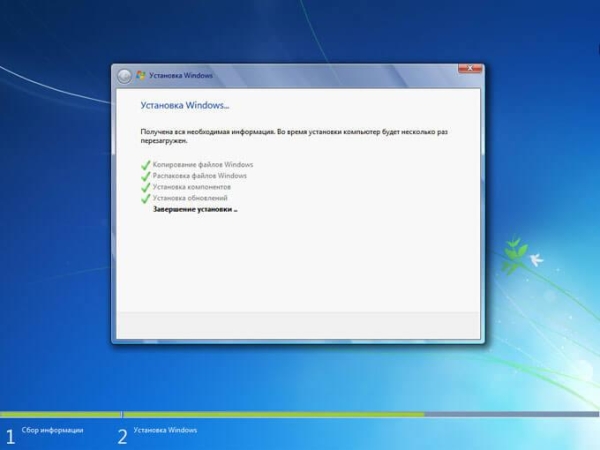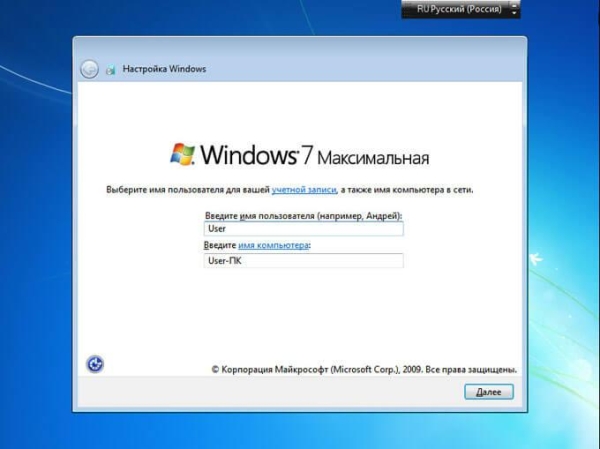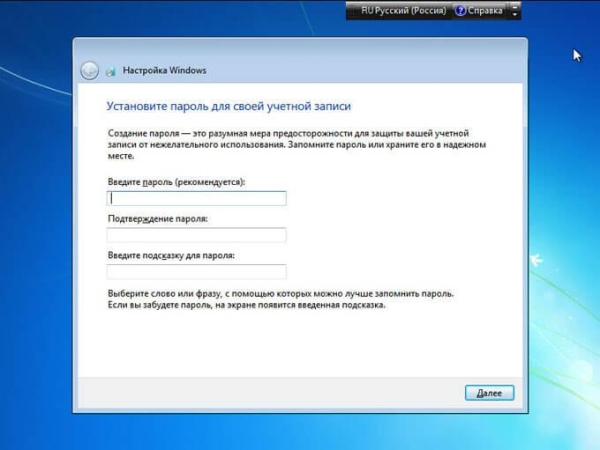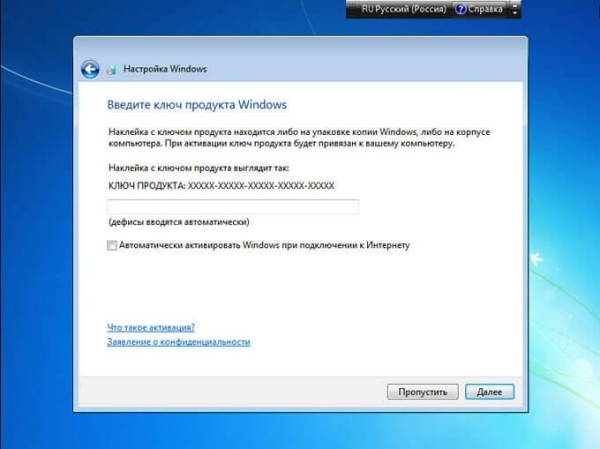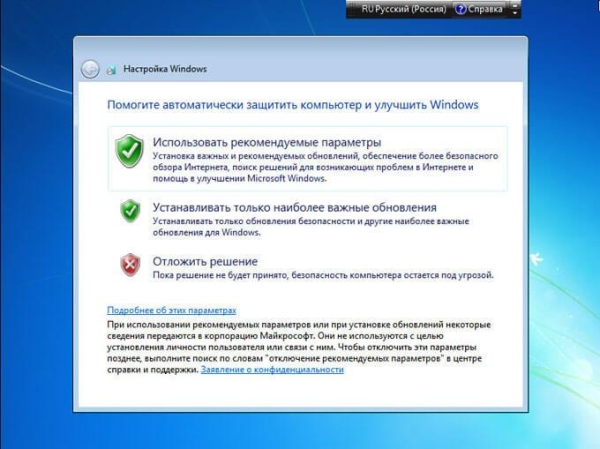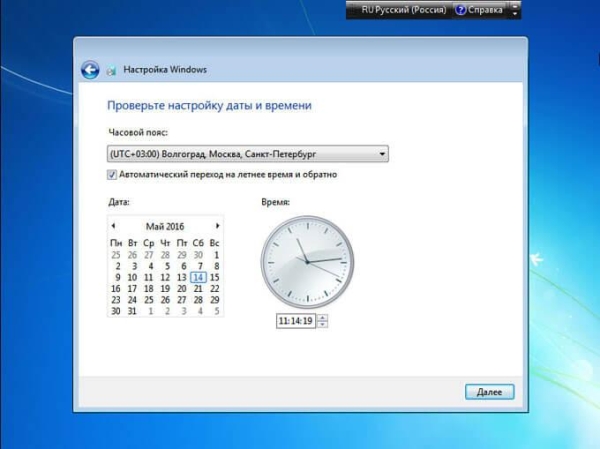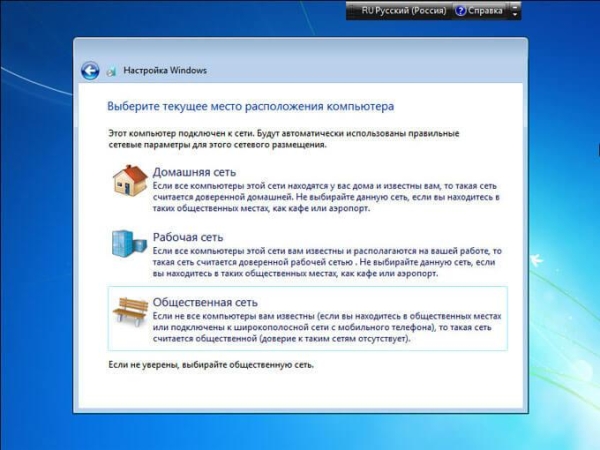В этой статье мы рассмотрим процесс установки Windows 7 на компьютер. Операционную систему Windows 7 можно установить на компьютер в процессе так называемой «чистой» установки (когда на жестком диске ПК нет установленной системы), или переустановить Windows 7, заменив этой ОС, ранее установленную на компьютере операционную систему.
Windows 7 — популярная операционная система, хорошо зарекомендовавшая себя в процессе работы. В данный момент, корпорацией Майкрософт выпущены новые операционные системы: Windows 10, Windows 8.1, Windows 8. Все равно, Windows 7 медленно сдает свои позиции, операционная система еще долго будет актуальна для многих пользователей.
Подготовка к установке Windows 7
Обратите внимание на то, что многие современные компьютеры, имеют таблицу разделов в GPT, на таких компьютерах включен режим UEFI. Просто установить Windows 7 на такую систему не получится, потому что в этом режиме поддерживаются только 64-битные системы.
Для возможности установки Windows 7 любой разрядности на таком компьютере, необходимо предварительно включить режим совместимости (Legacy), выключить безопасную загрузку (Secure Boot), а затем конвертировать таблицу разделов из GPT в MBR.
Перед установкой системы, подготовьте установочный диск DVD, или загрузочную флешку. Если установочного диска нет, то необходимо заранее записать образ системы на DVD диск, или создать загрузочную флешку для установки Windows 7.
В этой статье описан процесс установки операционной системы на примере установки Windows 7 Максимальная (Ultimate). Установка других редакций Windows 7 идентична. Разрядность Windows 7 (64-bit или 32-bit) для процесса установки системы не имеет значения. Выбор разрядности устанавливаемой системы, зависит от поддержки 64 битной системы процессором компьютера.
Как установить Windows 7
Вставьте в дисковод компьютера DVD диск с образом операционной системы, или подключите через USB порт загрузочную флешку.
Далее, сразу после появления логотипа материнской платы, потребуется войти в BIOS для выбора приоритета загрузки с подключенного устройства: привода DVD, или USB флеш накопителя. Переход в BIOS осуществляется с помощью клавиш клавиатуры (на разных компьютерах по-разному, в зависимости от производителя материнской платы). В это время в нижней части экрана монитора появляется надпись, которая подсказывает, какие клавиши следует нажать.
Если на компьютере ранее не была установлена операционная система, то выбор приоритета загрузки не нужен, потому что будет загружена программа установки Windows с подключенного устройства. В случае переустановки Windows 7, обязательно нужно выбрать приоритет загрузки, иначе будет загружена, ранее установленная система.
Сразу после выбора настроек BIOS, на экране монитора появится надпись: «Press any key to boot from CD or DVD». Необходимо нажать на любую клавишу клавиатуры для запуска загрузки с Windows с загрузочного носителя (флешки или DVD диска).
После этого, запускается процесс извлечения файлов установки Windows.
Далее откроется окно «Установка Windows», в котором необходимо выбрать следующие параметры: «Устанавливаемый язык», «Формат времени и денежных единиц», «Раскладка клавиатуры ли метод ввода». В большинстве случаев, эти параметры введены по умолчанию.
В следующем окне нажмите на кнопку «Установить».
Далее ознакомьтесь с условиями лицензии. Здесь нужно поставить галку напротив пункта «Я принимаю условия лицензии», а затем нажать на кнопку «Далее».
В следующем окне нужно будет выбрать тип установки Windows 7. Предлагаются два варианта: «Обновление» или «Полная установка».
При обновлении, Windows 7 будет установлена на предыдущую операционную систему, ранее установленную на компьютере. Для «чистой» установки Windows 7 необходимо выбрать полную установку системы.
Нажмите на кнопку «Полная установка (дополнительные параметры)».
Теперь нужно выбрать раздел жесткого диска, на который необходимо установить Windows 7. Здесь может быть один раздел, или несколько разделов. Если вы переустанавливаете систему, предварительно запишите размер диска «С» для того, чтобы не ошибиться в выборе раздела.
Подготовленные пользователи могут создать новые разделы на жестком диске. Если нужно раздел жесткого диска можно отформатировать.
Сбор информации для запуска установки операционной системы закончен, начинается следующий этап: «Установка Windows».
Во время установки системы, компьютер будет несколько раз перезагружен. Установка Windows 7 проходит в несколько последовательных шагов:
- Копирование файлов Windows.
- Распаковка файлов Windows.
- Установка компонентов.
- Установка обновлений.
- Завершение установки.
Процесс установки Windows 7 займет некоторое время. Затем произойдет перезагрузка компьютера.
Откроется окно, в котором вы увидите, что идет завершение установки Windows.
Далее компьютер снова будет перезагружен.
На компьютере происходит процесс проверки и настройки компонентов операционной системы.
В открывшемся окне «Настройка Windows нужно ввести имя пользователя и имя компьютера, а затем нажать на кнопку «Далее».
В следующем окне вам предложат ввести пароль для защиты своей учетной записи. Если вы не планируете защищать систему паролем, ничего не вводите в данных полях, а просто нажмите на кнопку «Далее».
Для активации операционной системы Windows 7 предлагается ввести ключ продукта.
Если вы имеете лицензионный ключ, введите ключ продукта в поле, а затем нажмите на кнопку «Далее».
Если вы будете активировать Windows позже, после установки операционной системы на компьютер, снимите галку с пункта «Автоматически активировать Windows при подключении к Интернету», а затем нажмите на кнопку «Пропустить».
Бесплатно использовать Windows 7 можно в течение 30 дней, после установки на компьютер.
В следующем окне нужно выбрать параметры автоматической защиты компьютера. На выбор предлагаются три варианта:
- Использовать рекомендуемые параметры.
- Устанавливать только наиболее важные обновления.
- Отложить решение.
Параметры защиты включают: настройки обновлений, безопасность Internet Explorer, поиск решения проблем в Интернете, помощь в улучшении Windows.
Вам также может быть интересно:
- Переустановка Windows 7 без диска, флешки и BIOS
- Установка Windows 7 второй системой к Windows 10 на GPT диск в UEFI
Все эти настройки можно изменить по своему усмотрению, после завершения установки Windows на компьютер.
Далее необходимо настроить дату и время. Выберите часовой пояс, дату и текущее время.
В новом окне нужно выбрать текущее место расположения компьютера. Предложен выбор из следующих сетей:
- Домашняя сеть.
- Рабочая сеть.
- Общественная сеть.
Если вы используете компьютер дома, выберите домашнюю сеть.
После завершения процесса установки, откроется Рабочий стол операционной системы Windows 7.
Далее необходимо будет установить драйверы, которые соответствуют оборудованию вашего компьютера.
Выводы статьи
Пользователь может установить на компьютер операционную систему Windows 7. Для установки системы нужно загрузится с DVD диска или использовать загрузочную флешку. Процесс новой «чистой» установки или переустановки Windows 7 идентичен.