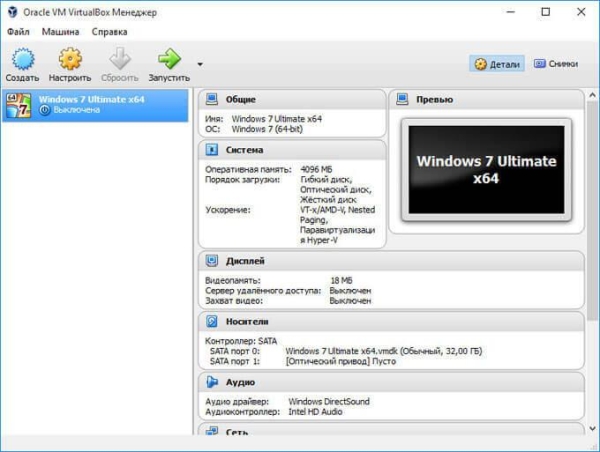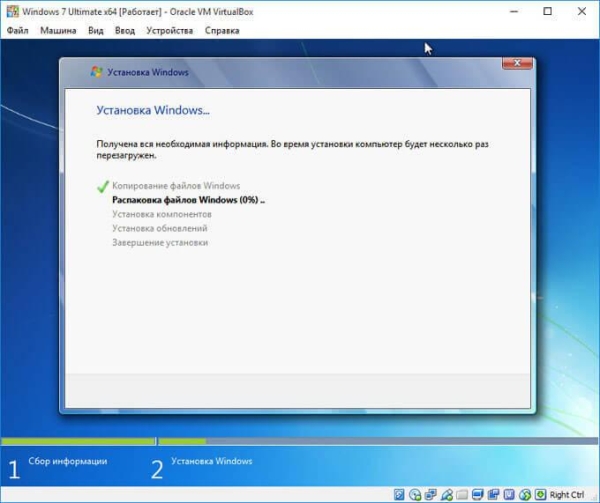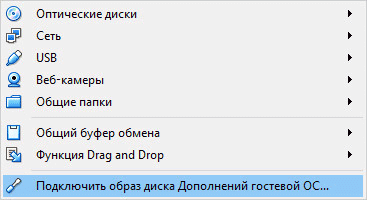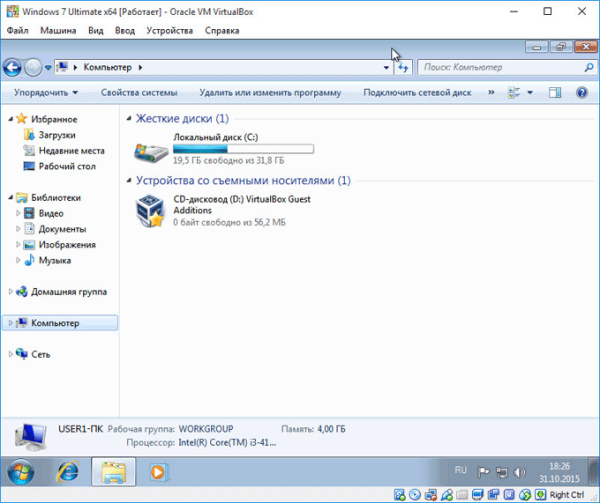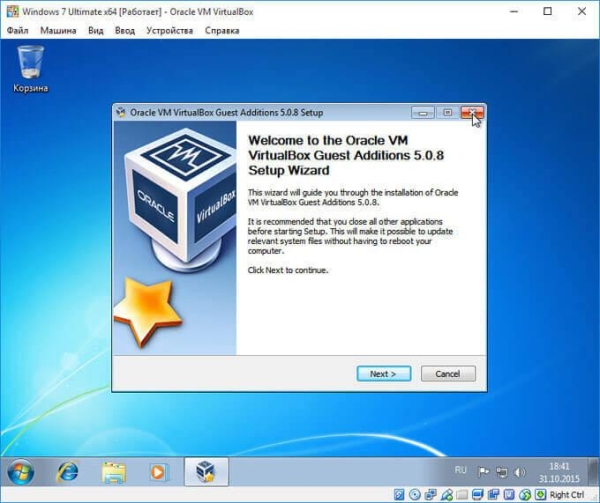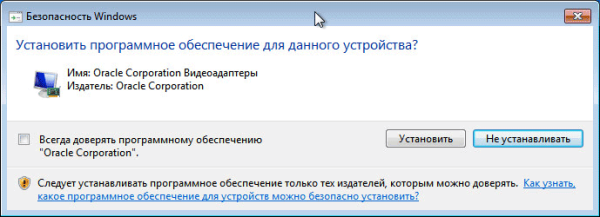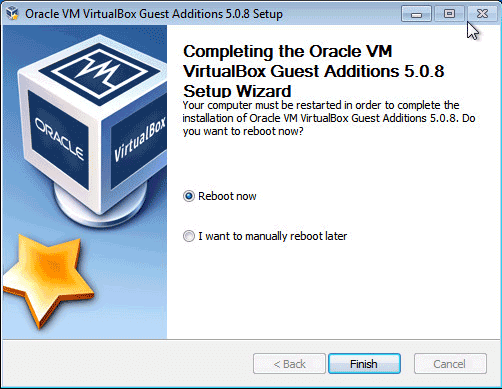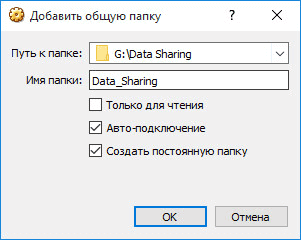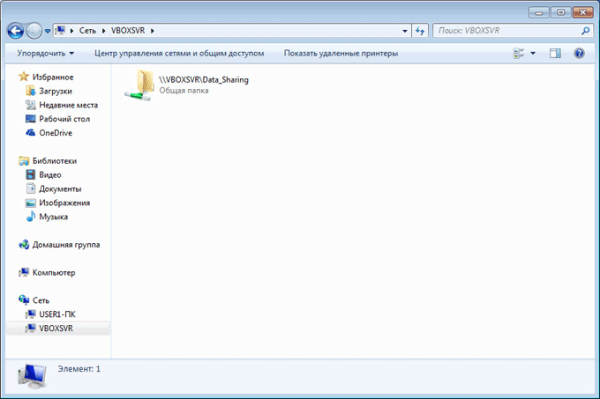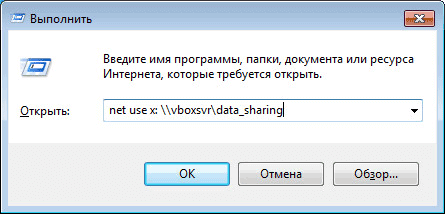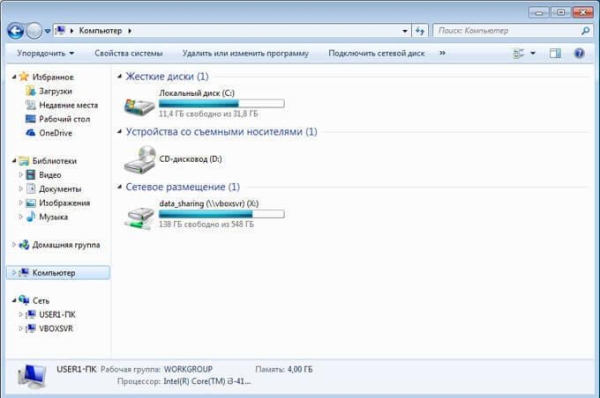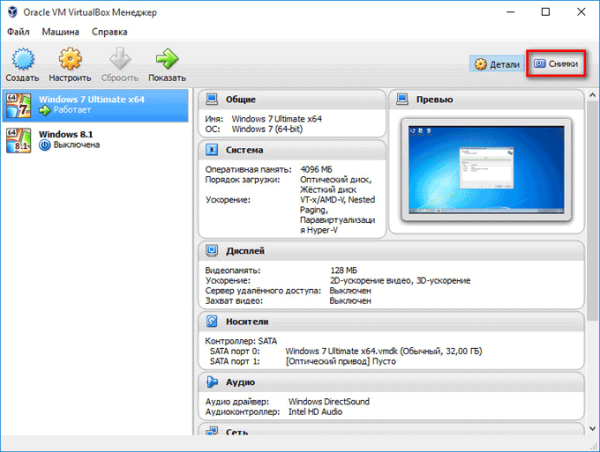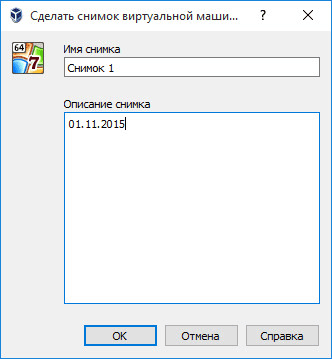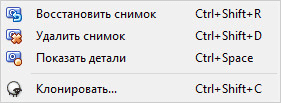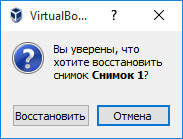После создания виртуальной машины в VirtualBox, можно будет приступить к установке операционной системы Windows (или любой другой) на виртуальную машину VirtualBox. Установив операционную систему на виртуальную машину, вы можете использовать на своем компьютере одновременно несколько операционных систем: основную (хостовую) и гостевую (виртуальную).
Гостевая операционная система, установленная на виртуальную машину, будет работать изолированно от основной системы, установленной на вашем компьютере. Вы можете обучаться работе в новой ОС, тестировать приложения, запускать устаревшие программы, использовать виртуальную систему в целях безопасности и т. п. В этом случае, основной системе ничего не будет угрожать, а в гостевой системе вы можете производить любые изменения.
В предыдущих статьях на моем сайте, мы подробно разобрали процесс установки программы для виртуализации VirtualBox и Пакета расширений VirtualBox Extension Pack на компьютер, создание и настройка виртуальной машины в VirtualBox (ссылки на упомянутые здесь статьи, вы найдете под этой статьей). Теперь настал заключительный этап: установка операционной системы в VirtualBox, установка Дополнений для гостевой ОС VirtualBox Guest Additions, заключительные настройки виртуальной машины.
После того, как виртуальная машина была создана и настроена, можно будет начать установку операционной системы.
На этом примере я устанавливаю в виртуальную машину Windows 7, на моем компьютере установлена Windows 10 (кстати, на виртуальную машину можно установить дополнительно еще одну Windows 10).
Установка Windows на VirtualBox
В главном окне программы Oracle VM VirtualBox выделите нужную виртуальную машину, если у вас установлено несколько виртуальных машин, а затем нажмите на кнопку «Запустить».
В окне программы Виртуал Бокс начнется процесс установки операционной системы в виртуальную машину. Сам процесс установки системы ничем не отличается от установки системы на обычный компьютер. Пройдите все этапы установки ОС на виртуальный компьютер.
После завершения установки операционной системы на виртуальную машину, в окне программы VirtualBox вы увидите Windows (или другую операционную систему).
Виртуальная ОС требует настройки под ваши потребности, как обычная система на вашем компьютере.
Сразу после окончания установки операционной системы на виртуальную машину, вам необходимо будет установить Дополнения для гостевой операционной системы — VirtualBox Guest Additions, который состоит из набора драйверов и утилит. После установки пакета дополнений заметно повышается функциональность работы гостевой ОС.
Установка дополнений VirtualBox Guest Additions
В окне запущенной виртуальной машины войдите в пункт меню «Устройства». Далее в контекстном меню выберите пункт «Подключить образ диска Дополнений гостевой ОС…».
После этого, в гостевой операционной системе вам нужно будет открыть Проводник. В Проводнике вы увидите, что образ диска дополнений VirtualBox Guest Additions расположен на месте CD-DVD дисковода.
Теперь вам необходимо будет установить Дополнения для гостевой виртуальной машины VirtualBox Guest Additions.
Пройдите этапы установки дополнений для гостевой системы, последовательно нажимая на кнопку «Next». Соглашайтесь на установку программного обеспечения для устройств.
После завершения установки пакета дополнений для гостевой ОС, перезагрузите виртуальную операционную систему.
Далее можно будет произвести дополнительные настройки гостевой ОС.
Создание общей папки в VirtualBox
Общая папка нужна для обмена данными между основной (хостовой) и гостевой операционными системами. Сначала необходимо будет создать общую папку на основной операционной системе, установленной на вашем компьютере. У меня на компьютере на одном из дисков есть такая папка «Data Sharing», которая предназначена для обмена данными.
Далее в главном окне VirtualBox нажмите на кнопку «Настроить», а затем войдите в раздел «Общие папки». Нажмите на кнопку (плюс), которая расположена в правой части окна программы.
В поле «Путь к папке» укажите путь к папке на основной системе. Выберите «Другой…», а затем в окне Проводника выберите или создайте необходимую папку.
В окне «Добавить общую папку» поставьте флажки напротив пунктов «Автоподключение» и «Создать постоянную папку», а затем нажмите на кнопку «ОК».
В окне Проводника, перейдя в «Сеть», в папке VBXSVR вы увидите общую папку. В программе Виртуал Бокс вы можете создать несколько общих папок.
После установки дополнений для гостевой OС, извлеките ISO образ операционной системы из дисковода виртуальной машины, так как образ системы уже не нужен.
Для более быстрого доступа, общую папку можно добавить в «Сетевое размещение» Проводника как сетевой диск. Для этого нажмите на клавиатуре на кнопки «Windows» + «R». В окне «Выполнить», в поле «Открыть» введите следующую команду:
net use x: vboxsvrимя_папки
Затем нажмите на кнопку «ОК».
После выполнения команды, общая папка появится в Проводнике в «Сетевом размещении».
Создание снимка системы в VirtualBox
В VirtualBox есть очень полезная функция: «Снимки». Снимок операционной системы — это текущее состояние операционной системы на момент создания снимка. По существу, это резервная копия системы для восстановления. Вы можете создать один или несколько снимков, а затем восстановить систему в том состоянии, которое она имела на момент создания снимка.
Типичная ситуация: на виртуальную машину была установлена операционная система, после ее настройки и установки необходимых приложений, был сделан снимок гостевой операционной системы. После этого пользователь «убил» Windows (или другую систему), изменил конфигурацию и т. п. В результате этих действий, операционная система работает со сбоями, или вообще не работает.
Так как, это виртуальная ОС, то ее без труда можно удалить из VirtualBox, а затем установить новую систему на виртуальную машину. Если ранее был сделан снимок системы, то ничего этого делать будет не нужно. В этом случае, восстановить систему в рабочем состоянии можно будет с помощью сделанного ранее «Снимка».
Для создания снимка системы нажмите на кнопку «Снимки» в главном окне VirtualBox.
Во вкладке «Снимки» нажмите на кнопку виде фотоаппарата. В окне «Сделать снимок виртуальной машины», вам нужно будет дать имя создаваемому снимку, а в описании можно будет добавить дополнительную информацию (я добавил дату создания снимка). Далее нажмите на кнопку «ОК».
После этого происходит процесс создания снимка системы в Виртуал Бокс.
Снимок системы создан, получить к нему доступ можно из главного окна VirtualBox. Только имейте в виду, что снимки системы занимают определенное место на диске гостевой операционной системы.
Вам также может быть интересно:
- Создание и настройка виртуальной машины в VirtualBox
- Установка VirtualBox и Extension Pack
Восстановление с помощью снимка системы
При необходимости, например, в случае серьезных проблем с гостевой системой, вы можете восстановить состояние виртуальной машины с помощью ранее сделанного снимка системы. Восстановление с помощью снимка системы происходит при выключенной виртуальной машине.
Нажмите в главном окне VirtualBox на кнопку «Снимки». Во вкладке «Снимки» кликните правой кнопкой мыши по снимку системы, а в контекстном меню выберите пункт «Восстановить снимок».
В окне с вопросом, согласитесь с восстановлением снимка. Если гостевая система не работает, то можно снять флажок с пункта «Создать снимок текущего состояния системы», чтобы не создавать ненужный снимок, так как система нормально не работает.
Нажмите на кнопку «Восстановить».
Если вы будете создавать снимок текущего состояния, то дайте ему имя и описание.
В следующем окне нажмите на кнопку «Восстановить».
Гостевая операционная система будет восстановлена на виртуальной машине в состоянии, на момент создания снимка системы.
Обновление VirtualBox
Для обновления VirtualBox необходимо будет скачать установочный файл программы новой версии, а также пакет расширений Extension Pack новой версии. После установки программы все ранее сделанные настройки будут сохранены.
После запуска в виртуальной машине гостевой операционной системы, необходимо будет снова установить дополнения VirtualBox Guest Additions. Если в VirtualBox было установлено несколько операционных систем, то в этом случае, Дополнения для гостевой ОС нужно будет установить в каждую операционную систему.
Выводы статьи
Вы можете установить гостевую операционную систему на виртуальную машину VirtualBox, установить дополнения VirtualBox Guest Additions, создать общие папки, сделать снимок системы, а затем восстановить виртуальную ОС при помощи снимка.