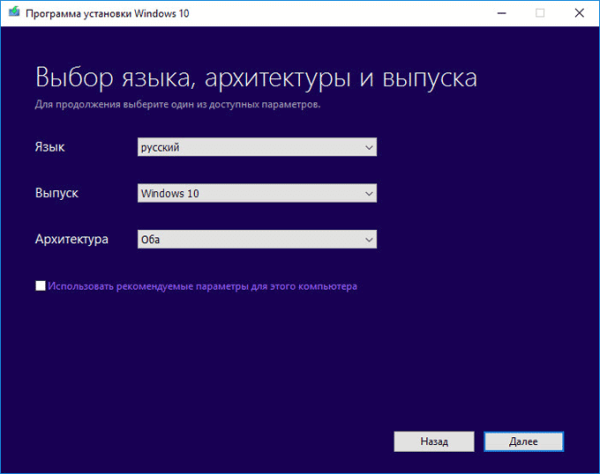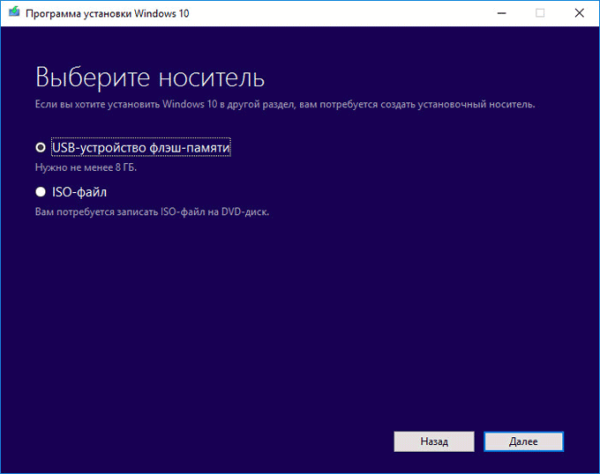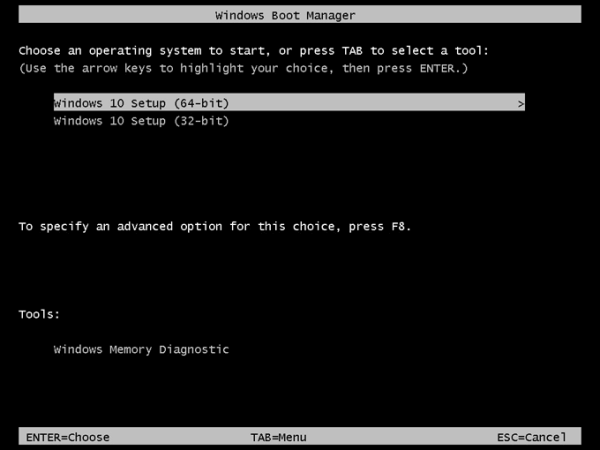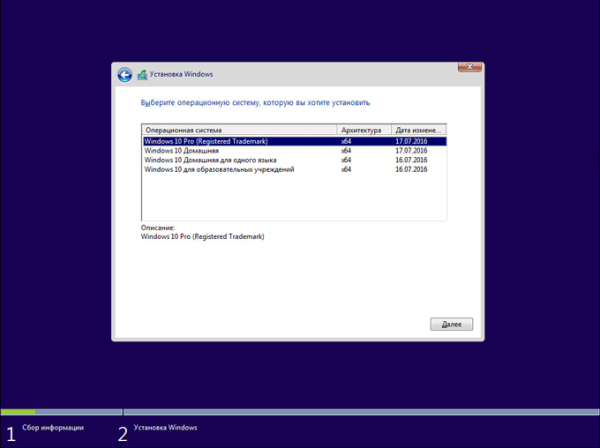Для чего может понадобиться загрузочный носитель (загрузочная флешка) с операционной системой Windows 10? Для «чистой» установки Windows 10 на компьютер, для переустановки Виндовс, для восстановления системы в тяжелом случае, например, если компьютер не загружается, или если обновление Windows 10 до следующей версии происходит не должным образом.
Microsoft регулярно выпускает обновление для операционной системы Windows 10. Я думаю, что пользователю полезно иметь у себя загрузочный носитель с последней версией операционной системы, который может пригодиться в некоторых ситуациях.
Для чего нужна загрузочная флешка
После загрузки компьютера, при помощи загрузочной флешки или DVD диска, можно переустановить (установить) Windows 10, не обновляя систему (активация сохранится). В некоторых случаях это будет выходом из трудного положения.
Например, у меня на двух ноутбуках обновление Windows 10 до следующей версии прошло без проблем, а на стационарном компьютере (новое железо) три попытки обновления операционной системы не увенчались успехом. В двух случаях система возвращалась к предыдущей версии Windows 10 1511, а в третий раз все закончилось бесконечной перезагрузкой компьютера. Поэтому мне пришлось переустановить Windows, сразу установив на компьютер Windows 10 Build 1607.
Сейчас я расскажу, как можно создать загрузочный носитель с Windows 10, по существу являющимся Windows 10 AIO (All-in-One), включающим все версии операционной системы разной разрядности, кроме Корпоративной редакции.
В этом нам поможет специальная утилита Media Creation Tool, разработанная Майкрософт. Для загрузки Media Creation Tool перейдите на официальный сайт Microsoft. На странице сайта нам предлагают обновить операционную систему или установить Windows на компьютер. Нажмите на кнопку «Скачать средство сейчас».
Media Creation Tool скачать
Программа не требует установки на компьютер. Для запуска приложения Media Creation Tool просто два раза кликните по файлу.
Создание загрузочного носителя Windows 10
В открывшемся окне утилиты примите лицензионное соглашение. Далее вам предложат два варианта дальнейших действий:
- Обновить этот компьютер сейчас.
- Создать установочный носитель для другого компьютера.
Если выбрать обновление, то утилита поможет обновить операционную систему до актуальной на данный момент времени версии. Выберите пункт «Создать установочный носитель для другого компьютера», а затем нажмите на кнопку «Далее».
В окне «Выбор языка, архитектуры и выпуска» потребуется выбрать параметры для операционной системы Windows 10.
Сначала снимите флажок напротив пункта «Использовать рекомендуемые параметры для этого компьютера».
В параметре «Язык» можно выбрать любой из поддерживаемых языков.
В параметре «Выпуск» доступны два варианта выпуска операционной системы Windows 10:
- Windows 10.
- Windows 10 Домашняя для одного языка.
В параметре «Архитектура» предложен выбор из трех вариантов:
- 32-разрядная (x86).
- 64-разрядная (x64).
- Оба.
Выберите выпуск «Windows 10» и архитектуру «Оба».
В окне с предупреждением нажмите на кнопку «ОК».
Далее в окне «Выберите носитель» нужно выбрать один из двух вариантов:
- USB-устройство флэш-памяти (нужно не менее 8 ГБ).
- ISO-файл (позднее потребуется записать ISO-файл на DVD-диск).
В случае выбора USB-устройства, программа Media Creation Tool запишет операционную систему на переносной USB накопитель. В итоге, у вас будет установочный носитель: загрузочная флешка с Windows 10.
При выборе другого варианта, с помощью программы будет загружен из интернета и сохранен на компьютере ISO-файл операционной системы Windows 10. Далее ISO образ Windows нужно записать на DVD диск для установки системы, используя загрузку с CD/DVD дисковода. При выборе всех возможных редакций Windows 10, этот вариант нам не подойдет из-за недостаточной вместимости DVD диска.
Позднее ISO файл можно записать на флешку (создать загрузочную флешку) с помощью программы Rufus, или установить Windows непосредственно с ISO файла (без использования DVD диска), подключив образ системы к виртуальному дисководу.
Нажмите на кнопку «Далее». Выберите съемный USB носитель или выберите путь для сохранения ISO файла на компьютере.
Далее начнется загрузка Windows 10, а затем создание загрузочной флешки, или сохранение ISO файла на компьютер. Этот процесс займет некоторое время.
В результате, вы получите Windows 10 x86/x64 AIO (Windows 10 «Все в одном»), включающий следующие редакции: Windows 10 Pro x64, Windows 10 Home x64, Windows 10 Home Single Edition x64, Windows 10 Education x64, Windows 10 Pro x86, Windows 10 Home x86, Windows 10 Home Single Edition x86, Windows 10 Education x86. В этом списке нет только редакции Windows 10 Enterprise (Windows 10 Корпоративная).
Вам также может быть интересно:
- Загрузочная флешка Windows 10 в командной строке
- Загрузочная флешка Windows XP
Созданный образ Windows 10 AIO включает 8 редакций операционной системы Windows 10. Загрузившись с загрузочного носителя (загрузочной флешки), пользователь может выбрать для установки на компьютер любую редакцию соответствующей архитектуры (32 bit или 64 bit).
Сразу после загрузки, в открывшемся окне необходимо выбрать архитектуру Windows 10 (x64 или x86).
Далее последовательно пройдите два окна стандартной установки Windows.
В окне выбора операционной системы представлен выбор редакций Windows 10: Windows 10 Pro, Windows 10 Домашняя, Windows 10 Домашняя для одного языка, Windows 10 для образовательных учреждений, соответствующей архитектуры: x64 или x86.
Для продолжения установки Windows 10 на ПК, выделите нужную редакцию, а затем нажмите на кнопку «Далее».
Затем начнется процесс установки Windows 10 на компьютер.
Выводы статьи
При помощи программы Media Creation Tool пользователь может создать для операционной системы Windows 10 загрузочный носитель для установки, переустановки, или восстановления системы, включив в образ системы все доступные редакции ОС 32 битной и 64 битной архитектуры.