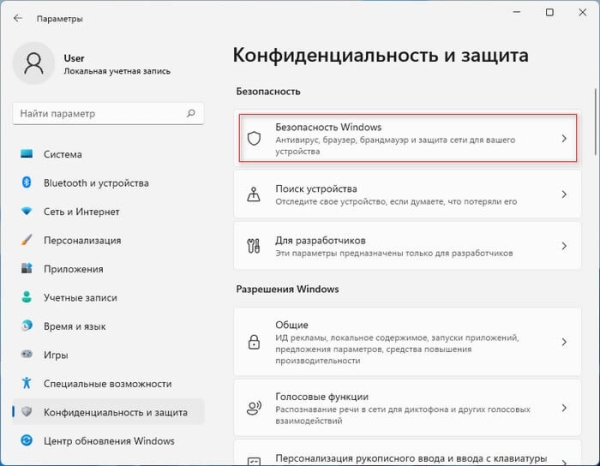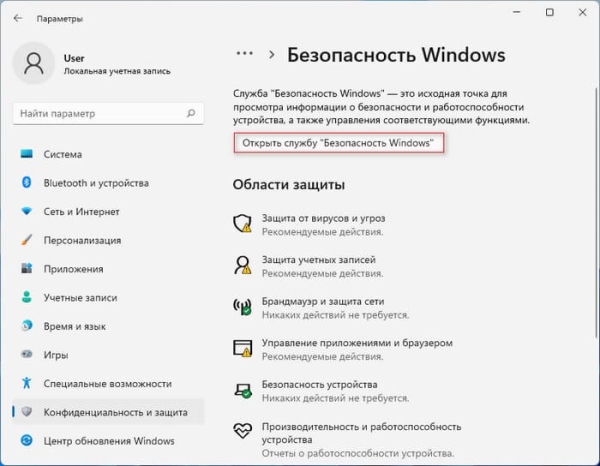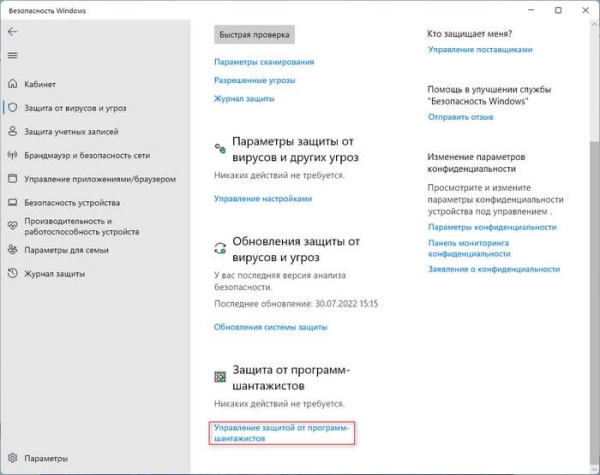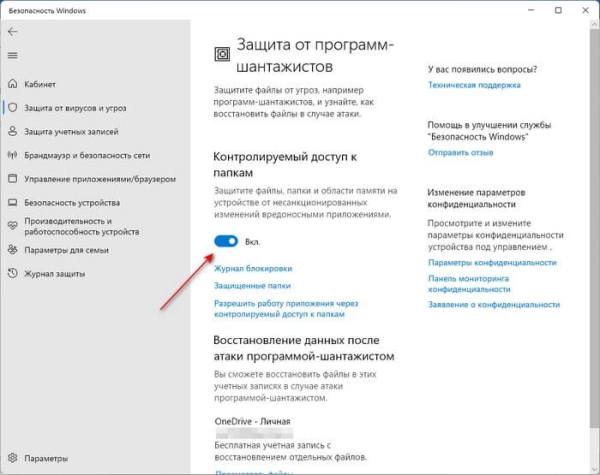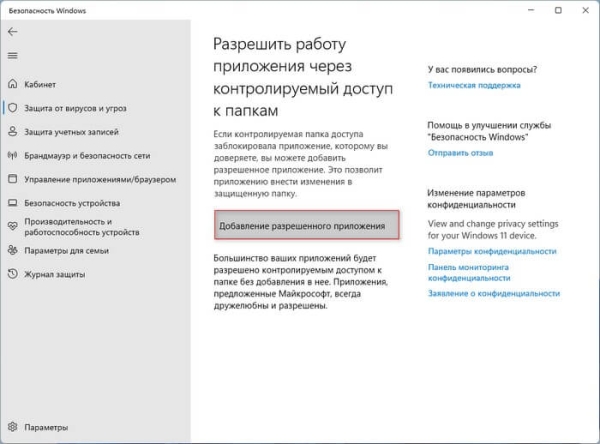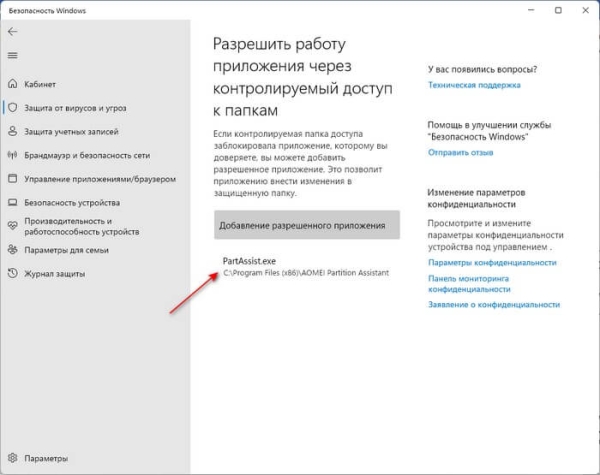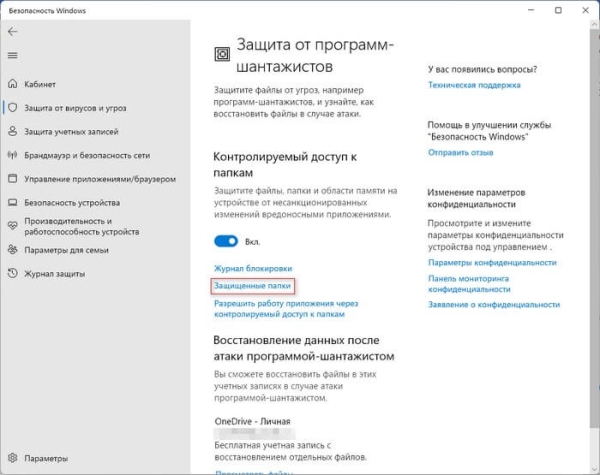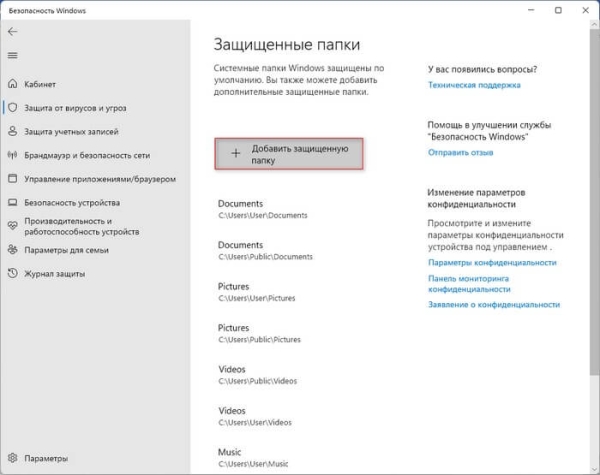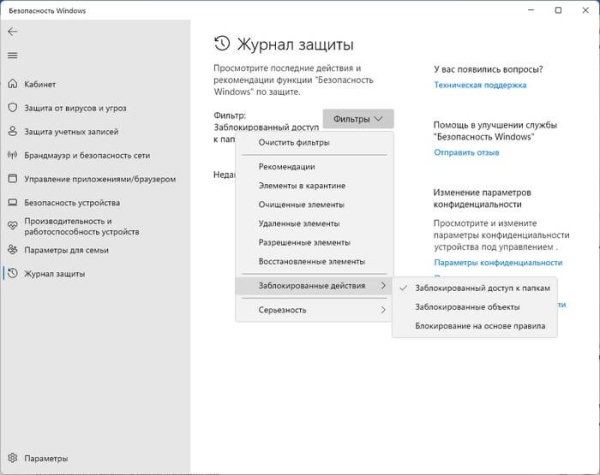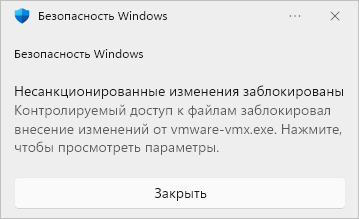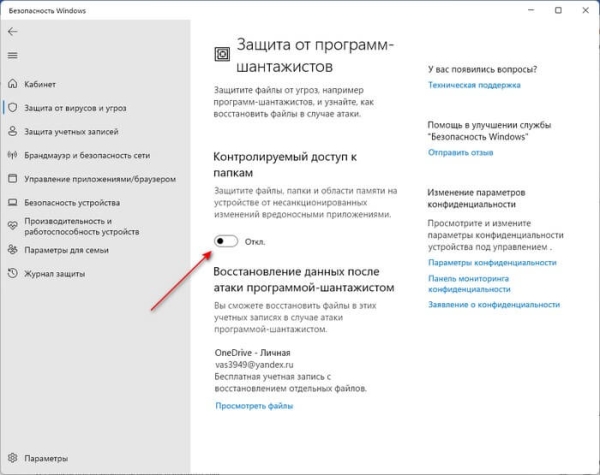Не все пользователи знают, что в составе операционных систем имеется защита от программ шантажистов в Windows 10 и Windows 11, которая помогает защитить ваше устройство от атак программ-вымогателей. Однако по умолчанию защита от программ-шантажистов отключена на компьютере.
Защита от программ-шантажистов — полезная функция, которая входит в состав модуля безопасности в Windows 11 и в Windows 10, начиная с версии 1709 (Fall Creators Update). За работу функции отвечает встроенный антивирус Безопасность Windows (Защитник Windows, Windows Defender, Microsoft Defender).
Если ваш компьютер имеет дело с частыми зависаниями, просканируйте его на предмет возможной атаки программ-вымогателей. Сейчас вирусы создают, в основном, с целью наживы или кражи информации.
Вредоносное ПО проникает в операционную систему и отключает защиту вашего ПК. В результате могут быть повреждены программы, файлы, ключи реестра и другие важные системные функции. Вирус отключает систему безопасности Windows, не позволяя ей сканировать и удалять вредоносные программы.
- Программа-шантажист что это
- Как включить защиту от программ-шантажистов в Windows 11 и Windows 10
- Как разрешить доступ программам к контролируемым папкам
- Как включить контролируемый доступ к папкам Windows 11 или Windows 10
- Использование журнала защиты
- Как выключить защиту от программ-шантажистов
- Почему защита от программ-шантажистов отключена по умолчанию
- Выводы статьи
Программа-шантажист что это
Основная причина атак программ-вымогателей — захват ваших данных и вашего ПК в заложники. Вредоносное программное обеспечение (вирусы-шифровальщики, вымогатели, шантажисты, ransomware) шифрует ваши файлы, делая их непригодными для использования и недоступными, или блокирует компьютер за выкуп, пока пострадавший не переведет деньги злоумышленнику.
В других случаях зловред может повредить ваши данные, удалить или уничтожить. Некоторые из программ-вымогателей могут украсть ваши данные.
Первоначально злоумышленники будут требовать выкуп за ваши файлы и вымогать у вас деньги, прежде чем вернуть к ним доступ. Они также могут украсть ваши данные, несмотря на то что вы заплатили выкуп. В подавляющем большинстве случаев разблокирование не происходит даже в ситуации, если вы выплатите требуемые денежные средства шантажисту.
Программы-вымогатели попадают на компьютер разными путями, например, в подобных ситуациях:
- После открытия файлов с подключенного внешнего устройства.
- На поддельных сайтах, которые делают похожими на официальные ресурсы.
- Во вложениях или по ссылкам в сообщениях электронной почты, в мессенджерах, социальных сетях и так далее.
Чтобы нейтрализовать подобные угрозы и сохранить важные файлы и документы, на компьютере необходима защита от программ-вымогателей.
Как включить защиту от программ-шантажистов в Windows 11 и Windows 10
С помощью функции «Контролируемый доступ к папкам» Windows 10/11, вы сможете защитить данные от изменений в защищенных папках, которые попытается внести вредоносное программное обеспечение.
Прежде чем вносить изменения в настройках Windows, убедитесь, что вы используете учетную запись администратора. Гостевые пользователи не имеют доступа к этой функции.
Пройдите шаги:
- Нажмите на меню «Пуск» правой кнопкой мыши.
- В открывшемся контекстном меню щелкните по пункту «Параметры».
- В окне «Параметры» выберите «Конфиденциальность и безопасность».
- Перейдите в меню «Безопасность Windows».
- Нажмите кнопку «Открыть службу “Безопасность Windows”».
- Откроется новое окно «Безопасность Windows». Здесь откройте вкладку «Защита от вирусов и угроз».
- Прокрутите колесиком мыши вниз, чтобы найти параметр «Защита от программ-шантажистов».
- Нажмите «Управление защитой от программ-шантажистов», чтобы получить список параметров, связанных с этими угрозами.
- Найдите на правой панели опцию «Контролируемый доступ к папкам».
- Передвиньте ползунок переключателя в положение «Включено».
Защита от программ-вымогателей включена на компьютере.
Как разрешить доступ программам к контролируемым папкам
После активации защиты от программ-вымогателей, вам нужно будет внести некоторые из установленных программ на вашем компьютере в так называемый «белый список», чтобы они могли получить доступ к контролируемым папкам. Эти шаги помогут вам избежать ложных срабатываний на ПК.
Большинство ваших программ по умолчанию будет допущено к использованию контролируемой папки без их добавления в разрешенные приложения. Например, приложения Windows, созданные Microsoft, всегда имеют разрешение на доступ к защищенной папке от системы безопасности.
Если контролируемая папка заблокировала программу, которой вы доверяете, вы можете добавить это приложение в список разрешенных.
Выполните следующие действия:
- В разделе «Контролируемый доступ к папкам» щелкните по опции «Разрешить работу приложения через контролируемый доступ к папкам».
- В окне «Разрешить работу приложения через контролируемый доступ к папкам» нажмите на кнопку «Добавление разрешенного приложения».
- В открывшемся меню выберите «Просмотреть все приложения» или «Недавно заблокированные приложения».
- При выборе «Просмотреть все приложения» открывается окно Проводника, в котором можно выбрать исполняемые файлы программ с расширением «.exe».
- Программа добавится в белый список разрешенных приложений.
Программы получают доступ к папкам автоматически в зависимости от их распространения и репутации. Поэтому добавляйте в этот список только те приложения, которые были заблокированы, если вы уверены в их надежности.
Если щелкнуть по названия добавленного приложения, то тогда вы можете удалить программу из этого списка.
В разделе «Недавно заблокированные приложения» отображаются недоверенные приложения. Вы можете удалить вредоносные или нежелательные приложения или восстановить те, которые хотите сохранить.
Как включить контролируемый доступ к папкам Windows 11 или Windows 10
По умолчанию в список защищенных папок автоматически включены системные папки Windows: Документы, Изображения, Видео, Музыка, Избранное. Вы можете добавить в этот список другие дополнительные папки на своем компьютере.
Проделайте следующее, чтобы включить контролируемый доступ к папке:
- Во вкладке «Защита от вирусов и угроз», в разделе «Защита от программ-шантажистов» в опции «Контролируемый доступ к папкам» щелкните по «Защищенные папки».
- В окне «Защищенные папки» нажмите на кнопку «Добавить защищенную папку».
- В окне «Выбор папки» добавьте нужную папку со своего компьютера, которая станет контролируемой.
В дальнейшем можно удалить эту папку из списка защищенных, щелкнув по ней, а затем выбрав «Удалить». Это замечание не относится к общесистемным папкам, которые нельзя удалять из этого списка.
Использование журнала защиты
Вы можете открыть раздел «Журнал защиты», чтобы просмотреть на подозрительные файлы, заблокированные вашим антивирусным программным обеспечением.
Сделайте следующее:
- В окне «Защита от программ-шифровальщиков», в опции «Контролируемый доступ к папкам» нажмите на «Журнал блокировки».
- В окне «Журнал защиты» отображаются последние действия и рекомендации.
- Здесь вы можете настроить «Фильтры» для просмотра объектов и управления элементами.
Кроме того, вы будете получать сообщения о заблокированных несанкционированных изменениях.
Как выключить защиту от программ-шантажистов
В случае необходимости, вы можете отключить функцию защиты от программ-вымогателей на своем компьютере в Windows 11 или Windows 10.
Пройдите несколько шагов, чтобы отключить контролируемый доступ к папкам:
- В приложении «Параметры» войдите во вкладку «Конфиденциальность и безопасность».
- Нажмите на «Безопасность Windows».
- В окне «Безопасность Windows» в разделе «Опции защиты» щелкните по «Защита от вирусов и угроз».
- В новом окне «Защита от программ-шантажистов» выберите параметр «Управление защитой от программ-шантажистов».
- В опции «Контролируемый доступ к папкам» передвиньте переключатель в положение «Отключено».
Почему защита от программ-шантажистов отключена по умолчанию
По умолчанию функция защиты от программ-вымогателей отключена, чтобы предотвратить ложные срабатывания системой безопасности Windows. В качестве меры предосторожности, это не позволяет встроенному антивирусу помечать нормальные программы как вредоносные или нежелательные.
Поэтому многие программы, которым требуется контролируемый доступ к папкам, могут без проблем выполнять свои функции.
Если вы используете сторонний антивирус, то эта функция не будет работать на компьютере. Сторонняя антивирусная программа автоматически берет на себя функции Защитника Windows. В этом случае, ваше новое антивирусное программное обеспечение берет на себя ответственность за доступ к папкам и защищает ваш компьютер от программ-вымогателей.
Выводы статьи
Большинство программ-шантажистов вымогают деньги, отказывая пользователям в доступе к файлам или блокируют компьютеры. Включение защиты от программ-вымогателей предотвращает возможные атаки на ваш компьютер. В Windows 11 и Windows 10 имеется встроенная функция контролируемого доступа к папкам, которая защищает данные от вредоносных программ, удаляя их до того, как они нанесут ущерб вашему компьютеру.
Защита от программ шантажистов в Windows (видео)