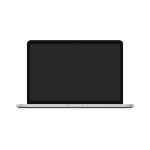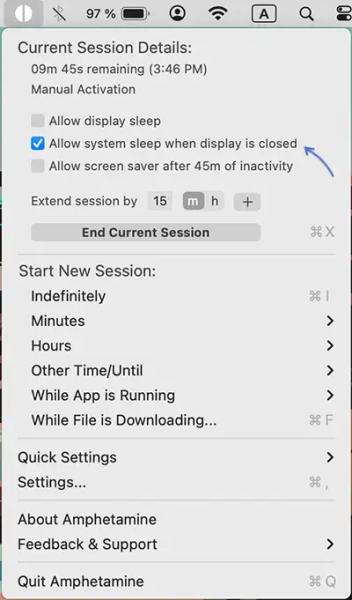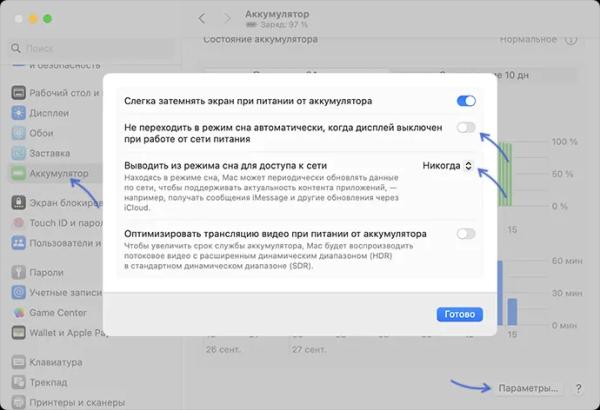При исправной работе MacBook и отсутствии подключённых внешних мониторов, закрытие крышки приводит к переходу в спящий режим. В некоторых случаях, например, при прослушивании музыки на внешней акустике, это не то действие, которое необходимо пользователю.
В этой инструкции о способах сделать так, чтобы MacBook не выключался (не переходил в спящий режим) при закрытии крышки, о том, что делать, если он, наоборот, не засыпает при закрытии крышки и дополнительная информация, которая может быть полезной. На близкую тему: Как сделать, чтобы ноутбук с Windows не выключался при закрытии крышки.
Как сделать, чтобы закрытие крышки MacBook не приводило к переходу в спящий режим
В отличие от Windows, настройки действий при закрытии крышки в MacOS не предусмотрены. Однако, возможности предотвратить выключение MacBook после его закрытия есть:
- Подключение внешнего монитора или другого дисплея
- Отключение спящего режима в Терминале
- Использование приложений управления спящим режимом
В первом случае, если MacBook подключен к внешнему монитору, ТВ или другому экрану и питается от сети, закрытие крышки не будет приводить к спящему режиму и остановке работы приложений (при этом сразу после закрытия крышки внешний монитор может кратковременно потухнуть).
По остальным возможностям — подробнее.
Отключение спящего режима в Терминале
Вы можете отключить спящий режим MacBook, используя соответствующую команду в Терминале:
- Запустите Терминал, для этого можно использовать поиск Spotlight.
- Введите команду
sudo pmset -a disablesleep 1
и при необходимости подтвердите её выполнение паролем.
Готово, теперь при закрытии крышки MacBook не будет выключаться: например, если на MacBook проигрывается музыка и вы его закроете, она продолжит играть.
Внимание: отключение спящего режима таким способом приведёт к тому, что при закрытии крышки заряд аккумулятора будет расходоваться как на включенном MacBook, поэтому, когда возможность работы программ с закрытой крышкой вам не требуется следует снова включить спящий режим с помощью команды Терминала
sudo pmset -a disablesleep 0
Сторонние приложения
Вместо полного отключения спящего режима на уровне MacOS, вы можете использовать сторонние программы для этих целей: они не только позволяют сделать так, чтобы MacBook не выключался при закрытии крышки, но и настроить поведение спящего режима: например, отключить его на определенное время.
Самая популярная, функциональная и полностью бесплатная программа такого рода — Amphetamine, скачать которую можно в App Store. Программа совместима с ноутбуками на Intel и Apple Silicon (M1, M2 и другие), а единственный возможный недостаток — отсутствие русского языка интерфейса.
После установки приложения его значок появится в строке меню MacOS, где вам достаточно выбрать один из вариантов в разделе «Start New Session» (начать новую сессию):
- Indefinitely — без ограничения по времени, до ручного включения спящего режима.
- Minutes, Hours — на определенное количество минут или часов.
- Other Time/Until — отключение спящего режима на другой период времени или до определенного времени на часах.
- While App is Running — пока запущено выбранное приложение.
- While File is Downloading — пока скачивается файл.
По умолчанию выбор любого из вариантов отключает спящий режим и выключение экрана на открытом MacBook, чтобы выключение не происходило и при его закрытии, снимите отметку «Allow system sleep when display is closed» (разрешить спящий режим, когда экран закрыт) — эта отметка появится после запуска сессии.
Другие похожие программы из App Store (не все из них полностью бесплатные):
- CofeeTea
- Insomniacs
- Coca
- Sleep Expert
Что делать, если MacBook не засыпает с закрытой крышкой
Некоторые пользователи могут столкнуться с обратной ситуацией: MacBook перестал переходить в спящий режим при закрытии крышки, что приводит к быстрому разряду батареи.
Возможные варианты решения проблемы:
- Если вы впервые столкнулись с таким поведением ноутбука, попробуйте выполнить простую перезагрузку через системное меню (значок с изображением логотипа Apple вверху слева), а затем проверить, изменилась ли ситуация.
- Зайдите в «Системные настройки» (через то же меню, что и в первом пункте), перейдите в раздел «Аккумулятор» и нажмите кнопку «Параметры» внизу. Отключите опцию «Не переходит в режим сна автоматически, когда дисплей выключен при работе от сети питания, а в пункте «Выводить из режима сна для доступа к сети» установите «Никогда».
- В случае, если простые варианты, описанные выше не сработали, попробуйте сбросить SMC (System Management Controller), для этого выключите MacBook, затем, удерживая клавиши Shift, Control и Option и удерживайте их 10 секунд. Не отпуская клавиши нажмите кнопку включения и удерживайте все четыре кнопки в течение 10 секунд. Отпустите их и включите ноутбук как обычно.
- Если предыдущий вариант не исправил ситуацию, попробуйте сбросить NVRAM/PRAM, для этого выключите MacBook, удерживайте нажатыми клавиши Option, Command, P и R и нажмите кнопку включения (не отпуская зажатые клавиши). Ноутбук начнет запускаться и перезапускаться: продолжайте удерживать зажатыми клавиши в течение 20 секунд, либо пока не услышите двойной сигнал (на старых Mac).
Если ни один из методов не помог, а проблема появилась после изменения системных настроек в терминале, либо после установки каких-либо программ, способных влиять на работу MacOS, попробуйте откатить сделанные изменения.