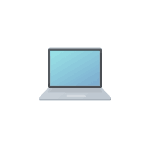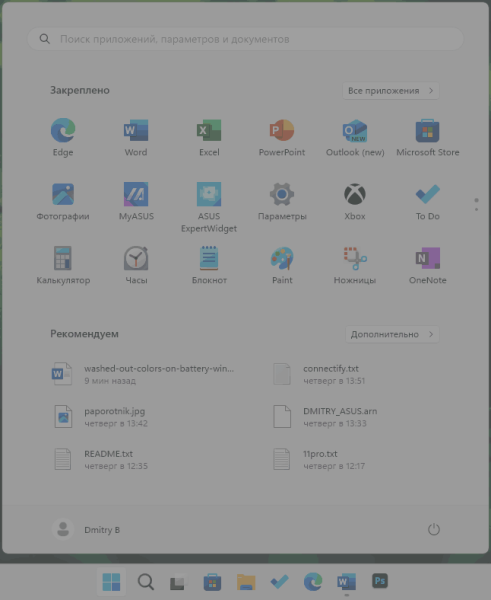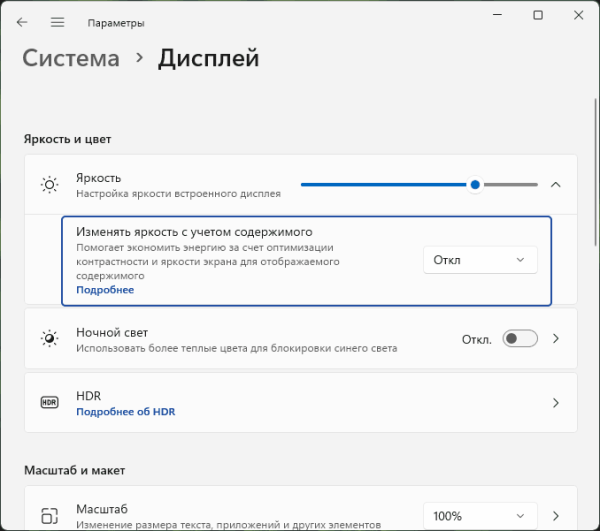Некоторые владельцы ноутбуков с Windows 11 могут заметить, что иногда изображение на экране становится неестественным: тусклым и с низкой контрастностью, а затем само возвращается в норму. Чаще это происходит при питании от батареи и заметно при переключении между окнами или программами и рабочим столом: в ситуациях, когда изображение на экране меняется.
В этой простой инструкции о том, чем вызвано такое поведение яркости и контрастности в Windows 11 и как его отключить, если оно мешает комфортной работе.
Яркость с учетом содержимого
За описанный выше эффект снижения яркости и контрастности при переключениях в интерфейсе Windows с последующим возвращением в исходное состояние отвечает опция «Яркость с учетом содержимого». Эффект её применения может выглядеть примерно как на изображении ниже (но это имитация, получить фактический вид с помощью скриншота не получится):
Эта опция в Windows 11 призвана экономить заряд батареи ноутбука за счет адаптивного изменения яркости и контрастности в зависимости от текущего изображения на экране.
В случае, если «по мнению» системы текущее изображение позволяет снизить яркость и контрастность, они будут снижены, но при переключении на другое окно, изображение или элемент интерфейса возврат к исходному состоянию происходит не моментально, а потому пользователи могут замечать, что картинка «какая-то не такая».
Не могу оценить, насколько в действительности эта функция способна сэкономить заряд, а потому для себя решил её отключить. Если вы тоже хотите это сделать, шаги будут следующими:
- Нажмите правой кнопкой мыши в пустом месте рабочего стола и выберите «Параметры дисплея» в контекстном меню. Либо зайдите в Параметры — Система — Дисплей.
- Раскройте пункт «Яркость» и отключите опцию «Изменять яркость с учетом содержимого».
В том же разделе настроек вы можете сделать так, чтобы опция работала только при питании от батареи, либо независимо от текущего источника питания.
Дополнительная информация
Приведенный выше параметр меняет не только яркость, но и контрастность. Если же меняется только яркость экрана, обычно причину вы можете найти в следующих настройках:
- Параметры — Система — Питание и батарея — Экономия заряда — Уменьшать яркость экрана в режиме экономии заряда.
- Иногда в фирменном ПО производителя ноутбука могут быть настройки адаптивной яркости в зависимости от внешнего освещения.
- Если снижение яркости происходит в играх, а у вас установлена видеокарта AMD, проверьте настройки дисплея в параметрах игр в AMD Software Adrenalin Edition, не включена ли там опция Vari-Bright.
В случае, если ваша ситуация с изображением на экране ноутбука отличается от описанной в статье, вы можете задать вопрос в комментариях ниже, я постараюсь подсказать решение или изложить свои предположения о возможных причинах.