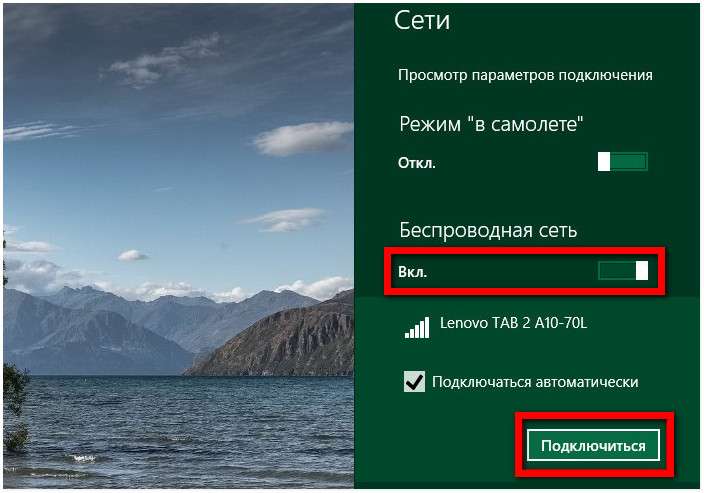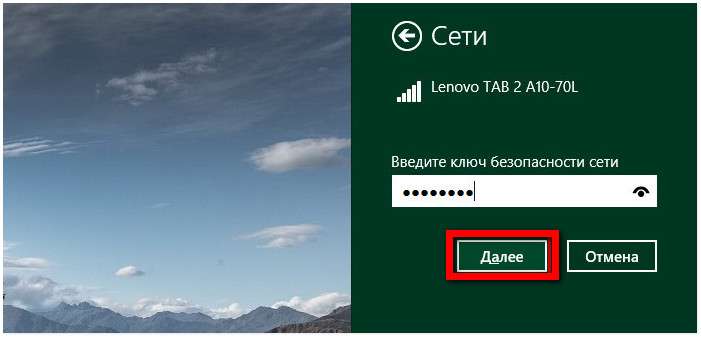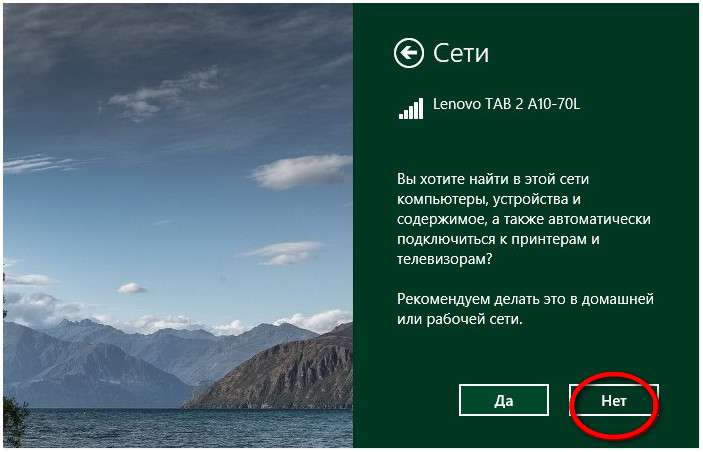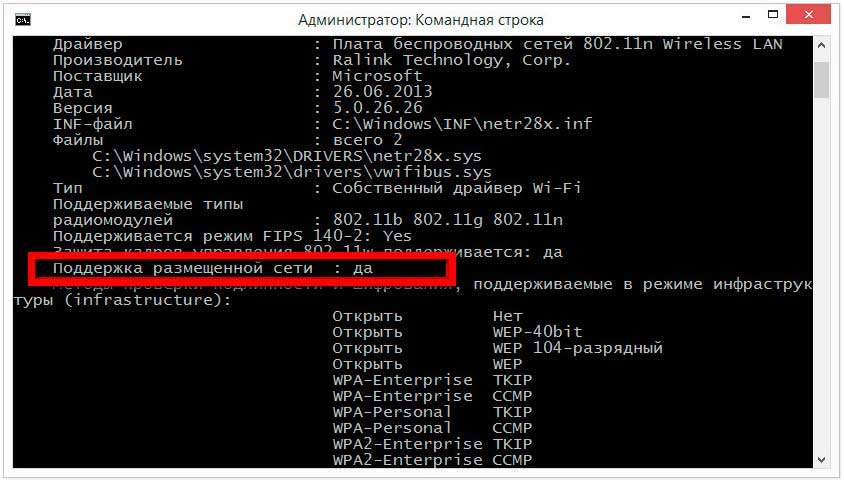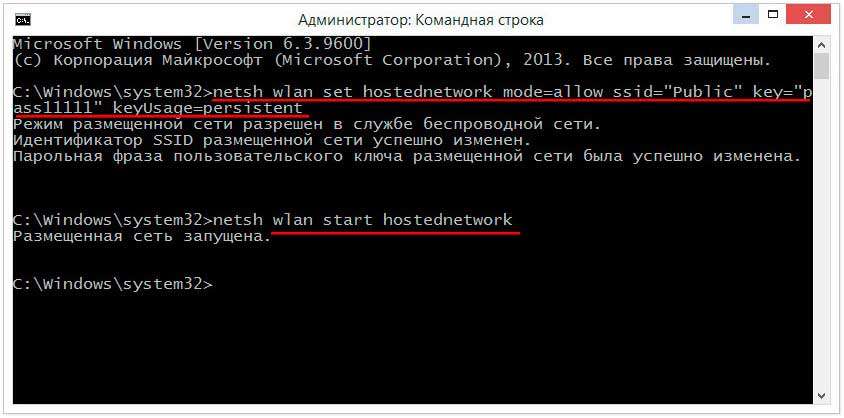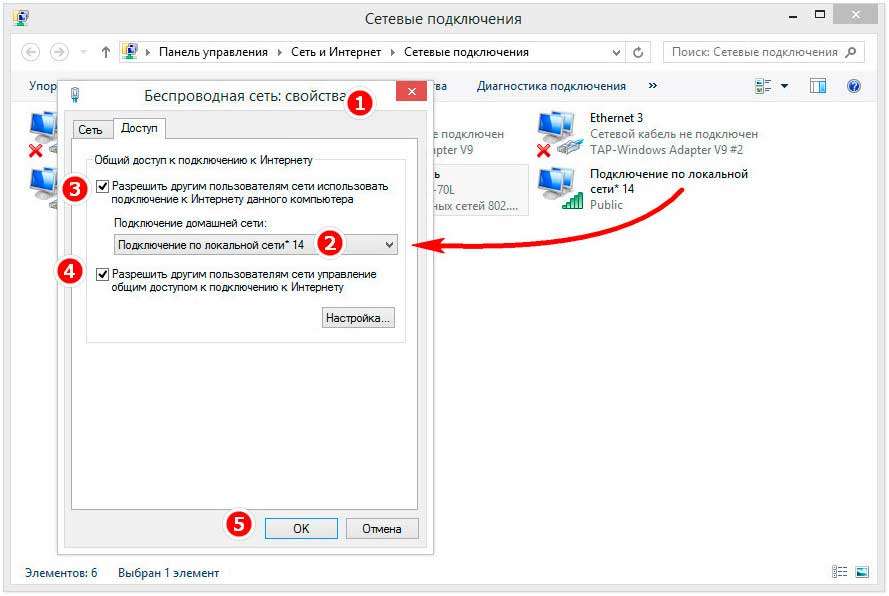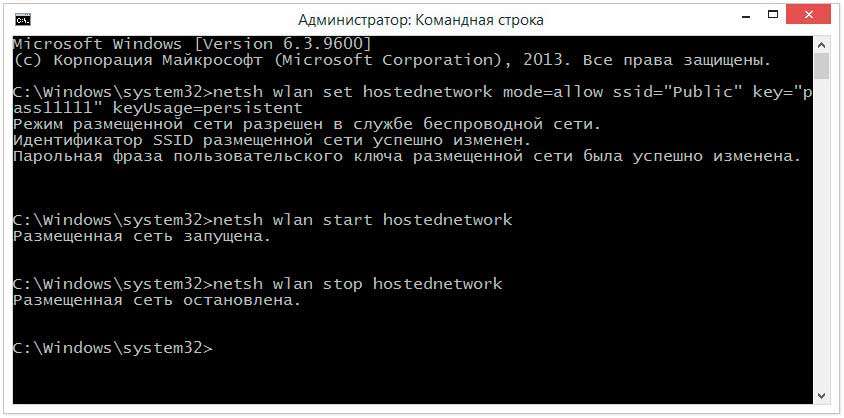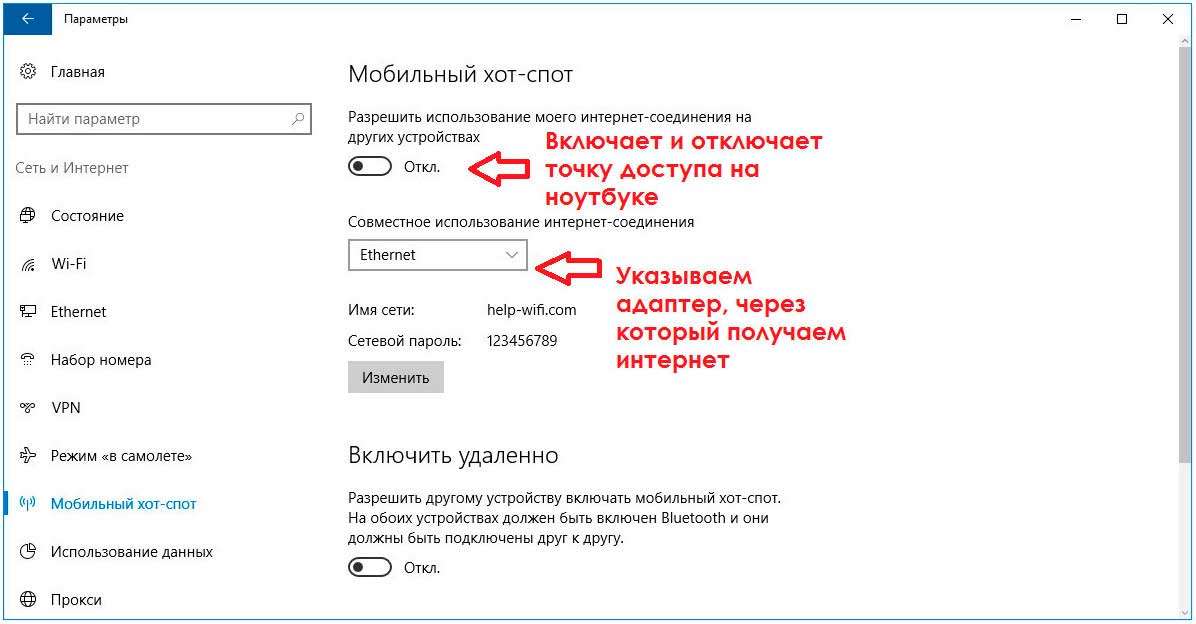Доброго времени суток... Все современные ноутбуки имеют встроенный WI-FI — адаптер. Аппаратный компонент, позволяющий принимать сигнал WI-FI, раздаваемый маршрутизатором, репитером. А также любым другим устройством, выполняющим роль точки доступа к беспроводной сети. И сегодня мы поговорим о том, как настроить Wi-Fi на ноутбуке...
Как настроить Wi-Fi на ноутбуке
В свою очередь, при соответствующих настройках, многие модели ноутбуков, способны сами раздавать интернет. Будучи подключены к проводной или беспроводной сети. Как настроить Wi-Fi на ноутбуке обычно не составляет труда — и «восьмерка» и «десятка» поставляются со встроенными драйверами сетевой карты. Позволяющими ноутбуку автоматически обнаруживать беспроводные сети в радиусе их действия...
Процедура подключения лэптопа к сети в разных версиях Windows может отличаться. Но эти отличия несущественны. Иное дело, когда Wi-Fi-сеть, в наличии которой вы уверены, не обнаруживается. На это станет указывать индикатор Wi-Fi в системном трее. Отмеченный красным крестиком. В случае же определения беспроводных сетей индикатор будет отмечен звездочкой. Почему сеть не определяется? Причины тому могут быть разные, например, отсутствие подходящего драйвера или отключение беспроводного адаптера...
Почему не обнаруживаются сети Wi-Fi
Проверить активен ли Wi-Fi — адаптер очень просто. Откройте командой ncpa.cpl сетевые подключения. Найдите элемент «Беспроводная сеть» (название по умолчанию) и посмотрите его статус. Значок неактивного устройства будет иметь серый цвет и подпись «Отключено».
Задействуйте его, кликнув по нему ПКМ и выбрав в меню соответствующую опцию. Включить или отключить адаптер также можно из Диспетчера устройств. Откройте его командой control /name Microsoft.Device Manager. Найдите в разделе «Сетевые адаптеры» отвечающий за беспроводное подключение (в его названии будет Wi-Fi или LAN). Отключенное устройство будет отмечено значком с изображением направленной вниз стрелки. Чтобы его включить, кликните по нему ПКМ и выберите «Задействовать». Если же вы увидите, что устройство отмечено желтой иконкой с восклицательным знаком...
Это будет указывать на проблему с драйвером. В таком случае необходимо будет установить «родной» драйвер сетевой карты. С прилагаемого к ноутбуку диска. Обратите также внимание, что на ПК должно быть включено обнаружение беспроводных сетей. Это что касалось основных проблем с обнаружением сети. Перейдем теперь непосредственно к самому подключению и настройке
Подключаемся к WI-FI
Процедура подключения к WI-FI очень проста. Кликните по иконке WI-FI в системном трее и выберите в списке обнаруженных сетей вашу сеть. Затем нажмите кнопку «Подключиться» и введите ключ безопасности сети — пароль, выданный вашим провайдером. Исключение составляют публичные беспроводные сети, которые ввода такого ключа не требуют.
Если пароль окажется верным. Windows попросит вас указать, желаете ли вы чтобы ваш компьютер был виден другим компьютерам в локальной сети. Если в ваших планах есть создание общей домашней сети. Но при этом вы не планируете использовать общедоступные сети, можете выбрать «Да». В остальных случаях от предложения желательно отказаться. Вот и всё, после этих простых манипуляций ноутбук подключится к беспроводной сети...
Проверка настройки подключения к Wi-Fi
Если после подключения к WI-FI у вас отсутствует интернет. Первым делом проверьте настройки WIFI на ноутбуке. Для этого зайдите в свойства беспроводного адаптера. Найдите в списке «IP версии 4 (TCP/IPv4)» и откройте его свойства.
Читайте также интересные статьи:
Как отключить режим защищённого просмотра в MS Office 2013
Какую видеокарту выбрать? Особое внимание к деталям
Использование оперативной памяти компьютера, назначение и выбор ОЗУ
Обратите внимание, что получение IP- и DNS-адреса при подключении через маршрутизатор должно быть выставлено «Автоматически». Впрочем, в настройках можете прописать публичный DNS от Google или Cloudflare.
А так, конечно, проблемы с интернет-соединением — это большая тема, требующая отдельного рассмотрения.
Ноутбук как точка доступа
Как уже было сказано, ноутбук сам может использоваться в качестве точки доступа Wi-Fi для других устройств. Однако необходимо, чтобы драйвер беспроводного адаптера поддерживал такую возможность. Чтобы это проверить. Нам необходимо выполнить в запущенной от имени администратора командой строке netsh wlan show drivers. И посмотреть, какое значение имеет пункт «Поддержка размещенной сети». Если «да», то значит всё в порядке. Если «Нет», обновляйте или устанавливайте для вашего беспроводного адаптера соответствующий драйвер...
Что касается процедуры создания точки доступа, то она одинакова во всех популярных версиях Windows. Создать ее можно с помощью специальных программ. Либо с помощью командной строки, что является более надежным способом. Откройте консоль CMD с повышенными привилегиями и выполните в ней одну за другой указанные на скриншоте команды...
Вкратце поясню...
- Первая команда регистрирует в системе новую сеть
- Вторая команда создает виртуальный адаптер и запускает новую сеть
- Public — это имя созданного виртуального адаптера, а pass 11111 — это пароль
И имя сети, и пароль у вас будут свои. Если Вы теперь зайдёте в сетевые подключения, то увидите, что там появился новый адаптер «Подключение по локальной сети *». Затем откройте свойства того адаптера, через который Ваш ноутбук подключен к сети. Переключитесь на вкладку «Доступ» и выставьте разрешения так, как показано на скриншоте ниже. Также в выпадающем списке «Подключение к домашней сети» вам нужно будет выбрать название созданного виртуального адаптера...
Отныне созданная сеть будет видна всем устройствам в радиусе ее действия. Если Вам нужно отключить сеть, необходимо выполните команду netsh wlan stop hostednetwork. При следующей активации регистрировать сеть повторно уже не нужно. Достаточно будет второй команды...
И последнее... Начиная со сборки 1607 в Windows 10 реализована функция «Мобильный хот-спот». Как раз предназначенная для создания точки доступа Wi-Fi на ноутбуке. Найдете вы ее в разделе «Сеть и интернет»...
Там вообще всё просто — выбираем в меню «Совместное использование интернет-соединения» адаптер. По которому получаем интернет и устанавливаем переключатель в положение «Вкл». Готово, теперь Ваш ноутбук будет исполнять роль роутера. Пока Вы не отключите функцию «Мобильный хот-спот»...