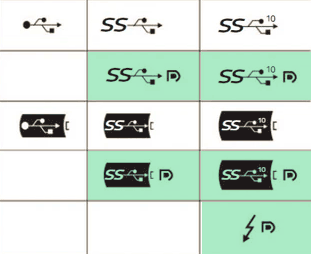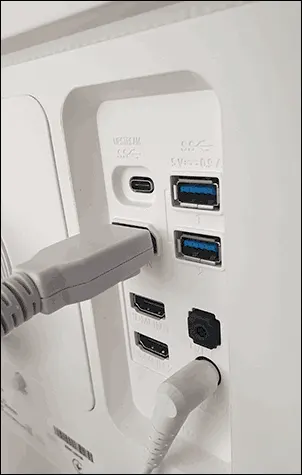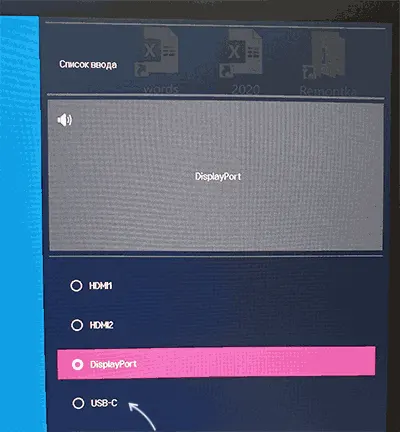Подключение монитора через разъём USB Type-C может быть очень удобным как в случае ноутбука, так и ПК — по одному кабелю может передаваться не только изображение, но и звук, подключаться периферия, подключенная к разъемам монитора.
Однако, не всегда всё работает ожидаемым образом. В этой инструкции подробно о том, почему подключенный по USB Type-С монитор может быть не виден в Windows 11/10 и что можно сделать в такой ситуации.
Поддержка вывода изображения по USB Type-C, кабель, выбор входа
Если вы впервые подключили свой монитор к ноутбуку или компьютеру по USB Type-C и сразу же столкнулись, что изображения нет, следует проверить следующее:
- Поддерживает ли ноутбук или выход USB-C на компьютере вывод видео или же он служит только для подключения USB-устройств (простой передачи данных). Узнать это можно, отыскав соответствующие технические характеристики устройства или по значку рядом с разъемом: значок «молния» будет означать, что это порт Thunderbolt, значок, похожий на букву D (либо буквы DP) — то, что разъем может работать в режиме DisplayPort, а значок с буквами S, либо простой значок USB — то, что это обычный высокоскоростной USB-разъем. Первые два могут выводить изображение, последний — нет. Примечание: иногда значок молнии может означать не Thunderbolt, а возможность зарядки на этом разъеме.
- Может ли служить разъем USB Type-C на мониторе в качестве входа для передачи изображения? На некоторых мониторах этот разъем предназначен только для подключения портов USB на самом мониторе, чтобы использовать их как USB-хаб. Эту информацию также обычно можно найти на странице с техническими характеристиками вашей модели монитора на сайте производителя.
Если ответ на оба вопроса — да, всё поддерживается, обратите внимание на следующие два нюанса:
- Некоторые кабели USB-C могут не поддерживать вывод изображения (например, от вашей телефонной зарядки). В идеале использовать кабель, поставляющийся в комплекте с монитором.
- Если ранее монитор использовался для подключения по другому интерфейсу, либо к нему подключены другие кабели (HDMI, DP, даже без сигнала) проверьте меню монитора и выберите вход USB Type-C вручную, иногда это может помочь решить проблему.
Драйверы контроллеров USB, видеокарты, настройки БИОС/UEFI
Если вы устанавливали Windows самостоятельно, при этом не выполняли вручную установку драйверов, рекомендую это сделать:
- Найдите раздел загрузок на официальном сайте производителя вашей модели ноутбука, ПК или материнской платы.
- Скачайте и установите все драйверы чипсета, а при наличии — драйверы USB-контроллеров.
- Убедитесь, что в диспетчере устройств (правый клик по кнопке «Пуск» — «Диспетчер устройств» нет неизвестных устройств или устройств с ошибками.
- Убедитесь, что в диспетчере устройств представлены все видеоадаптеры: и интегрированное и дискретное (при наличии) видео, при этом не под именами «Базовый видеоадаптер Майкрософт» или «Стандартный VGA адаптер». Если такие видеоадаптеры присутствуют, вручную скачайте и установите соответствующие драйверы как на дискретную, так и на интегрированную видеокарты.
На всякий случай имеет смысл зайти в БИОС/UEFI вашего ПК или ноутбука и внимательно изучить настройки. В некоторых случаях в разделах USB Configuration, Thunderbolt Configuration, Advanced, Peripherals могут присутствовать опции, отключающие USB 3.0 или DisplayPort Alternate Mode (DP Alt Mode) — а для работы монитора по USB Type-C их нужно включить.
Дополнительная информация
Некоторые дополнительные сведения, которые могут помочь, если вы столкнулись с тем, что монитор USB-С не виден в Windows:
- Изучите материал Что делать, если Windows не видит второй монитор (относится не только к USB Type-C мониторам).
- Некоторые Thunderbolt мониторы могут не работать с разъемами DP Alt Mode на обычных разъемах USB Type-C (не Thunderbolt).
- Если ранее монитор исправно работал на Type-C ноутбука, а при очередном включении не работает — убедитесь, что ноутбук подключен к зарядному устройству (для некоторых, но не для всех, ноутбуков это необходимо для вывода изображения на внешний монитор).
- Разъемы Thunderbolt могут «уходить в защиту» после подключения неисправного оборудования, замыканиях или при статических разрядах. Обычно достаточно выключить ноутбук, отключить его от сети и подождать около 10-15 минут, чтобы разъем снова заработал.
Если ваша ситуация с подключением USB Type-C монитора отличается от описанной в статье, опишите её детально в комментариях ниже, я постараюсь подсказать решение.