Доброго времени суток... Установка пароля или пин-кода на учетную запись Windows 11 обеспечивает не только защиту пользовательских файлов, но и открывает доступ к таким функциям, таких как организация локальных сетей и удаленное администрирование. Главное, не забыть и не потерять пароль. Впрочем, даже если такая неприятность случится, вы по любому не утратите доступ к своей учетной записи. Потому что пароль Windows можно сбросить. Причем без использования дискеты восстановления. О создании которой нужно думать заранее и о чём мало кто из пользователей заботится. Итак, предлагаю вашему вниманию три способа как сбросить пароль Windows 11...
Как сбросить пароль Windows 11
Запрос в службу Microsoft
Если вы используете учетную запись Microsoft, для сброса пароля можете отправить запрос в автоматическую службу восстановления доступа непосредственно с экрана блокировки. Нажмите на экране входа в систему «Я не помню свой пин-код»...
Откроется форма, в которой вам будет предложено ввести пароль учетный записи Microsoft. Поскольку пароль утерян, нажмите ссылку «Забыли пароль». Далее, подтвердите получение кода на дополнительный e-mail. Указанный вами при регистрации учетной записи Microsoft. Нажмите «Получить код»...
Введите полученный проверочный код и нажмите «Далее»...
Придумайте и введите в форму сброса пароля два раза новый пароль и нажмите «Далее»...
Получив уведомление о смене пароля, нажмите «Войти». Введите новый пароль в предложенную форму и еще раз подтвердите получение проверочного кода на дополнительный e-mail...
Введите полученный код и нажмите «Подтвердить»...
В следующем окне придумайте и введите новый пин-код...
Готово, можете входить в систему с новым паролем аккаунта Microsoft и привязанным к нему пин-кодом...
Обходной доступ к оснастке Netplwiz
Данный способ работает только для локальных учетных записей. Суть его заключается в том, чтобы заменить доступную с экрана входа в систему утилиту «Специальные возможности» классической командной строкой. Через которую затем можно будет запустить оснастку управления пользователями...
Перезагрузите компьютер с зажатой клавишей Shift. Когда попадете в среду восстановление WinPE, выберите в меню «Поиск и исправлении неисправностей» → «Дополнительные параметры» → «Командная строка». Если по какой-то причине попасть в среду WinPE не удается, загрузите компьютер с установочного диска Windows и нажмите комбинацию Shift + F10. Для того чтобы открыть командную строку...
Далее вам нужно будет определить букву системного тома в загрузочной среде. Для этого в командной строке выполните команду notepad и в открывшемся окне Блокнота выберите «Файл» → «Сохранить как» → «Этот компьютер». Запомните букву раздела с Windows...
Вернитесь в командную строку и выполните команду замены copy C:/windows/system32/cmd.exe C:/windows/system32/utilman.exe. Подтвердите действие вводом Y. Нажмите клавишу ввод...
Закройте командную строку и перезагрузите компьютер в штатном режиме. Попав на экран входа в систему, кликните по значку «Специальные возможности» и выполните в открывшейся командной строке netplwiz...
Выберите в открывшейся оснастке управления пользователями нужную вам учетную запись. Нажмите кнопку «Сменить пароль». Введите в предложенную форму новый пароль и сохраните настройки.
Готово, можете входить в систему с новым паролем...
Утилиты WinPE 10-8 Sergei Strelec
Наиболее универсальный способ, с одинаковой эффективностью позволяющий обнулять пароли обоих типов. В данном случае для сброса пароля используются специальные утилиты, входящие в состав спасательного LiveCD на базе WinPE. Скачайте образ WinPE 10-8 Sergei Strelec с сайта разработчика и запишите его на флешку с помощью Rufus или аналогичной программы для создания загрузочных носителей...
Загрузите компьютер с флешки с записанным на нее образом, дождитесь загрузки импровизированного рабочего стола и выберите в меню Пуск «Программы WinPE» —> «Сброс паролей». На борту спасательного диска имеется несколько утилит для сброса пароля, из которых самой простой является Simplix Password Reset...
Запустите утилиту, выберите в выпадающем списке нужную вам учетную запись и нажмите кнопку «Убрать пароль». Нажмите в окошке с уведомлением «OK» и загрузите компьютер в обычном режиме...
При использовании Simplix Password Reset пароль будет удален, то есть вход в систему отныне будет выполняться без пароля, и чтобы задать новый пароль, вам нужно будет зайти в раздел управления пользователям «Учетные записи» —> «Варианты входа». Также учтите, что используемая вами учетная запись Microsoft будет преобразована в локальную...
Заключение
Итак, мы рассмотрели три основных способа сбросить забытый или потерянный пароль Windows 11. Технически первый способ наиболее прост, но подходит он только для учетных записей Microsoft. Также он требует наличия подключения к интернету компьютера или смартфона (для получения проверочного кода на почту). Второй способ сложнее в техническом исполнении и работает он только с локальными учетными записями. Кроме того, он не исключает необходимости использования установочного диска Windows. Третий способ проще и универсальнее. Но для его исполнения вам понадобится флешка LiveCD с необходимым программным обеспечением...

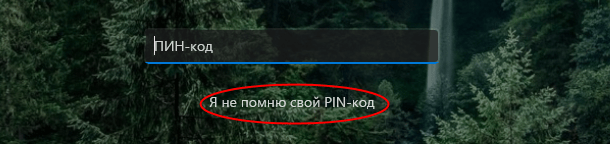
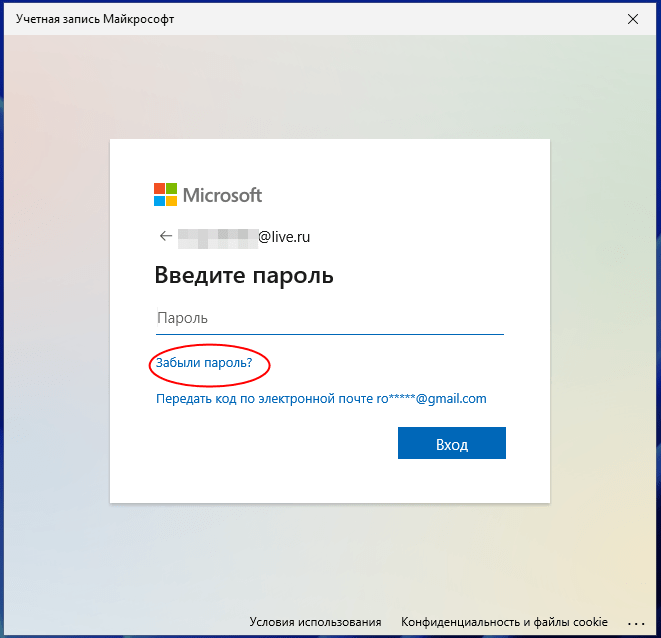
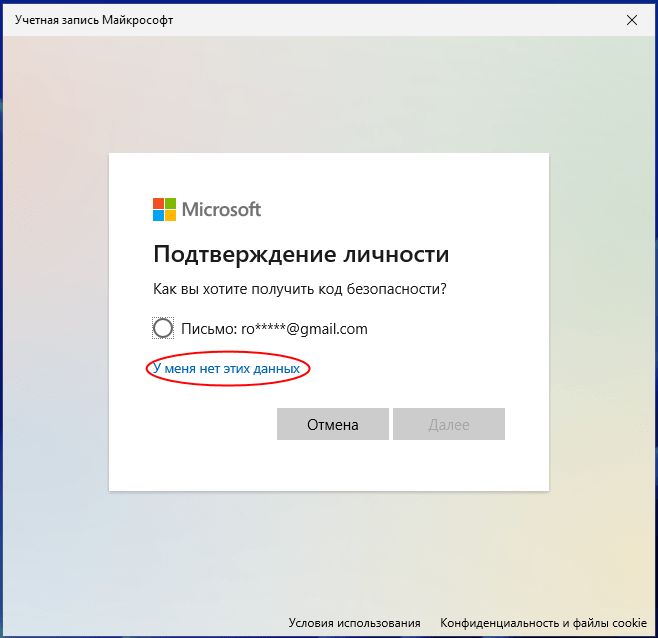
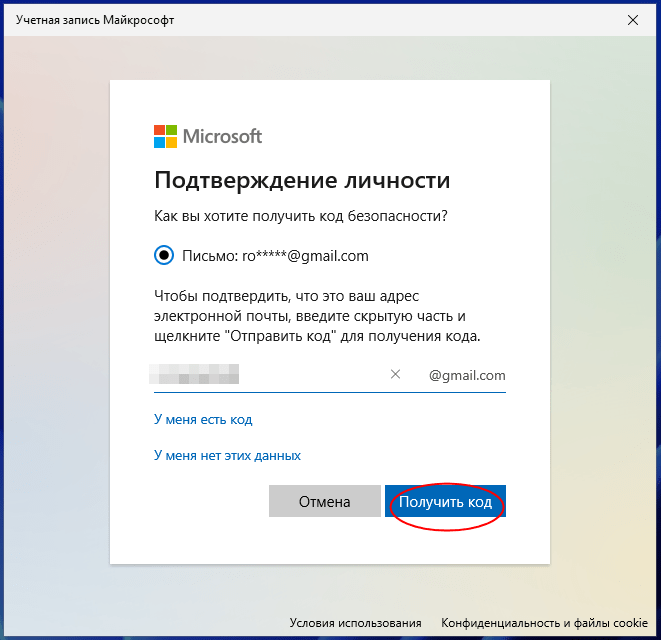
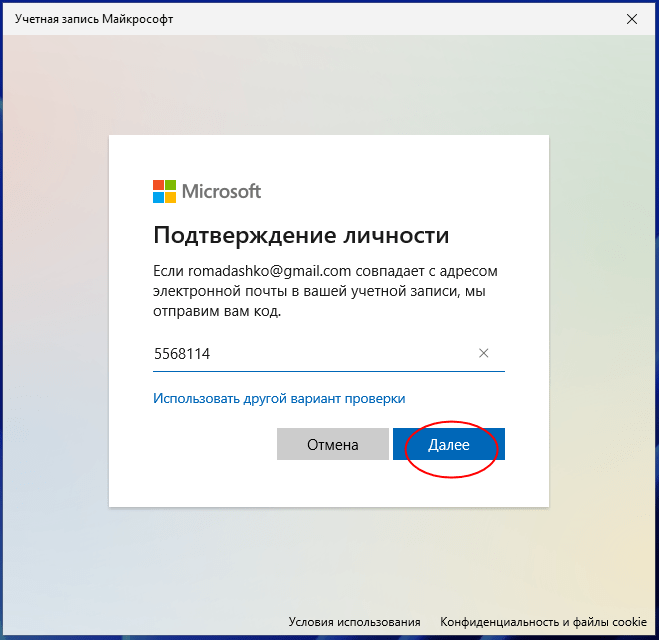
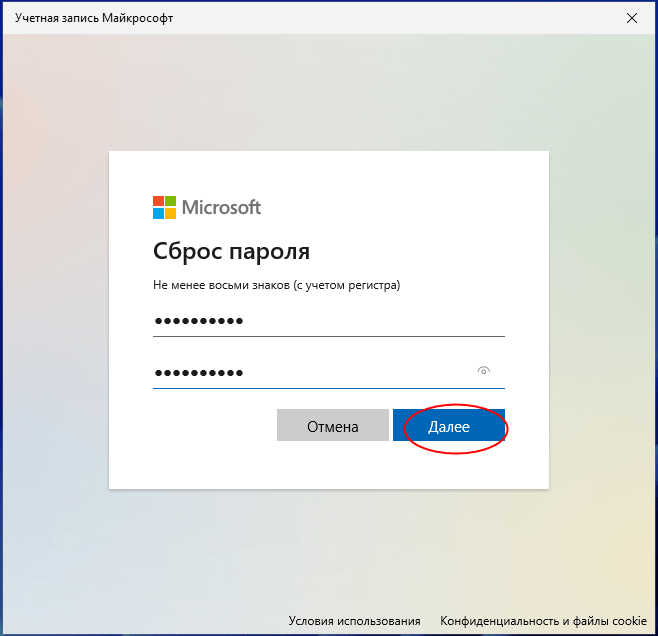
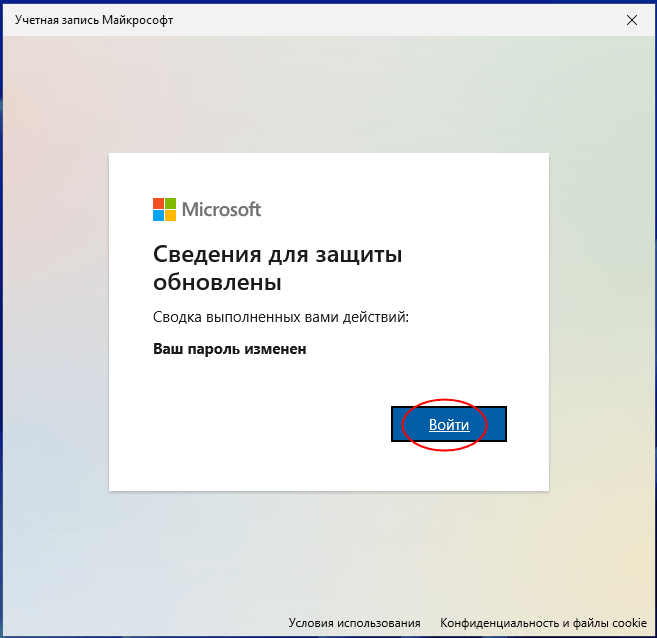
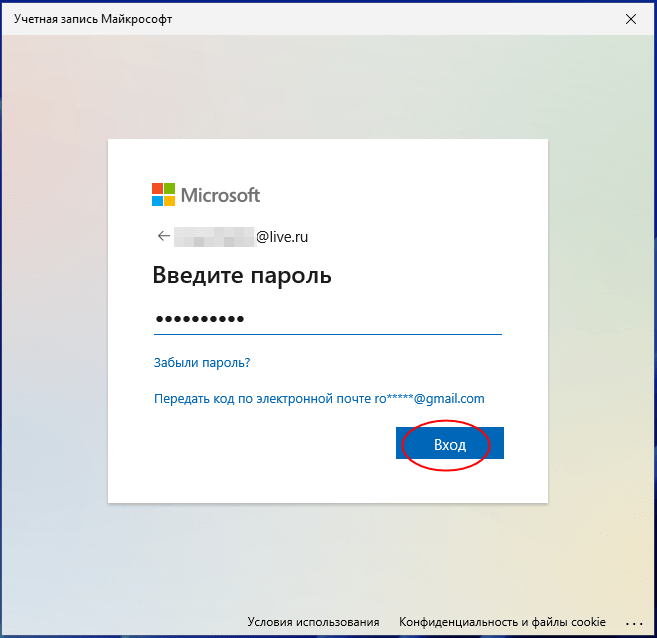
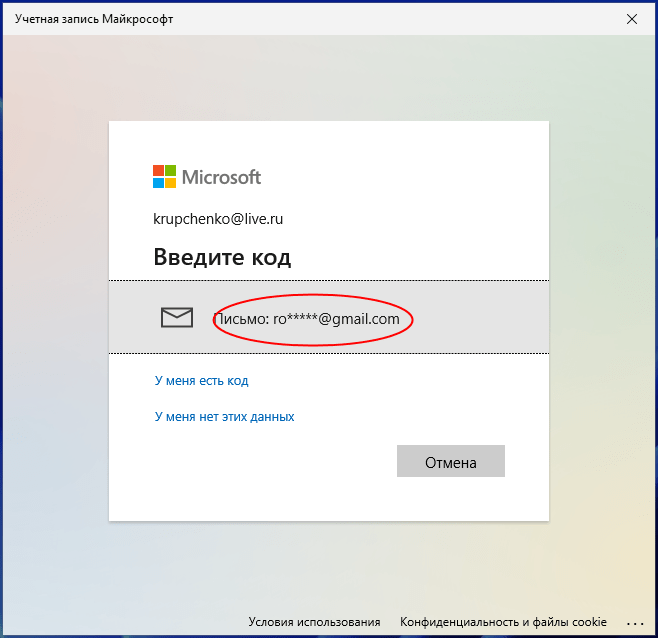
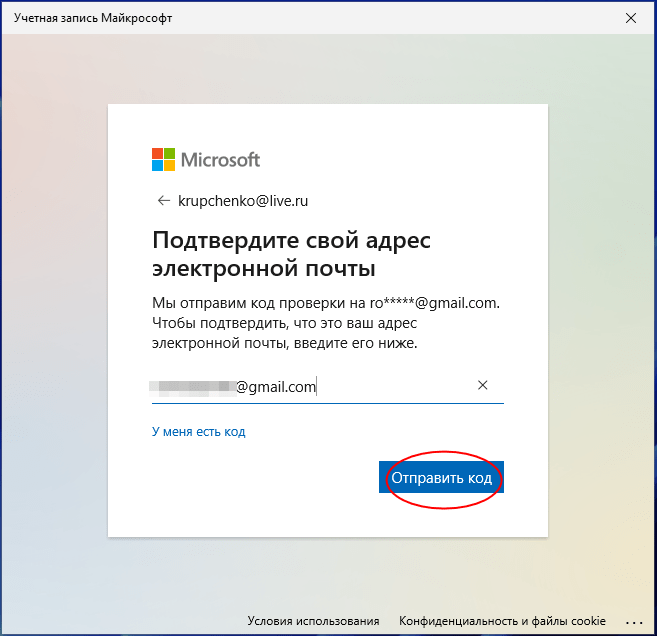
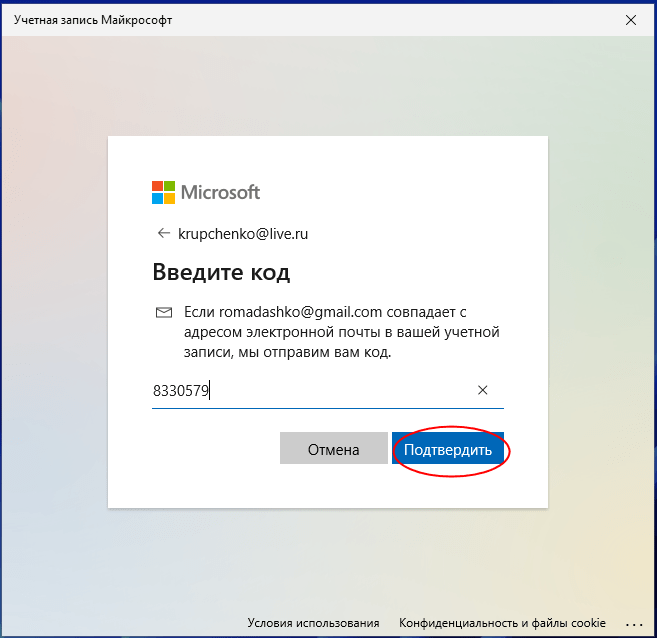
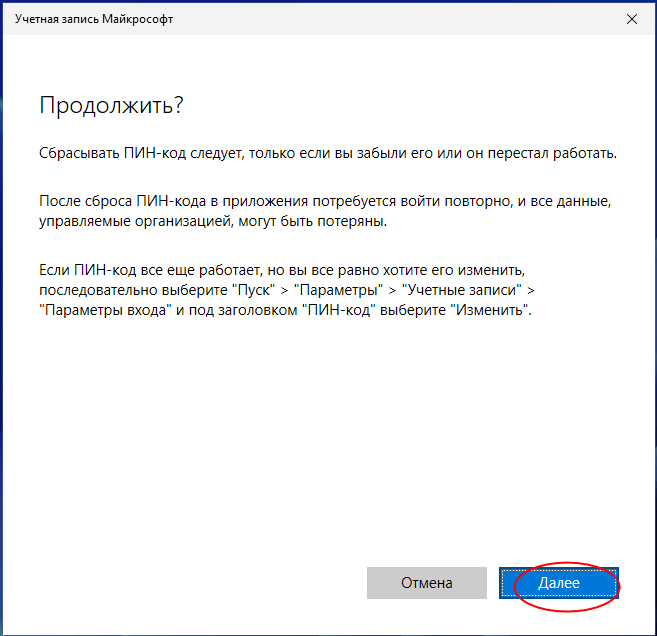
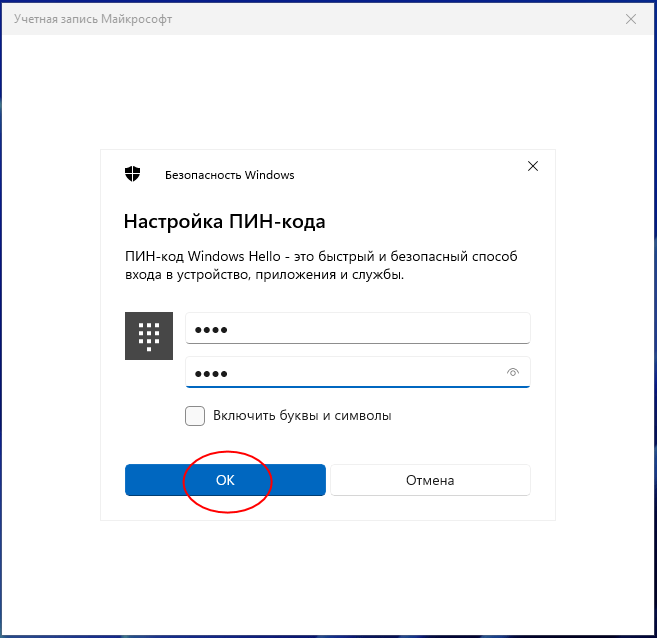
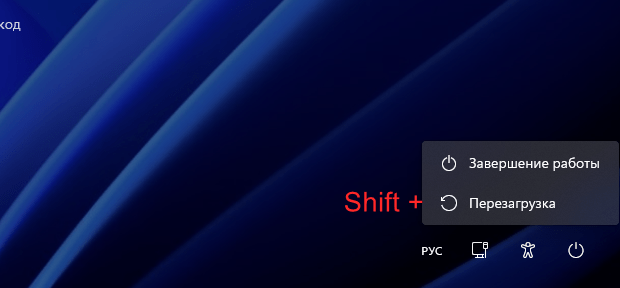
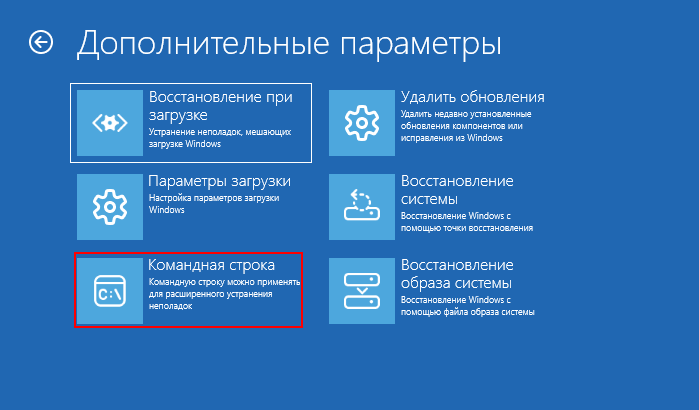
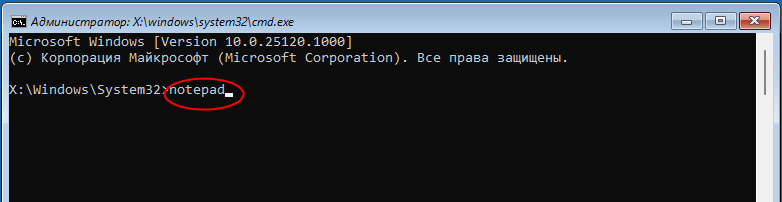
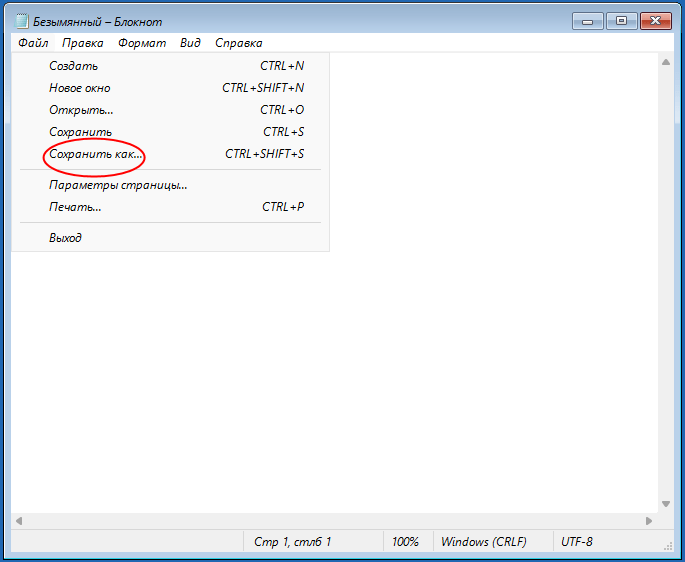
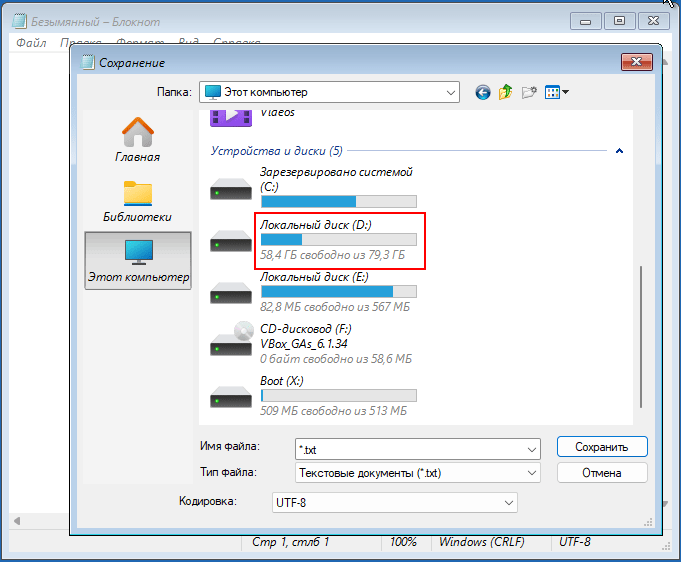
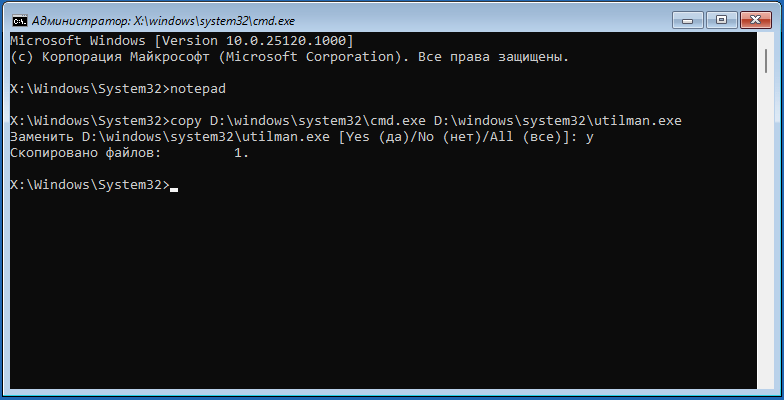
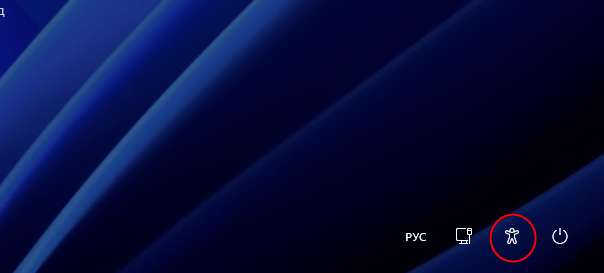

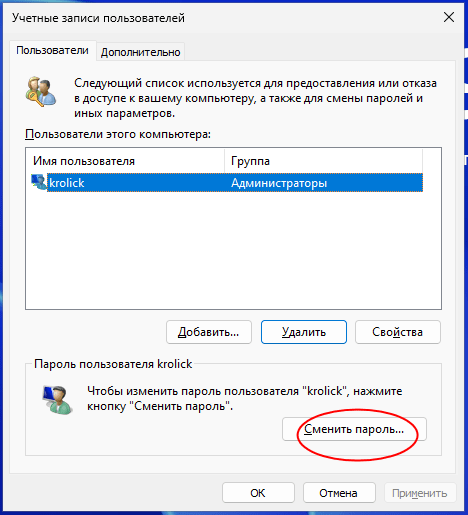
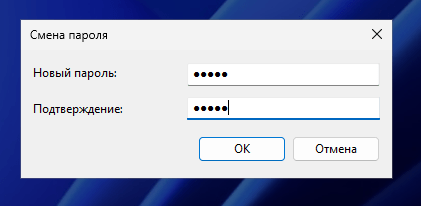
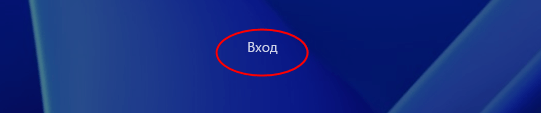
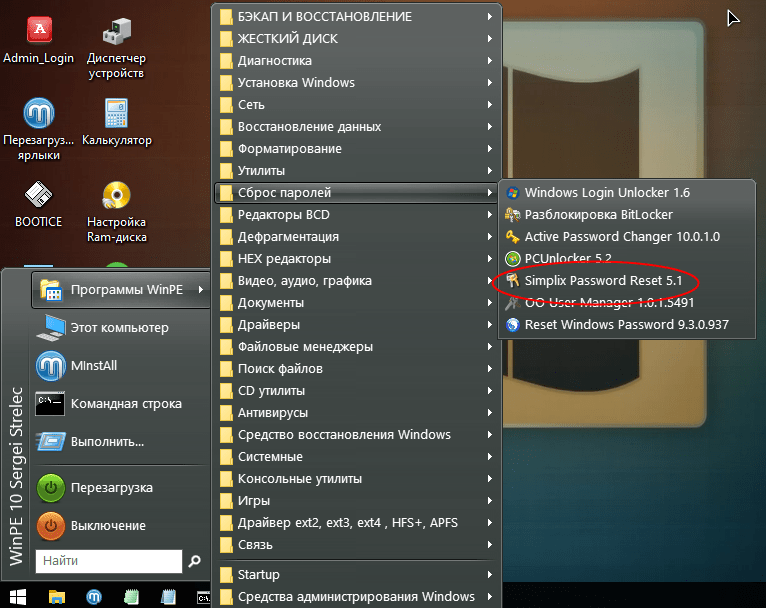
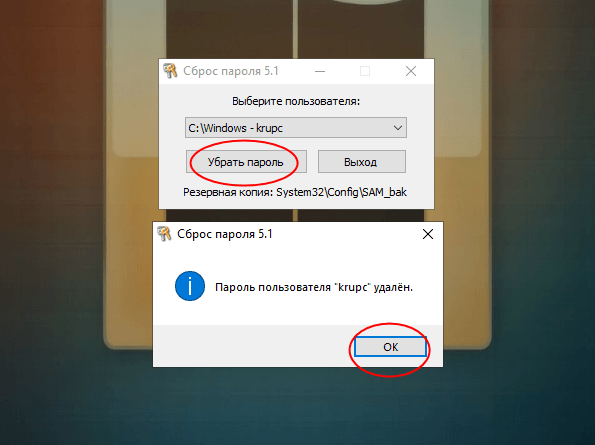

Спасибо автору за статью! Это решило мою проблему, на которой я билась 3 часа) В особенности как поменять том в командной строке) Теперь я стала чуточку умнее)
Пожалуйста, пользуйтесь...