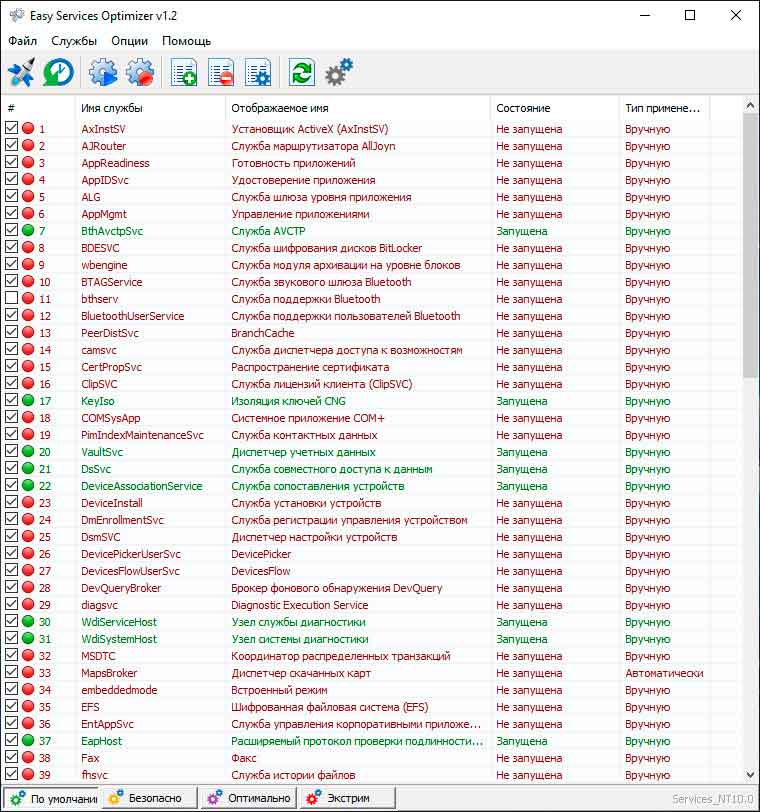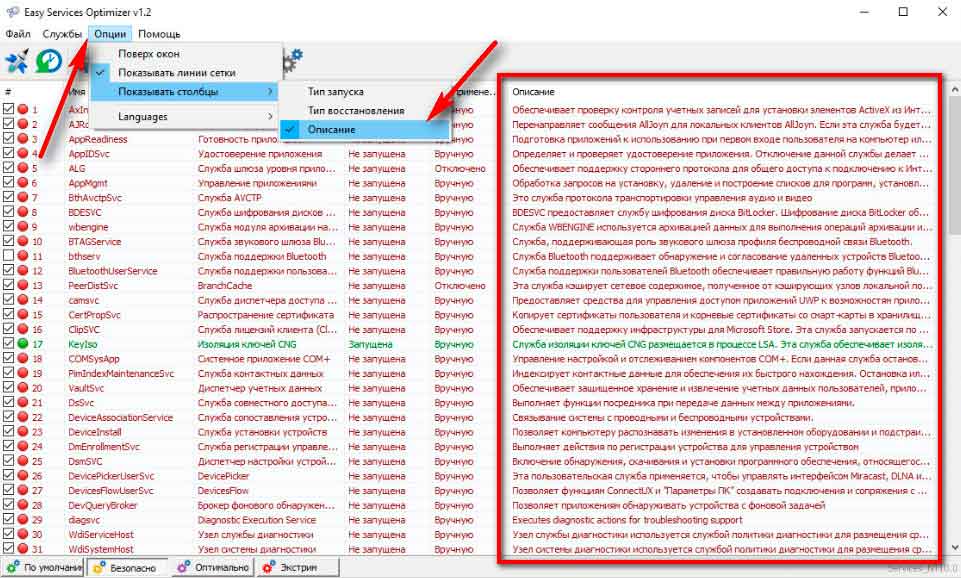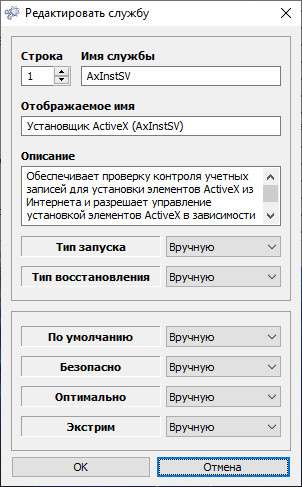Доброго времени суток... Тех кого интересует вопрос какие службы в Windows 10 можно отключить, а какие нет, обычно они это делают в целях повышения производительности компьютера. Да, это немного ускорит его работу, но не значительно и я бы не советовал этого делать тем пользователям которые сами не смогут устранить те или иные теоретические проблемы (возможно возникшие) после этого процесса. Честно говоря я вообще не советую делать все эти заморочки по отключению системных служб Windows.
И всё таки, если пошла речь обо всём об этом, давайте сейчас вкратце разберёмся. В первую очередь что такое службы в целом? Это небольшие программы которые работают в фоновом режиме и не имеют ни каких графических интерфейсов. Каждая служба выполняет индивидуальную работу для определённой функции Вашего ПК. Это могут быть внешняя аудио карта, WI-FI, внешний HDD или SSD диски, ну и так далее. Также, есть службы которые нельзя отключать, так как они имеют системные параметры, без которых система работать не будет. Далее я напишу основной список всех служб которые можно отключить.
Первый способ отключить службы Windows 10 будет произведён в ручном режиме. Список состоит из тех служб, которые в первую очередь отключить будет безопасно. Во втором варианте отключения служб будем использовать простую и бесплатную программу, которая в авто — режиме отключает ненужные Вам службы. Также, при работе с программой, если возникли какие-то проблемы, что-то пошло не так, всё можно будет вернуть исходное состояние по умолчанию. Для начала давайте разберёмся как происходит отключение служб Windows 10.
Как отключить службы в Windows 10
Самый простой способ зайти в службы — используя комбинацию «горячих клавиш» Win+R затем в открывшимся окне вписываем services.msc и жмём «Enter»...
Откроется окно со всеми службами Windows 10. Напротив каждой службы Вы увидите её Имя, Описание, Состояние, Тип запуска и Вход от имени...
Двойной клик по выбранной службе откроет возможность отключить или включить её. Можете выбрать тип запуска. Есть несколько типов запуска служб Windows...
- Автоматически (отложенный тип запуска) — этот вариант запускает службы как только пользователь зашёл в Windows...
- Вручную — этот вариант запускает службы только по требованию системы, или может какой либо программы...
- Отключена — служба выключена, её запуск невозможен...
Сразу отмечу один нюанс, все манипуляции которые Вы делаете со службами, будут влиять на всех пользователей Windows 10. Вот ветка реестра HKEY_LOCAL_MACHINE\ SYSTEM\ CurrentControlSet\ services\ в которой хранятся все настройки служб по умолчанию. Можете сделать её экспорт, для быстрого восстановления всех данных служб по умолчанию. А вообще, я бы посоветовал Вам создать точку восстановления Windows 10. На эту тему у меня на сайте есть подробнейшая статья.
Читайте также интересные статьи:
Как в Windows 10 удалить встроенные приложения
Некоторые службы можно не отключать, а удалить их. Для этого необходимо отключить ненужные Вам компоненты Windows. Всё это можно сделать в панели управления. Жмём левой кнопкой мышки в значок «Пуск» и прокручиваем до папки «Служебные — Windows». Запускаем «Панель управления», выбираем вкладку «Программы и компоненты»...
В этой настройке Вам нужно выбрать «Включить или отключить компоненты Windows»...
Чтобы включить компонент, установите на против него флажок, для отключения компонента удалите флажок. Тёмный флажок означает что компонент включен частично. Для подтверждения нажмите «Ок»...
Какие службы в Windows 10 можно отключить
- Многие пользователи используют видео карты Nvidia, но не многие используют 3d стерео — изображения. Эту службу можно отключить — NVIDIA Stereoscopic 3D Driver Service
- Общий доступ к портам, служба называется Net.Tcp
- Не пользуйтесь службой Bluetooth — отключаем
- BitLocker — шифровка дисков
- Факс
- AllJoyn — маршрутизатор
- Clip SVC — лицензия клиента (для тех кто не пользуется приложением магазин Windows 10. Отключение этой службы может повлиять на его работоспособность)
- Удостоверение приложения
- Dmwappushservice
- Hyper-V — если Вы не пользуйтесь виртуальными машинами типа Hyper-V, то можете её смело отключать
- Служба синхронизация времени Hyper-V
- Служба пульса Hyper-V
- Завершающая работа в качестве гостя Hyper-V
- Служба — сеансы виртуальной машины Hyper-V
- Обмен данными Hyper-V
- Виртуализация рабочих столов Hyper-V
- Служба датчиков
- Служба данных датчиков
- Наблюдение за датчиками
- Удалённый реестр
- Географическое положение
- Браузер компьютеров
- Xbox Live — сетевая служба
- Биометрическая служба Windows
- Неиспользования вторичного входа в систему, есть смысл отключения этой службы
- Служба — Superfetch для тех кто пользуется SSD
- Служба — ICS общее подключение к интернету. С тем условием что Вы не используете общий доступ к интернету. Пример: Раздача Wi-Fi с нетбука, ноутбука или с другого устройства.
- Служба диспетчера печати. Для тех кто не пользуется функцией печати, которая встроена в Windows 10.
- Телеметрия.
- Пункт отключения слежки в Windows 10.
- Служба оптимизации доставки — эта служба отвечает за загрузку обновлений. Отключаем...
- Перенаправитель портов пользовательского режима служб удаленных рабочих столов — отключаем если не используете удалённые рабочие столы.
- Служба смарт карт — не пользуйтесь смарт картами, отключаем.
- Помощник для входа в учётную запись Microsoft — вырубаем, если у Вас локальная учётная запись.
- Родительский контроль — отключаем если не используете.
- Сборщик событий Windows — обязательно отключаем.
- Обнаружение SSDP — вырубаем.
- Посредник подключений к сети — эта служба относится для встроенных программ в Windows 10.
- Те пользователи которые не пользуются точками восстановления системы, выключайте эту службу — Программный поставщик теневого копирования (Microsoft).
- Служба сетевого входа в систему — отключаем.
- Управления радио — не пользуйтесь отключаем.
- Служба режима самолёта — вырубаем.
- Регистрация ошибок Windows 10.
- Служба установки Microsoft Store - выключаем, если не используем Microsoft Store.
Как отключить службы с помощью программы — Easy Service Optimizer
Теперь давайте разберём бесплатную программу для оптимизации служб Windows 10 — Easy Service Optimizer. Она не требует установки, а после её запуска можете сразу приступать к работе. Easy Service Optimizer производит полное сканирование системы и выводит весь список выключенных и активных служб...
Перед началом работы с программой создайте точку восстановления системы...
В главном окне программы Вы увидите текущее состояние всех служб и параметры запуска. Можете включить нужные Вам службы, а также произвести выключение ненужных. Или удалить некоторые записи вообще и добавить свои. Приложение подойдёт больше для пользователей начинающего уровня. В программе есть своего рода кнопка, для отката изменений, на тот случай если что-то пошло не так при отключении служб. Утилита на русском языке.
Программы работает в четырёх режимах...
- По умолчанию
- Безопасно
- Оптимально
- Экстрим
Выберете нужный режим, в котором будете работать со службами, а для того чтобы понимать что Вы будете отключать, зайдите в «Опции», «Описание»...
Двойной клик по любой из служб отобразит Вам всю информацию о выбранной службе — это Номер строки, Имя службы, Отображаемое имя, Описание, Тип запуска, Тип восстановления, которые применяются при её установки...
Заключение
В сегодняшней статье я перечислил службы которые можно отключить в операционной системе Windows 10. Рассмотрели портативную утилиту Easy Service Optimizer для оптимизации служб ОС. Но всё таки как для меня более качественным способом отключения служб будет — ручной способ. Так как он позволяет настроить систему более правильнее и отключить больше служб чем представленной утилитой...