Доброго времени суток... Давненько что-то я не писал о Windows 10. Да и вообще на блог стал редко заходить не говоря о том что написать какую-нибудь полезную статью. На улице жара, время отдыха и отпусков, с этим вот и связанны мои редкие появления в блоге. И сегодня мы рассмотрим способ (точнее способы) как правильно отключить обновления в Windows 10 и зачем это вообще нужно...
Различные обновления в операционной системе Windows 10 (да и вообще в любой 7/8/10) это является одним из наиболее важным фактором для более корректной работы системы. А также от защиты различных внешних угроз. Но бывает так (особенно это касается пользователей Windows 10) в процессе обновления, эта операционная система даёт сбой...
В таких случаях думаю многим будет полезно знать как правильно отключить обновления в Windows 10. Операционная система Windows 10 очень сильно отличается от других операционных систем тем, что функционирования ее центра обновлений более особенный...
Все обновления в этой системе настроены автоматически. Пользователь даже может не знать об этом процессе. Это объясняется тем, что в процессе обновления не появляются соответствующие сообщения. Например в Windows 7 можно настроить обновления таким образом как будет угодно пользователю. Делать выбор на более полезные обновления. Или без каких вообще можно обойтись, вплоть до полного отключения...
Всё выше сказанное может быть полезно для тех пользователей у которых скорость интернета может желать лучшего. Или же связанна с ограничением трафика. Но тут есть небольшой нюанс, в домашней версии Windows 10 абсолютно все обновления настроены в полностью автоматическом режиме. Нежели в профессиональной версии. В которой можно отложить установку из некоторых обновлений, или вовсе их отключить...
- Как правильно отключить обновления в Windows 10 и вести контроль за обновлениями в профессиональной версии Windows 10
- Как отключить обновления Windows 10 с помощью программы Show or hide updates
- Отключения автоматической установки драйверов
- Отключения обновлений в редакторе локальной групповой политики
- Отключение обновлений через меню «Службы»
- Заключение
Как правильно отключить обновления в Windows 10 и вести контроль за обновлениями в профессиональной версии Windows 10
Сейчас рассмотрим способ в котором можно будет избавиться от незапланированных перезагрузок системы. Во время работы за ПК, а также отключения процесса запуска обновлений...
Для этого нажмите «Пуск», затем «Параметры», после чего перейдите в пункт «Обновление и безопасность»...
Затем нажмите на пункт «Центр обновления Windows», после чего выберете под. пункт «Дополнительные параметры»...
В следующем окне для отключения неожиданных перезагрузок компьютера в разделе «Как устанавливать обновления» выберете пункт «Уведомлять о планировании перезагрузок»...
Теперь необходимо убрать галочку с пункта «При обновлении Windows предоставить обновления для других программ Майкрософт». Тем самым Вы его активируете не только для обновления операционной системы, но и для других программ на компьютере...
Следующее что необходимо сделать, это установить галочку напротив пункта «Отложить обновления». Этим Вы активируйте только наиболее важные обновления для системы...
Следующим шагом будет переход в пункт «Выберите, как и когда получать обновления», здесь необходимо отключить пункт «Обновления из нескольких мест». Данный пункт полезен тем у кого медленный интернет. Или есть ограничение по трафику...
Такими способами можно предотвратить нежелательные перезагрузки компьютера. Активировать наиболее важные обновления. Отключить обновления из нескольких мест для пользователей у кого медленный интернет, а также ограниченный трафик...
Как отключить обновления Windows 10 с помощью программы Show or hide updates
Ещё один способ отключения обновлений в Windows 10 при помощи программы Show or hide updates. Которую можно скачать по этой ссылке. Программа не требует установки. По этому, можно смело её запускать. В главном окне программы нажмите «Далее»...
В следующем окне нажмите на «Hide updates»...
После чего появится список всех обновлений. В этом списке отметьте те обновления которые Вы хотите скрыть. Затем снова нажмите на кнопку «Далее». Если по каким то причинам скрытые обновления Вам понадобятся, то их всегда можно возвратить с помощью кнопки «Show hidden updates»...
Отключения автоматической установки драйверов
Для того чтобы система автоматически не скачивала и устанавливала драйвера, необходимо сделать следующее: На клавиатуре нажмите горячие клавиши «Win+R». Тем самым Вы попадёте в меню «Выполнить». В открывшимся окне введите следующее: rundll32 newdev.dll,DeviceInternetSettingUi затем нажмите «Enter»...
Откроется окно «Параметры установки устройств». Отметьте пункт «Нет». Затем кнопку «Сохранить», этим Вы запрещаете установку драйверов с интернета...
Теперь система будет использовать драйвера установленный на Вашем компьютере. Но также стоит не забывать что система иногда всё же будет обращаться к Центру обновления в том случае если на компьютере нет того или другого драйвера...
Отключения обновлений в редакторе локальной групповой политики
Ещё один способ отключения обновлений в Windows 10, но он немного посложнее. Для этого мы будем использовать редактор реестра. Данный способ более надёжный для отключения обновлений. Нажмите на клавиатуре Win+R затем в открывшимся окне введите такую надпись gpedit.msc после чего нажмите «Enter»...
Затем перейдите в раздел «Конфигурация компьютера». Далее «Административные шаблоны», «Компоненты Windows»...
Затем спускаемся вниз и выбираем «Центр обновления Windows», после чего перейдите к «Настройкам автоматического обновления»...
В окне настроек выберите пункт «Отключено», затем нажмите на кнопку «Применить», «Ок»...
После выполнения данных настроек Windows 10 никогда не будет проверять и устанавливать обновления...
Отключение обновлений через меню «Службы»
Этот способ самый быстрый и простой. Нажмите уже известные нам клавиши Win+R затем введите такую команду services.msc после чего нажмите «Enter». В открывшимся окне меню Службы выберите «Центр обновления Windows» и отключите обновления...
Заключение
После выполнения данных настроек, обновления не будут скачиваться и устанавливаться на ваш компьютер. Конечно стоит помнить что отключения этих параметров (обновлений) может навредить системе. Поэтому будьте внимательны при экспериментировании данных настроек...




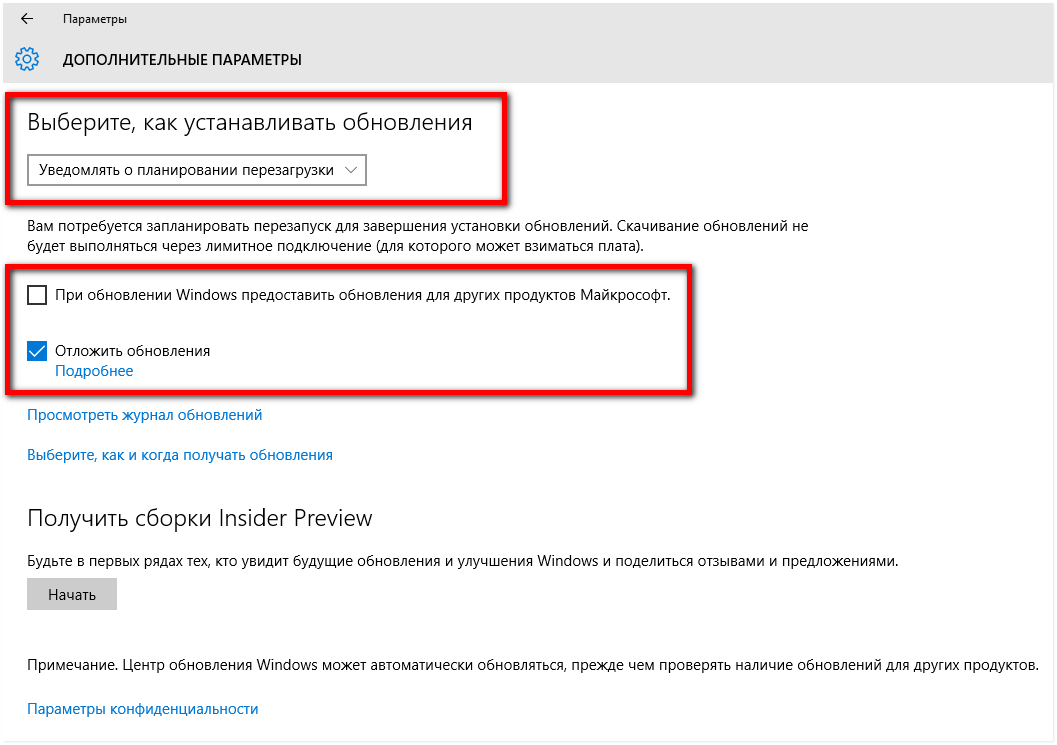

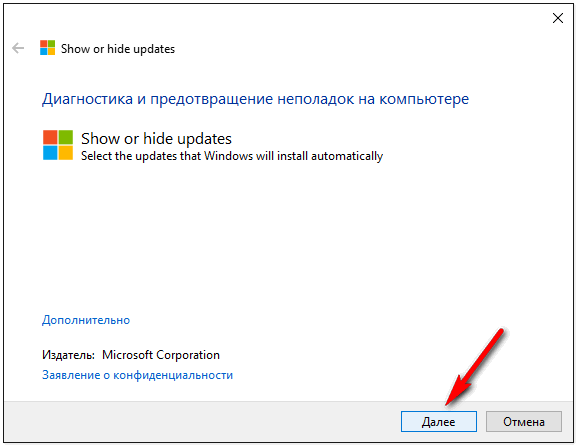
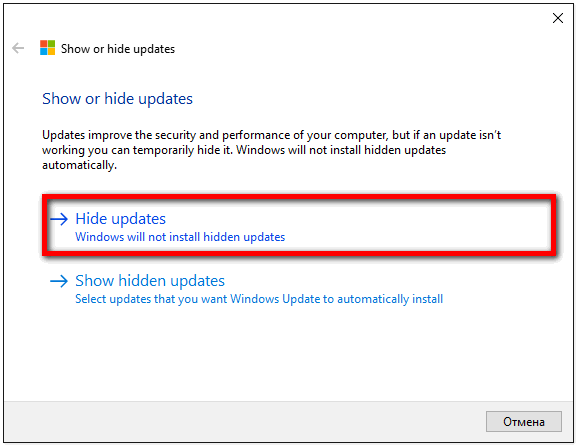
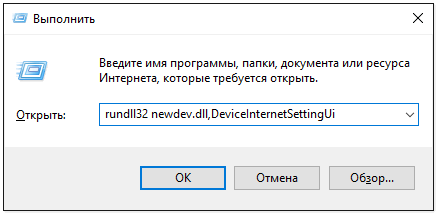

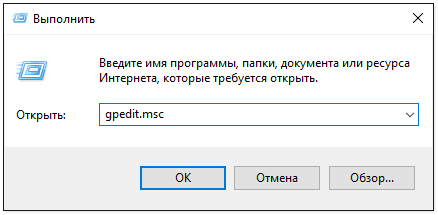
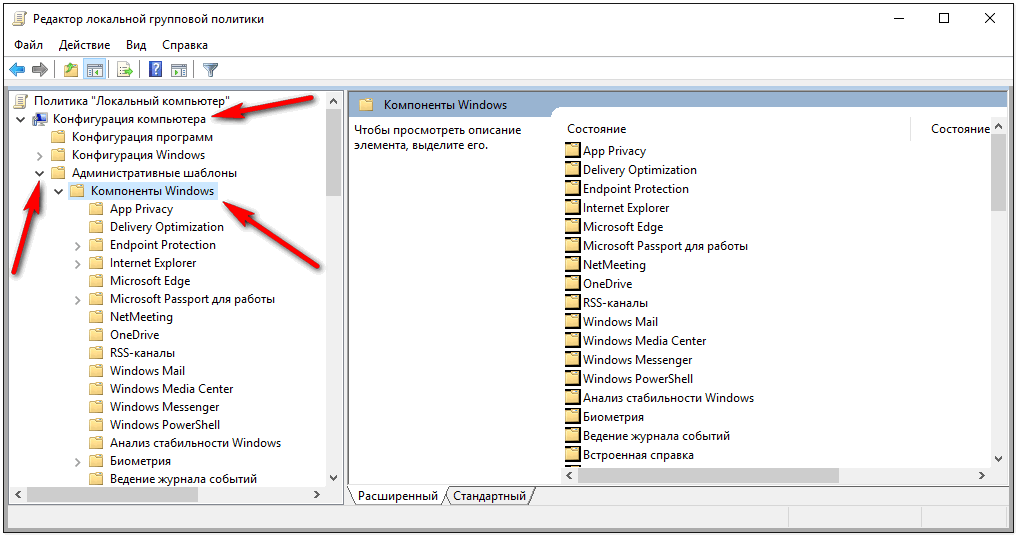
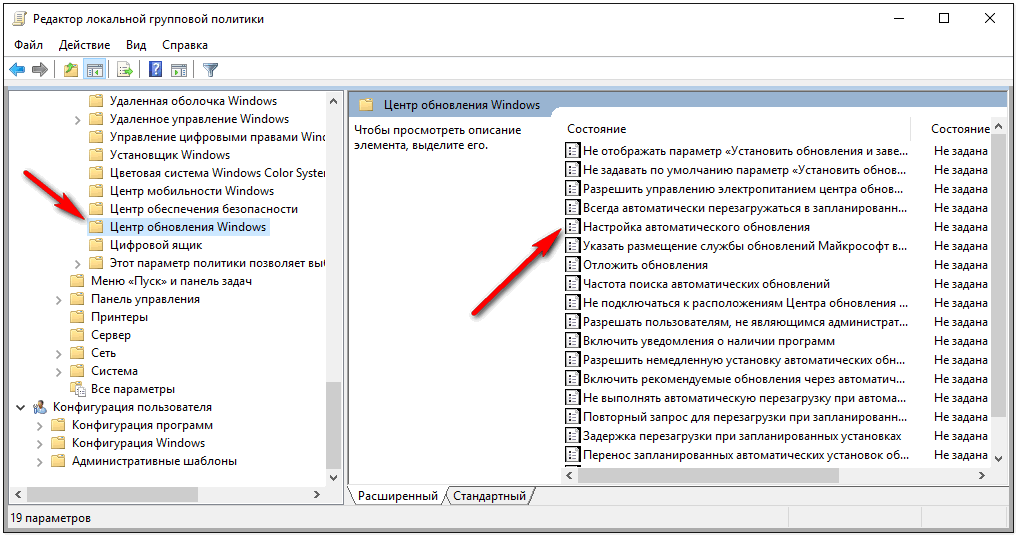
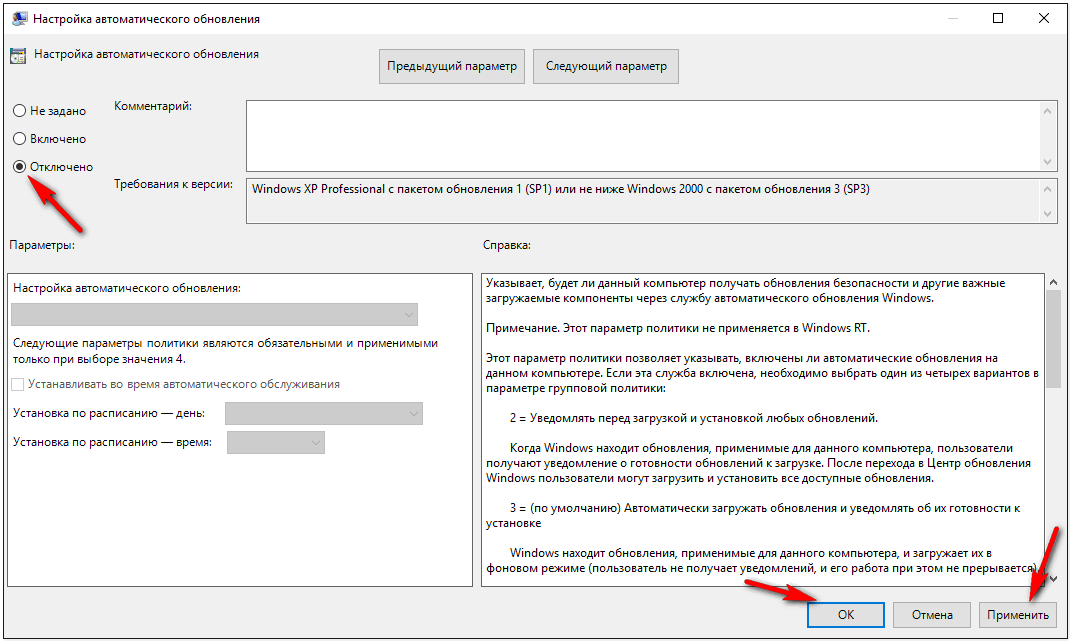
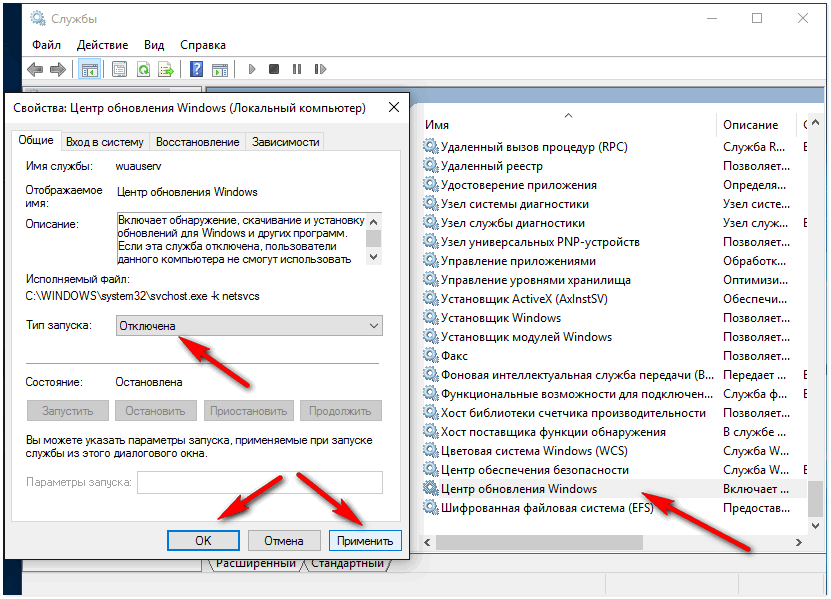
И в чём ПОЛЕЗНОСТЬ данной инструкции? Ну мешает какое-то установленное обновление правильной работе системы, так скройте его с помощью Show or hide updates. Она именно для этого и создана. Зачем все-то обновления отключать?
Всё выше сказанное может быть полезно для тех пользователей у которых скорость интернета может желать лучшего, или же связанна с ограничением трафика. Хотя бы это...